Як заборонити встановлення розширень у Google Chrome
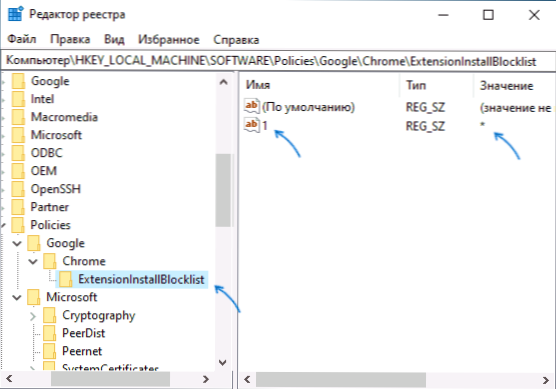
- 2756
- 169
- Chris Schmeler
Розширення браузера Google Chrome може бути корисним, але це не завжди так: і їх небажана діяльність, і вплив на продуктивність браузера можливі (докладніше - що робити, якщо Google Chrome уповільниться).
Якщо необхідно, ви можете заборонити встановити розширення Chrome як з офіційного магазину, так і з третім -партійних джерел, використовуючи редактор реєстру чи редактора місцевої групової політики, про які буде обговорено далі в інструкціях. Увага: Застосовуючи розглянуті налаштування, ви побачите, що напис контролюється вашою організацією в Google Chrome, або ваша організація контролює цей браузер.
Заборона встановлення розширення браузера Chrome за допомогою редактора реєстру
Цей метод, на відміну від наступного, підходить для користувачів усіх поточних версій Windows 10, 8.1 та Windows 7, включаючи домашнє завдання.
- Запустіть редактор реєстру. Для цього ви можете натиснути клавіші Win+r На клавіатурі введіть Регедіт І натисніть Enter.
- Перейдіть до розділу реєстру
HKEY_LOCAL_MACHINE \ Програмне забезпечення \ Політика
- Натисніть праву кнопку миші на розділі ("папка") Політика та виберіть "Створити" - "Розділ". Вкажіть ім’я Google для цього розділу, всередині нього Створіть підрозділ із іменем Chrome.
- Всередині цього розділу створіть підрозділ із іменем ExtensionInstallblocklist
- Перейдіть до цього розділу, натисніть контекстне меню «Створити» на правій панелі редактора розділів правою кнопкою миші1"Для нього (без цитат).
- Натисніть двічі відповідно до новоствореного параметра та вкажіть знак "Зірка" як його значення - *
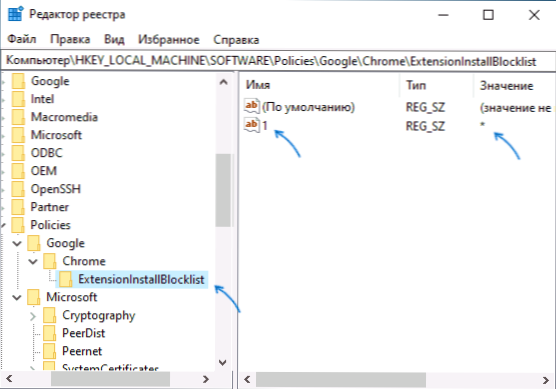
- У розділі Chrome створіть параметр DWORD з іменем Блокекстринекстенс І значення 1.
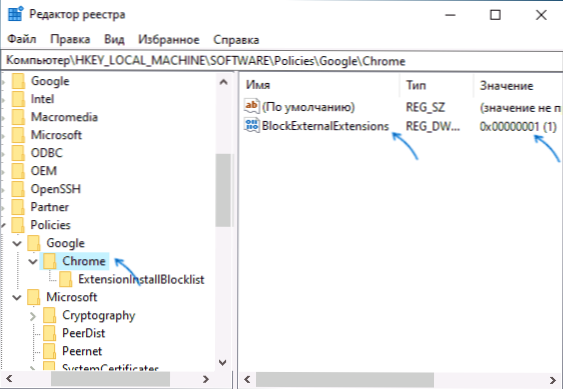
Після здійснених дій розширення в Chrome перестануть встановити як з офіційного веб -магазину Chrome, так і з третім -партійних сайтів.
Намагаючись встановити розширення з магазину Chrome, ви побачите повідомлення про те, що дія заблокована адміністратором замість звичайної кнопки встановлення:
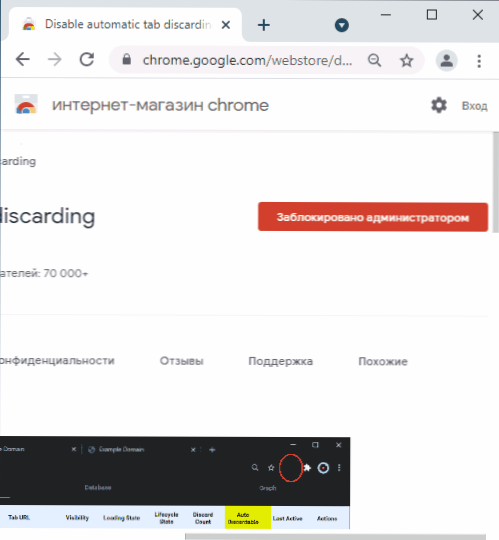
Параметри розширення, встановлені під час змін.
Обмеження встановлення розширень у редакторі місцевої групової політики
Щоб скористатися цим методом, на комп’ютер або ноутбук повинен бути встановлений професійний або корпоративний редакційний офіс Windows, де є редактор місцевої групової політики.
- Завантажте шаблони політики Chrome Group з офіційного веб -сайту https: // dl.Google.Com/dl/edgedl/chrome/policy/policy_templates.застебнути та розпакувати архів у зручному місці.
- Натисніть клавіші Win+r, Увійти Gpedit.MSC і натисніть кнопку ENTER, щоб запустити редактор місцевої групової політики.
- Перейдіть до розділу "Конфігурація комп'ютера" - "Адміністративні шаблони".
- У меню виберіть "Дія" - "Додати та видалити шаблони".
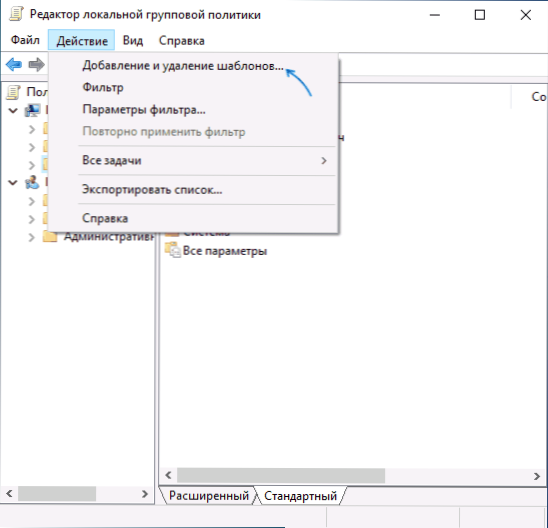
- У наступному вікні натисніть "Додати" та перейдіть до папки Windows \ adm \ ru-ru У папці з розпакованими шаблотами відкрийте файл Хром.адміністратор, Потім закрийте вікно для додавання шаблонів.
- У редакторі місцевої групової політики перейдіть до розділу "Конфігурація комп'ютера" - "Адміністративні шаблони" - "Класичні адміністративні шаблони" - "Google" - "Google Chrome" - "розширення".
- Двічі натисніть на точку "Налаштування чорного списку розширень", встановіть значення "включно", а потім у параметрах Натисніть кнопку "Показати" та введіть символ "Значення" у полі, Застосовуйте налаштування.
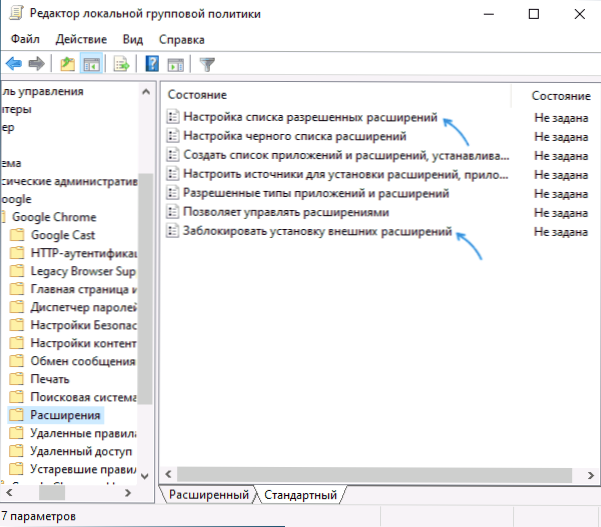
- Увімкніть політику "блокувати встановлення зовнішніх розширень".
- « Як видалити погоду та новини з панелі завдань Windows 10
- Ретробар - Windows XP, ME, 95-2000 завдань у Windows 10 »

