Як записати відео з звукового екрана ноутбука
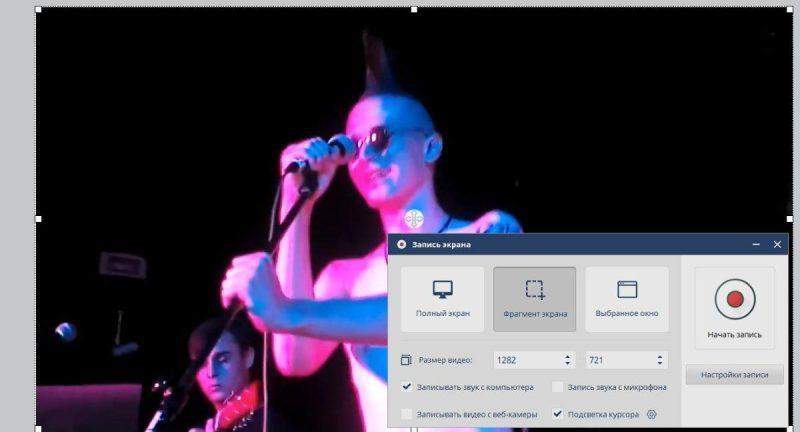
- 2978
- 254
- Manuel Smith
Зміст
- Екранна студія
- Ispring безкоштовна камера
- Екранний рекордер Bandicam
- Висновок
У сьогоднішній статті ми поговоримо про те, які програми ви можете записати екран на ноутбуці зі звуком. Ми вибрали для вас найзручніші екрани для створення екранів та Hemptic, економлячи онлайн-конференції та мовлення Інтернет-телебачення, доступні для завантаження в 2023 році. Стаття демонтувала плюси та мінуси програмного забезпечення та написала короткий посібник, як зробити запис.
Екранна студія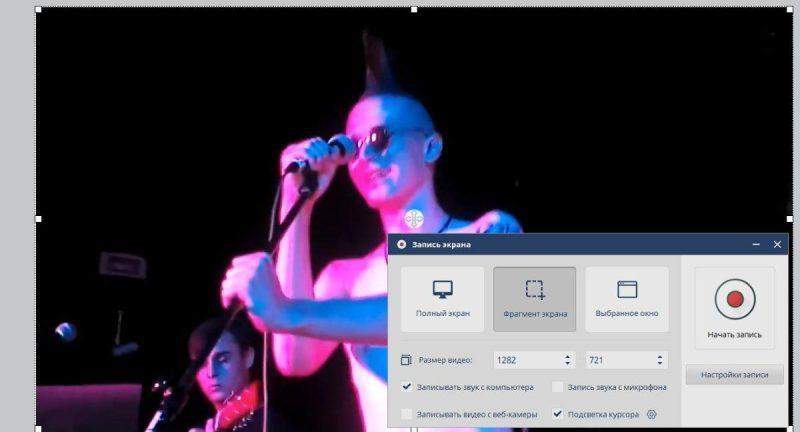
Проста та зручна умовно осаджена програма для стаціонарних ПК та ноутбуків на ОС Windows для захоплення з екрана та відео встановлення. У студії екрана ви можете записувати скріншоти з веб-камерою та відео з екрану, створити відеоінструкцію або польоти, збережіть відеодзвінки та онлайн-конференції. Програма створила зручний редактор відео, яка дозволяє негайно обробити запис, встановити відео з декількох фрагментів, додавати ефекти, кредити, голосовий діє на кліп.
Переваги інтуїтивного російськомовного інтерфейсу, зрозумілі для початківців; встановлення на ПК з будь-якими версіями Windows, включаючи версії 7, 8, XP, Vista; зручний контроль за допомогою "гарячих клавіш"; можливість запису з веб-камери; Встановлення видимості курсору та запису геймплея та відеороликів; вбудований відео-редактор; встановлення відео з декількох записаних відео; додавання звукової підтримки, замовлення запису з мікрофона, редагування аудіо-дороги-об'єму, встановлення; бібліотека кліпу Дизайн; підтримка відеофайлу у HD-якості.Невадвенні функції доступні лише після придбання ліцензії.Як зробити запис екрану на ноутбуці в екранній студії:
- Після завантаження та встановлення на ПК запустіть програму.
- Виберіть область зйомки - весь екран, фрагмент або запис активного вікна. Встановіть режим запису звуку - ви можете записувати аудіозапис із відео, з мікрофона або в той же час увімкнути обидва режими.
- Клацніть на кнопку "запустити".
- Щоб завершити процес, натисніть на "Стоп" або використовуйте клавішу F10.
- Обробіть відео у вікні автоматичного відкритого редагування. Ви можете призначити відео, додати анімаційні ефекти, текст, звуковий супровід.
- Клацніть "Зберегти", щоб записати відео на диску. Виберіть будь -який формат - mov, avi, mp4.
Ispring безкоштовна камера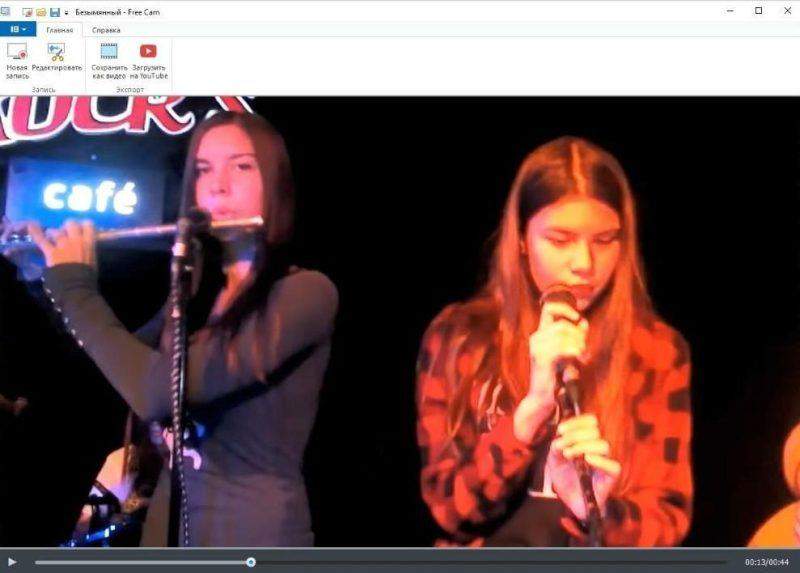
Екранний рекордер для запису відео з дисплея та швидкого завантаження на YouTube. Ispring безкоштовна камера - абсолютно безкоштовна програма. Програмне забезпечення є невимушеним для системи - 1 ГБ оперативної пам’яті та 256 Мб пам'яті відео достатньо, навіть підтримує застарілі версії Windows, включаючи 7, XP, Vista. Інтерфейс повністю є російським, і невелика кількість інструментів дозволяє освоїти всі функції програми без тренувань.
Переваги простого контролю; різні режими захоплення - повний екран, фрагмент; у вільній версії немає обмежень на тривалість валика, водяний знак не будується; є інструменти для базового редагування - обрізання та склеювання відео, зміна в Обсяг звуку.Недолік максимального дозволу відеофайлів - 1080 DPI; Голосовий запис можливий лише у платній версії безкоштовного CAM Pro Ispring.Як видалити екран на ноутбуці у вільній кулачці ispring:
- Після встановлення програмного забезпечення запустіть програму. У меню натисніть на "Новий запис".
- Налаштуйте область захоплення, натисніть на "Запис".
- Зупиніть процес, натиснувши клавішу ESC.
- Для обробки перейдіть на вкладку "Редагувати".
- Збережіть готове відео на ПК або опублікуйте на YouTube, раніше уповноважений у своєму обліковому записі на платформі.
Екранний рекордер Bandicam
Зручний екранний рекордер для запису відео з дисплея та пристроїв, підключених до ПК через кабель HDMI. У Bandicam ви можете записувати екрани та геймплей. Можна обробити потоковий сигнал Інтернет -телебачення. Збереження файлів в якості HD доступна.
Переваги інтерфейсу російською мовою; кілька режимів зйомки; вдосконалений відео -редактор для встановлення відео з додаванням ефектів, підписів, звучання з мікрофона; підключення апаратного прискорювача для запису геймплея у високій якості; відображення розміру ролика в Rial -Тайм;.Недоліки в системних вимогах позначаються Рамом з 1 Гб, коли записують листівки на картках з низькою потужністю, ігри з 3D-графікою уповільнюються; помилки при записі звуку з Twitch; ви не можете записувати геймплей у повному екрані; у безкоштовному Версія Тривалість відео обмежена 10 хвилин, знак води; для встановлення потрібно встановити додатковий плагін Bandicut.Як зробити відео на ноутбуці за допомогою рекордера екрану Bandicam:
- Виберіть режим захоплення. Щоб записати фрагмент екрана, окреслити курсор миші.
- Запустіть диктофон за допомогою кнопки "запис";
- Після завершення запису почніть редагувати.
- Збережіть проект на ПК або, якщо ви використовуєте повну версію, завантажте негайно на YouTube або в соціальній мережі.
Висновок
Будь -яке програмне забезпечення, представлене в нашому огляді, дозволяє легко записувати відео з дисплея ПК. Але якщо ви хочете не просто зберегти відео, а встановити кліп або зробити навчальний фільм, найкращим вибором буде студія екрана, оскільки крім функції зйомки екрана, є інструменти для обробки та встановлення. Використовуючи екранний рекордер, створіть екрани без обмеження часу та діліться з друзями, додайте кредити та текстові пояснення, використовуйте ефекти та анімації, щоб зробити уроки навчання ще цікавішими.

