Як записати відео з екрана комп'ютера за допомогою звуку за допомогою Camtasia Studio

- 1434
- 392
- Bradley Turner PhD
Ми планували зробити круте відео, яке базується на відео з екрана комп'ютера? Ну, ми поєднуємо камеру ... ми тримаємо більше навіть ... о, гострота випливає ... і руки щось тремтять ... напевно, відео не вийде дуже дуже.

Так, ну, хто сприймає це так! Зрештою, для екранізації (зйомка відео з екрана) є спеціальні програми! Їх багато, але сьогодні я розповім вам про одне - саме, на мою думку, пристойну. Отже, як записати відео з екрана комп'ютера за допомогою звуку за допомогою Camtasia Studio.
Зміст
- Чому студія Camtasia?
- Можливості програми
- Як використовувати студію Camtasia: початок створення відео та основних функцій
- Ефект
- Збереження відеофайлу
Чому студія Camtasia?
Загальновизнано, що в Інтернеті вони хвалять лише за гроші. Але якщо продукт справді гідний, чому б не похвалити його ні за що? Студія Camtasia від розробника Techsmith - саме з них. Ця програма є стандартом для програмного забезпечення для екрана, наприклад, наприклад, Adobe Photoshop для графіки та дизайну або MS Word для роботи з текстом.
Kamatasia призначена для створення будь -яких інформаційних продуктів на основі запису того, що відбувається на екрані: рекламні ролики, презентації, відео -блоги, навчальні курси тощо. D. Більше того, будь -яка складність. Великий набір бібліотек та редагування бібліотек, вбудованих у нього, дозволяє вам реалізувати майже все, що планував автор.
Незважаючи на багату функціональність, програма проста у використанні. Настільки, що багато людей, далеко від мистецтва, освоївши це за допомогою "методу Poke", створюють екрани досить професійного рівня. Але ... у меду є дьогтю: найзначнішим недоліком Камтазії є її ціна, що становить 249 доларів.00. Що, однак, відповідає рівню.
Studio Camtasia виробляється у версіях для Windows та OS X. Він має російський інтерфейс.
Можливості програми
- Запис активного вікна, довільного фрагмента або цілого екрану.
- Перехід на запис зображення з веб -камери.
- Імпортувати та вставити у відео мультимедійних об'єктів - зображення, звук, кадри з іншого відео з максимальною роздільною здатністю 4K.
- Додайте до відеопитів та текстів.
- Дуже простий у використанні багато -трек -редактор відео.
- Велика бібліотека ефектів та пробілів: візуальний, звук, для курсору, для тексту тощо. D. Анімація, перехідні ефекти, реліг, стрілки, фігури тощо.
- Редагування, створення та збереження ефектів користувачів у бібліотеці.
- Додавання інтерактивних елементів до відео - анкети, голоси тощо. С. з ідентифікацією користувача та обробкою результатів.
- Маркер малювання на відео.
- Відображення на відеокліпах.
- Запис вокальної підтримки (крім звуку з інших джерел).
- Chromakey під час зйомки з камери (зелений екран для введення фон під час встановлення).
- Експорт персоналу та звукових доріжок для розділення файлів.
- Застосування відео WaterMark.
- Побудований -помічник для початківців користувачів.
- Візуальні навчальні матеріали (англійською мовою).
- Інтеграція з PowerPoint (можливість вставити презентацію у відео).
- Збереження готових відеофайлів у WMV, AVI, MP4 з різними резолюціями, GIF (анімоване зображення), M4A (лише звук).
- Інтеграція з YouTube, Vimeo, Com, Screencast.Com, Google Drive.
- Завантажте готовий файл на FTP -сервер.
Як використовувати студію Camtasia: початок створення відео та основних функцій
- Запустіть програму. Клацніть на екрані запуску "Створіть проектЩо.
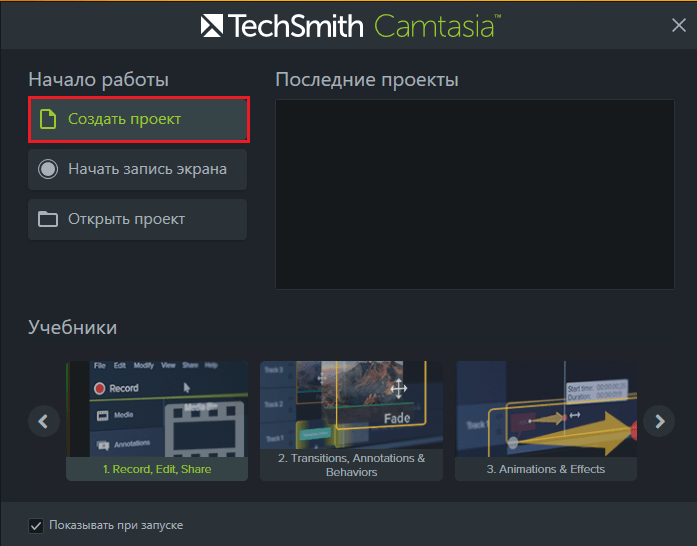
- У наступному вікні натисніть "ЗаписЩо.
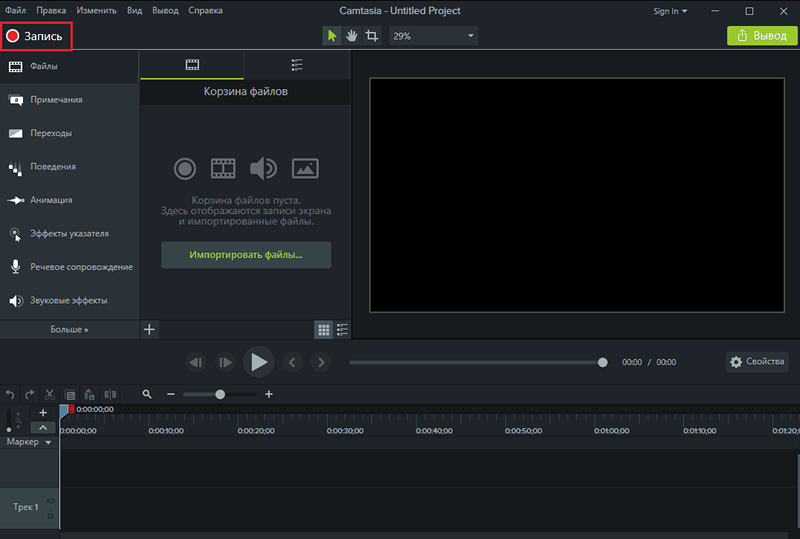
- Перед початком зйомки встановіть потрібні параметри: область скріншота в розділі "Обраний Область"; Запис каналів (джерела звуку, гучність, використання відеокамери тощо. D.) в розділі "Записаний Вхід"; звукові та візуальні ефекти (відображення на відео курсору, клацання миші та багато іншого) у розділі"ЕфектЩо. Щоб змінити загальні налаштування програми, перегляньте розділ "Інструменти - ВаріантиЩо. Тут ви можете увімкнути та вимкнути відображення окремих елементів основного вікна, зменшити гарячі клавіші, налаштувати параметри збереження проекту тощо. D.
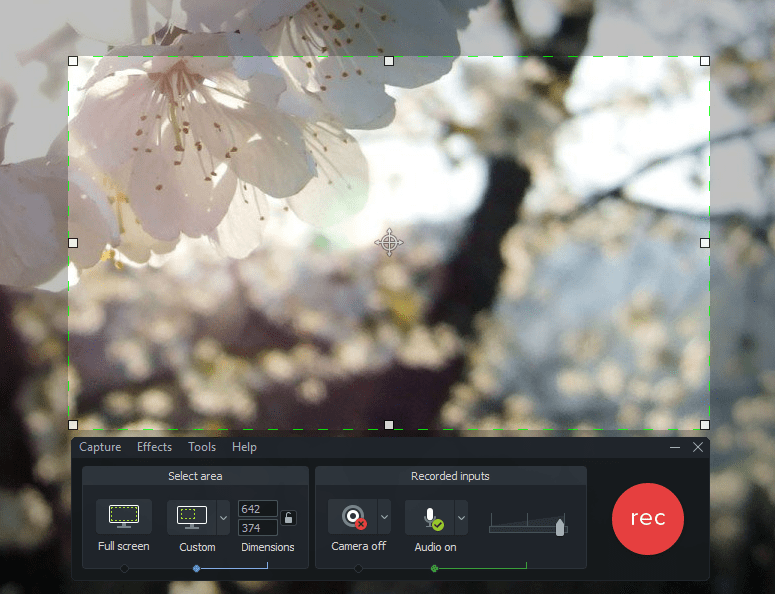
- Щоб почати запис, натисніть кнопку Red Rec або натисніть клавішу F9. Щоб зупинити кнопку екрана "СТІЙ"або F10.
Після зупинки запису матеріал знімання автоматично завантажується в побудований редактор.
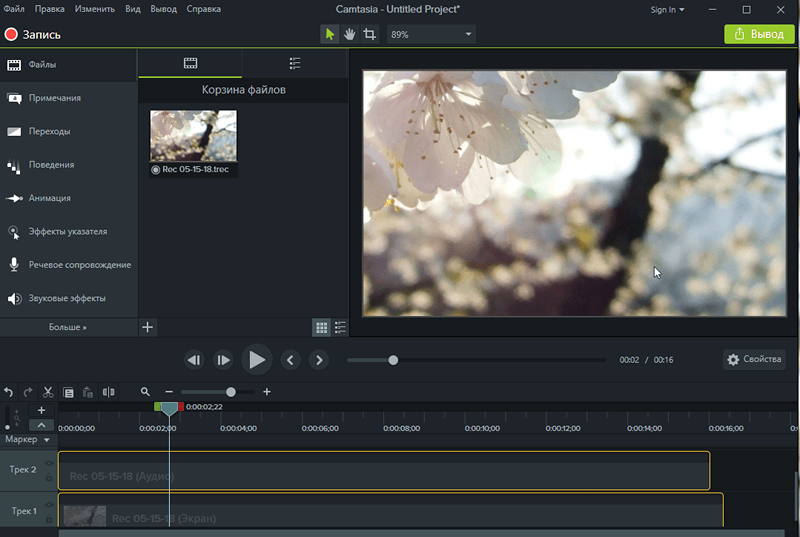
Робоча зона - часова шкала (доріжки з кадрами), розташована внизу вікна студії Camtasia. Кнопки гравця розташовані над Тімліомом, а праворуч від них - нахилом руху індикатора за шкалою часу.
На панелі нижче збираються інструменти "Позначати/Повернення"(Скасувати/Повторити),"Вирізати","Копіювати","Вставляти"І т. D. Праворуч - масштабування повзунка тимчасової шкали. Навіть нижче - У стовпці зліва розташовані кнопки управління доріжкою: "Додавання","Сховати","Змініть масштабЩо.Щоб дізнатися, яка кнопка для того, що призначено, просто покладіть на нього мишу.
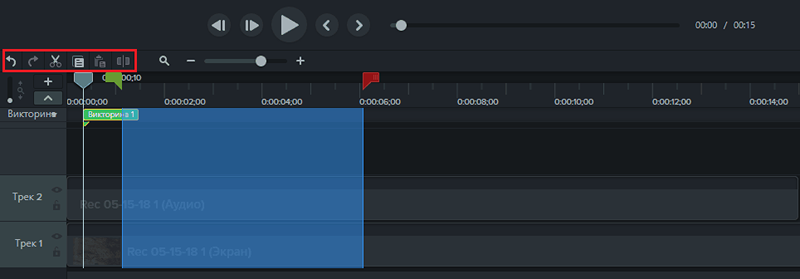
В самому дні доріжок з матеріалом. Відео та звук розміщуються в окремих треках. Шляхи перетинають індикатор місця, що має форму вертикальної смуги. Праворуч і зліва маркери розряду примикають до нього - зелений і червоний. Взяючи їх, ви виділяєте фрагмент запису, який ви можете вирізати, видалити, скопіювати, переходити до окремої доріжки або застосувати будь -який ефект до нього.
Окрім вказівника, на часовій шкалі можуть бути маркери користувачів - теги, які можна розмістити в довільні місця. Щоб активувати інструмент маркерів (якщо ви не бачите його панелей у масштабі часу) Клацніть Ctrl+M.
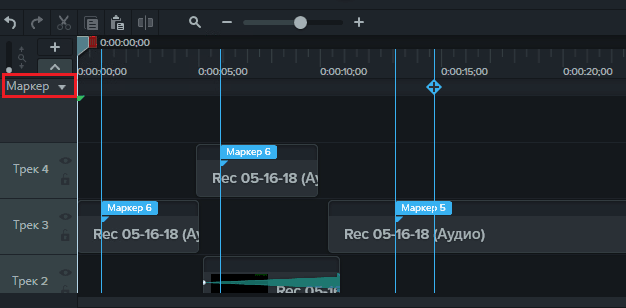
Зміст треків можна переміщувати в тимчасовому масштабі та на сусідніх шляхах, просто захоплюючи мишу.
Ефект
Ефект ефектів та доповнень розташований на лівій частині основної студії Camtasia Window.
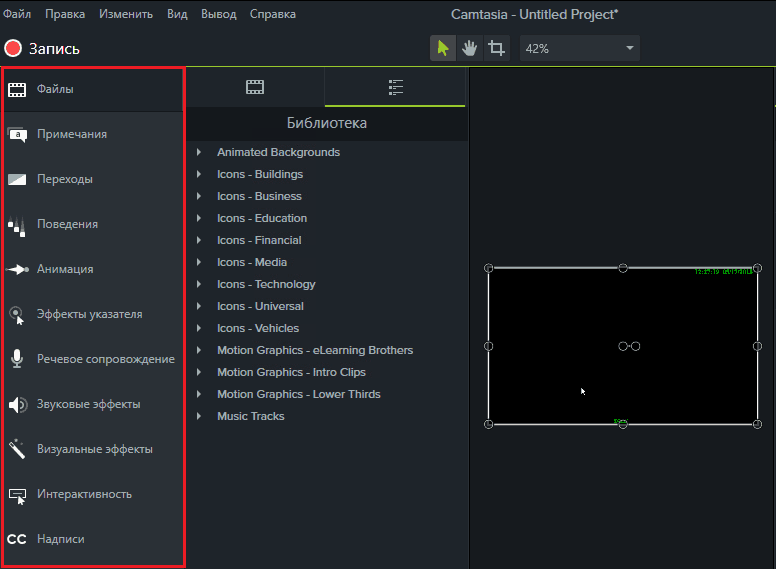
Інструменти поділяються на групи:
- Файли. Відображає список файлів користувачів, що використовуються в проекті, а також об'єкти бібліотеки з набору розподілу, який можна додати до проекту.
- Нотатки. У розділі є засоби розподілу, підкреслення, створення акцентів та ретушування об'єктів на відео.
- Переходи. Містить набір художніх ефектів переходів між персоналом.
- Поведінка. Тут збираються заготовки для анімації написів та текстів.
- Анімація. Містить 2 групи інструментів - масштабування (наслідки наближення та відведення камери) та фактична анімація - різні форми руху персоналу групи.
- Наслідки вказівника (Курсор і клавіші миші) - Підсвічування, погладити кільцем, звук клацання тощо. D.
- Мовленнєва підтримка - Напишіть голосові коментарі в окремому треку.
- Звукові ефекти - Видалення шуму, вирівнювання гучності, зміна швидкості, зростання та вимирання звуку.
- Візуальні ефекти - Рамки, забарвлення, корекція кольорів, видалення фону, зміна швидкості відтворення тощо.
- Інтерактивність - Вікторина, на основі якої ви можете створити анкети, голоси тощо. С.
- Написи. Інструмент для додавання субтитрів.
Основна частина ефектів, вбудованих у програму, підтримує редагування з подальшим збереженням у бібліотеці користувачів. Панель редагування знаходиться в правій частині вікна. У центральній частині є зона попереднього перегляду.
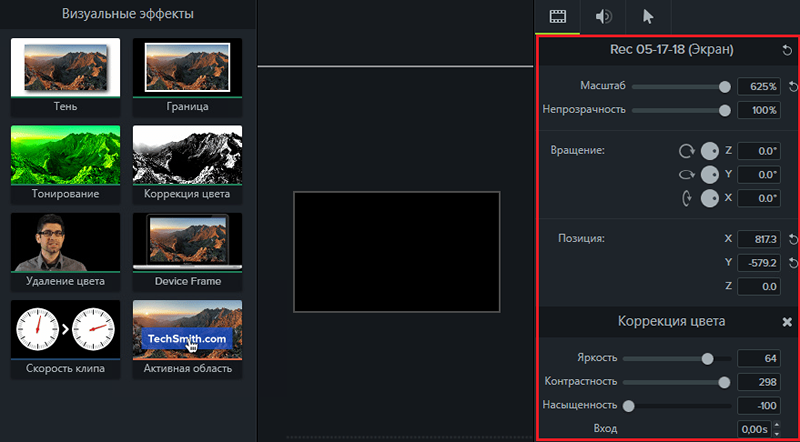
Щоб застосувати ефект або доповнення до створеного валика, достатньо, щоб перетягнути його значок з меню в меню Tastege. Частина об'єктів, такі як блискітки, фігури, інтерактивні елементи, розміщуються на окремих шляхах. Інша частина, наприклад, анімація та переходи - на основних треках з відео чи аудіо. Тривалість ефекту може бути змінена прямо на часовій шкалі, просто розтягнувши його мишкою.
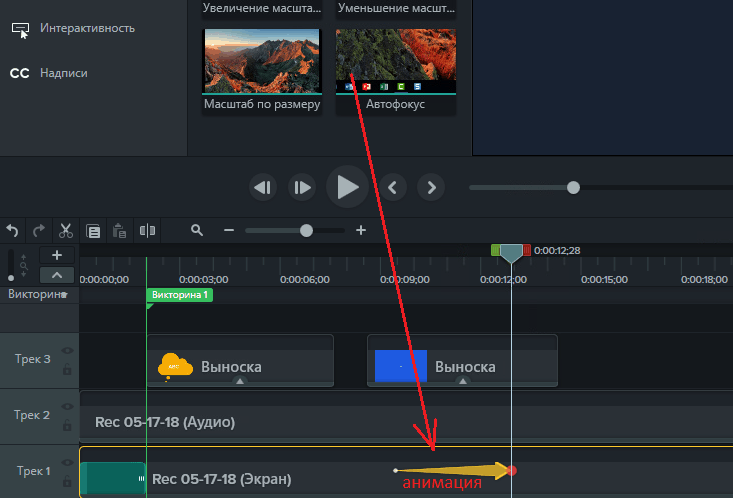
Щоб видалити ефект з проекту, слід виділити його та натиснути на клавіатуру видалення. Щоб перейти до редагування достатньо клацання на об'єкт миші.
Збереження відеофайлу
Закінчив редагування проекту? Залишається привести всі треки в один файл. Для цього в програму вбудовано майстер створення відео, включаючи оптимізовані для YouTube, Vimeo, Screencast.Com та Google Drive. До речі, ви можете завантажити відео на ці ресурси безпосередньо з інтерфейсу Camtasia Studio.
Щоб запустити майстер, перейдіть до меню "Висновок"І виберіть варіант збереження.
Варіант "Локальний файл"Забезпечує найбільший вибір параметрів майбутнього відео. У першому вікні майстра ви повинні вибрати варіант збереження - один із шаблонів для завантаження в Інтернет -службах або пристроях з певним форматом екрана або налаштованими параметрами відео, які ви самі запитаєте.
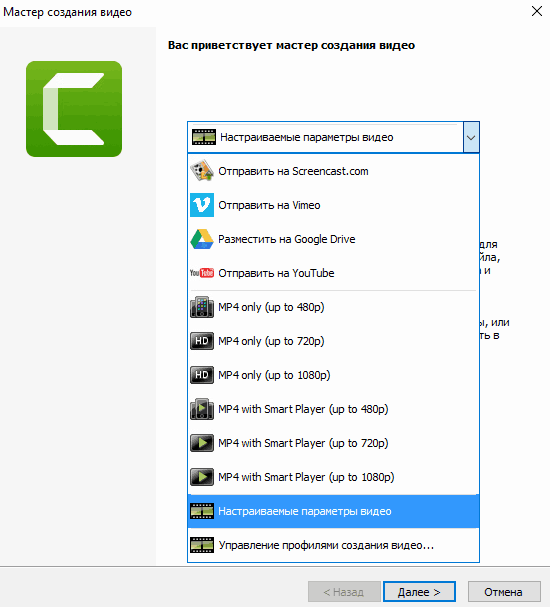
Вибираючи шаблон для хостингу відео, програма запросить вас увійти до нього, щоб завантажити готовий файл у ваш обліковий запис. Оптимальні налаштування будуть застосовані до файлу автоматично.
Якщо ви вибрали "налаштовані параметри", Camtasia Studio попросить вас вказати потрібний формат відео.
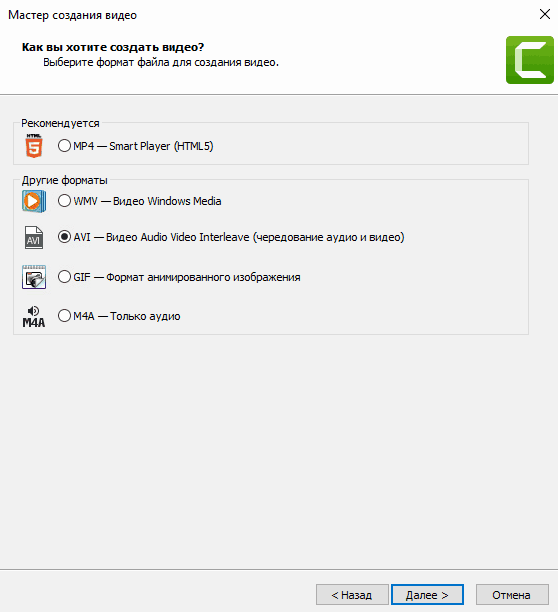
Крім того, залежно від формату, вам буде надано вибір аудіо та відео кодеків, налаштувань частоти кадрів, глибини кольору, звукового бітрейту тощо. D. Якщо відео містить інтерактивні елементи (вікторини), вам потрібно буде вказати електронний лист, щоб отримати результати або налаштувати параметри Scorm (останнє - якщо ви створюєте навчальне відео або курс).
Крім того, програма дозволяє захистити файл від плагіату за допомогою водяного знака та зберегти інформацію про автора та авторські права.
Останнє вікно майстра містить налаштування місця збереження файлів (на локальному комп’ютері або на FTP) та виконуйте деякі дії після збереження.
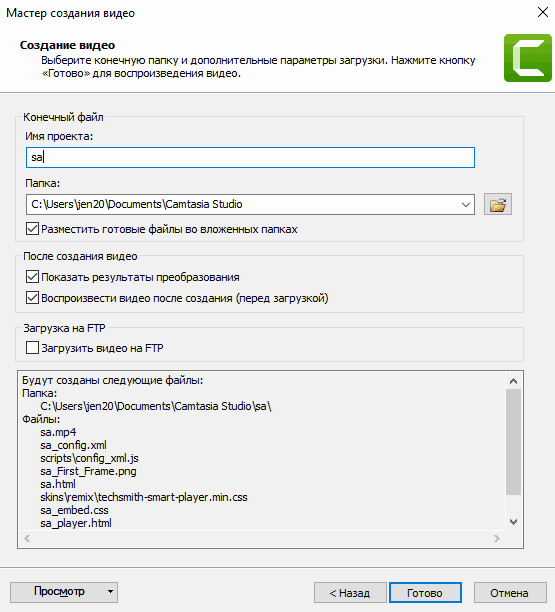
Процес створення відео займає від декількох хвилин до декількох годин. Його тривалість залежить від довжини та якості відео, а також від обчислювальної потужності вашого комп'ютера.
От і все. 15 хвилин, витрачених на читання статті, та одного вечора незалежної практики в студії Camtasia - і ви майстер екранізації. Програма просто не дозволить вам зробити щось не так.
Успішна стрілянина!
- « Спалені букви не можуть бути зібрані, як відновити листування у ВК і в яких випадках це можливо
- Командний рядок приручення, як скопіювати та вставити в нього текст. Як змінити дизайн кольору »

