Як замінити модуль Wi-Fi на ноутбуці?

- 658
- 96
- Aaron Harvey
Як замінити модуль Wi-Fi на ноутбуці?
Коли я замовив дешеві адаптери Wi-Fi для ПК, які я писав у попередніх статтях, я побачив велику кількість різних ноутбуків Wi-Fi про ноутбуки. Я вирішив замовити один модуль WLAN і замінити у своєму ноутбуці. Я не скажу, що я не був задоволений заводським модулем, встановленим на ноутбуці, або він якось погано працював. Основним завданням було написати статтю для сайту. Як це зазвичай трапляється зі мною 🙂, але до цього, звичайно, я вирішив все перевірити.
По-перше, давайте дізнаємось, що таке модуль Wi-Fi. Якщо ви пояснюєте простою мовою, це невелика плата, яка підключена до материнської плати ноутбука (через порт Mini PCI Express) і додає підтримку Wi-Fi, а зазвичай Bluetooth. Тобто цей один модуль дозволяє підключити ноутбук до мереж Wi-Fi та підключити інші пристрої Bluetooth до ноутбука. Я не можу сказати, що на всіх ноутбуках (їх багато багато) Wi-Fi та Bluetooth працюють через один адаптер, але в більшості випадків це.
Навіщо змінювати модуль Wi-Fi? Я визначив дві основні причини:
- По -перше, звичайно, поломка. Це трапляється не часто, але це трапляється. Так, ви можете замінити його на адаптер USB Wi-Fi. Я писав про це у статті, ніж замінити вбудований модуль Wi-Fi. Але таке рішення має багато мінусів. Наприклад, зовнішній адаптер займає USB -порт і стикається з корпусу ноутбука. Що не дуже зручно.
- Друга причина - це встановлення більш продуктивного, сучасного та швидкого модуля. Є багато старих (і не так) ноутбуків, які навіть не підтримують стандарт 802.11н, я не кажу про 802.11AC (5 ГГц). Це значно обмежує швидкість бездротового з'єднання. У цьому випадку ми можемо просто замінити застарілий модуль WLAN на новий. І отримати навіть підтримку стандарту 802.11AC та можливість підключатися до бездротових мереж з частотою 5 ГГц. У той же час, ви можете вирішити проблему зі застарілим стандартом Bluetooth. Наприклад, якщо у вашому ноутбуці Bluetooth версія 2.0, тоді ви можете розмістити новий модуль з BT версії 4.0.
Я не маю великого досвіду демонтажу ноутбуків, але, як я розумію, в ноутбуках, неттопах та моноблоках, модуль WLAN завжди (або майже завжди) через міні -роз'єм PCI Express. Тому, вибираючи модуль Wi-Fi для ноутбука, потрібно зосередитись насамперед на з'єднанні інтерфейсу. Ну, за підтримуваними стандартами бездротового зв'язку. Режим роботи мережі Wi-Fi та версія Bluetooth. Якщо ви не впевнені, що у своєму ноутбуці підключення через Mini PCI-E, ви можете розібрати його і побачити.
У моєму випадку старий (2012) ноутбук ASUS K56CM вже досить достатньо. Він встановив бездротовий модуль із підтримкою стандарту Wi-Fi 802.11n (до 300 Мбіт/с) та Bluetooth версія 4.0. Ми змінимо його на модуль Intel Dual Band Wireless-Ac 3160 (3160HMW). За підтримки діапазону 5 ГГц та стандартного 802.11ac. Bt в ньому також версії 4.0. Він виглядає так:

Важливий! Вибираючи модуль Wi-Fi в одному інтернет-магазині Aliexpress, завжди ретельно читайте Святе Письмо. Зазвичай продавці пишуть, для яких ноутбуки цей модуль підходить, але для якого він не підходить. Наприклад, в описі міні -PCIe адаптера, який я купив, було написано, що він підходить майже для всіх ноутбуків, крім Lenovo, HP, ThinkPad та IBM. Навряд чи хтось зможе конкретно відповісти, чи підходить певний модуль для конкретної моделі ноутбука.
Є ноутбуки, в яких ви взагалі не можете замінити карту WLAN. У BIOS є якась прив'язка, і ноутбук працює лише з карткою, встановленою на заводі. Це дуже часто в пристроях з HP.
Як ви, напевно, вже зрозуміли, є багато нюансів у питаннях вибору та сумісності. Тут ніхто не радить вам порадити конкретний модуль. Подивіться, дивіться, прочитайте опис. Чесно кажучи, я не особливо вибрав. Я замовив майже перший адаптер, який я потрапив у очі. Єдиною умовою для мене була підтримка стандарту 802.11ac. Мені пощастило і все спрацювало.
Заміна модуля Wi-Fi та Bluetooth, побудованого в ноутбуці
Я покажу приклад ноутбука ASUS. Але інструкції підходять для інших виробників: Lenovo, Acer, Samsung, Hewlett-Packard, Dell та T. D. Звичайно, процес розбирання, розташування самого бездротового модуля всередині ноутбука, зовнішній вигляд та інші деталі будуть відрізнятися.
Нам потрібна лише невелика поперечна викрутка, яка підходить для розбирання вашого ноутбука.
Важливий! Вимкніть ноутбук, вимкніть його з живлення та вийміть акумулятор. Якщо вона знімається у вашому випадку. На великій кількості нових акумуляторів не знімаються батареї.Поверніть ноутбук і подивіться, чи є там окрема обкладинка. Майже кожен ноутбук знизу має невелику обкладинку, відкручуючи, до якої ви можете отримати доступ до жорсткого диска, оперативної пам’яті, і якщо нам пощастить, то до модуля Wi-Fi.

Але найчастіше модуль WLAN прихований моделлю з основною кришкою. Як у моєму випадку. Тож вам потрібно повністю розібрати ноутбук.
Важливий! Швидше за все, болти будуть різної довжини. Доцільно не плутати їх, щоб не було проблем при складанні ноутбука.Відкрутіть усі болти і повністю вийміть нижню кришку ноутбука. Будьте обережні, не поспішайте. Якщо кришка не вилучена, можливо, ви відкрутили не всі болти. Також зауважте, що дроти можуть перейти до кришки. У моєму випадку необхідно було вимкнути невеликий роз'єм, який перейшов до перемикача, який блокує акумулятор.
Ми бачимо модуль Wi-Fi, який підключений до порту Mini PCI Express на ноутбуці материнської плати.

До самого модуля підключено дві проводки. Зазвичай є один білий і другий чорний. Це антени Wi-Fi. Нам потрібно їх відключити.
Перш ніж вимкнути антени, бажано сфотографувати, записати чи пам’ятати, як вони були пов'язані.Вони видаляються дуже простими. Достатньо, щоб їх підтягнути. Ви можете їх обережно зняти за допомогою викрутки.

Потім ми відкрутимо болт, який записав модуль Wi-Fi і витягнув його.

Під самим модулем ми бачимо напис "wlan" на материнській платі. Так що, встановлюючи новий, не пропустіть 🙂

Ми вставляємо наш новий бездротовий модуль у порт Mini PCIe. Ми кріплямо його.

Далі вам потрібно підключити антени. Як бачите, з'єднувачі для антен позначені числами 1 і 2, трикутників (один замальований, інший - ні), а написи головного та aux. Необхідно підключити антени, як вони спочатку були пов'язані.
Існує така каша з цими проводами з антен, позначення, варіантів з'єднання тощо. D., Що ви навіть не уявляєте. Нижче в цій статті я розповім вам більше про це. Принаймні я спробую сказати 🙂
Я підключив це: Чорний дріт - Aux, Білий дріт - головний. З сигналом немає проблем. Перевірте, чи добре виправлені роз'єми на проводах. І Том може бути проблемами з сигналом. Не рідко ноутбук дуже погано ловить Wi-Fi, або взагалі не бачить бездротових мереж. Це особливо часто після очищення ноутбука з пилу. Коли погано, чи антени неправильно підключені. Або коли кабель натирається, що йде до антени. Антени зазвичай розташовані під екранною кришкою.

Все, заміна модуля Wi-Fi завершена. Зберіть ноутбук у зворотному порядку. Перевірте, чи все підключено і накручується. Будьте уважні.
Можливо, після заміни модуля вам потрібно буде встановити драйвери. Я розповім про це в кінці цієї статті. А тепер знову про антени.
Як підключити антени: aux та main, чорно -білий дріт
Я вирішив зробити відокремлений розділ і спробувати зрозуміти питання з'єднання антени Wi-Fi.
Я можу одразу дати дуже гарну пораду. Підключіться, як це було спочатку. Якщо прийом поганий, або ноутбук взагалі не побачить мережу Wi-Fi, то спробуйте підключити навпаки.
Я підключив дроти так само, як це було на заводському адаптері. Але мій ноутбук вже був у ремонті, і можливо, що дроти не плутали місцями. Після заміни модуля я значно підвищив рівень отримання мережі Wi-Fi. Я не знаю, з чим це пов'язано. Можливо, раніше був поганий контакт.
Майже завжди в ноутбуці є два дроти до антен Wi-Fi. Білий та чорний. Це трапляється, правда, що обидва дроти однакові кольори. У цьому випадку вони можуть мати наклейки.
На самому модулі має бути позначення:
- Номер 1 і 2. Як я розумію, це просто підписані роз'єми для першої та другої антени. А також є інформація, що 1 є основним, а 2 - aux.
- Чорно -білий трикутник. Насправді це не чорно -біле, але намальовано і прозоро.
- Написи основні та аукс (або alt). Здається, вони з’ясували, що головна антена - це головна антена, а Aux - додатковий.
Якось так:

Коли я почав це розуміти, читайте інформацію на форумах, інших сайтах та на YouTube, я просто в шоці. Багато різних інформації. Про все, але про щось конкретно 🙂
Хтось підключає білий кабель до головного, а чорний до Aux. Хтось навпаки. Взагалі, все працює для будь-якого з'єднання та хорошого прийому, і Petya не ловить Wi-Fi, якщо дроти будуть замінені. Або швидкість погана. І найголовніше, я ніде не знайшов конкретної інформації. Навіть підтримка ASU не може дати точну відповідь, де можна підключити.
Існує думка, що друга антена для Bluetooth, але це не так. Швидше за все, дві антени використовуються для Wi-Fi зі швидкістю 300 Мбіт / с і вище. Або для роботи мумімо-теології.
Однак ми не повинні цього турбуватися. Якщо рівень сигналу хороший (не гірший, ніж замінити модуль), а швидкість з'єднання не гірша, ніж на інших пристроях, то ви все правильно підключили. Якщо після заміни сигналу та індикаторів швидкості впали, то знову розбирайте ноутбук і помітайте місцями місцями. Я вже був ледачий, щоб знову розібрати ноутбук, щоб перевірити, на яку процедура підключення антени Wi-Fi впливає (і чи це взагалі впливає). Можливо, я все -таки перевіряю це і доповнюю статтю.
Можливі проблеми після встановлення нового модуля
Як правило, існує лише одна проблема - відсутність водіїв. У моєму випадку Windows 10 встановила драйвери сама. На Wi-Fi та Bluetooth.
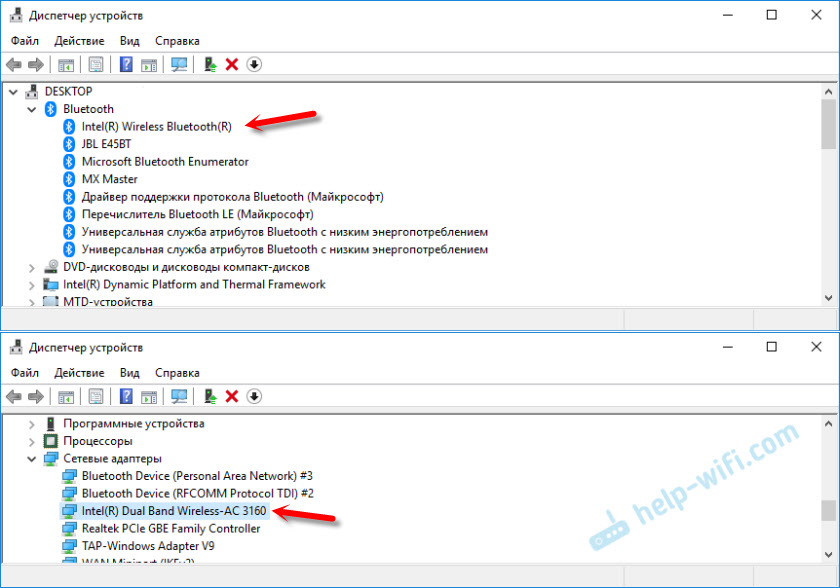
Я оновив їх лише пізніше, оскільки Intel (у мене є модуль виробництва Intel) була новою версією драйвера.
Але в Windows 7 (встановлений на тому ж ноутбуці, що і друга система), лише автоматично встановлено драйвер на Bluetooth. Адаптер Wi-Fi відображався як невідомий пристрій "мережевий контролер".
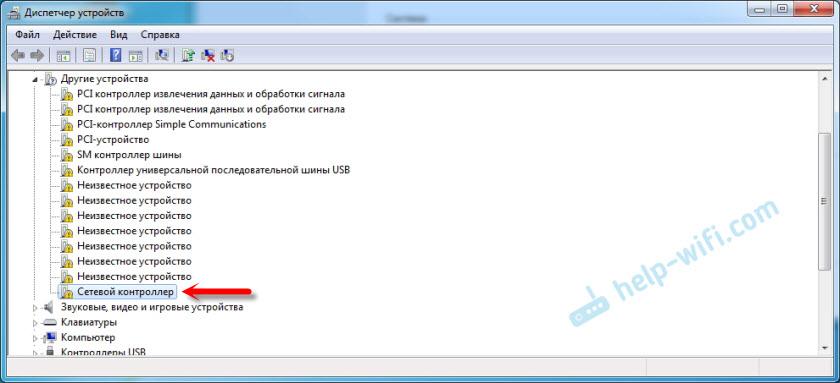
Вам просто потрібно завантажити та встановити необхідний драйвер. Є два варіанти:
- Щоб набрати пошук Google, або Yandex, назва самого модуля, наприклад, "Intel Dual Band Wireless-Ac 3160" знайдіть офіційний веб-сайт компанії (у цьому випадку Intel) та завантажте найновішого драйвера. Потім запустіть установку.
- Знайдіть водія за обладнанням. Я детально писав про це в контролері мережі статті та USB2.0 WLAN. Як завантажити драйвер і що це таке?
Якщо, замінивши вбудований бездротовий модуль, ноутбук не бачить мережу Wi-Fi (Червоний Хрест та стан "Без доступних з'єднань"), то спочатку подивіться на цю статтю. Якщо це не допомагає, то розібрайте ноутбук і перевірте, чи підключені антени. Можливо, роз'єм був погано підключений, або все -таки, дроти були змінені місцями.
У коментарях ви завжди можете задати мені запитання або доповнити статтю корисною інформацією.
- « TP -LINK ARCHER T2UH AC600 - Огляд, Встановлення драйверів, Налаштування
- LEDE та TP-LINK TL-WA701nd V1 Прошивка V1.1 (проблема з PPPOE) »

