Як закрити тусовну програму або гру в Windows 11 та Windows 10
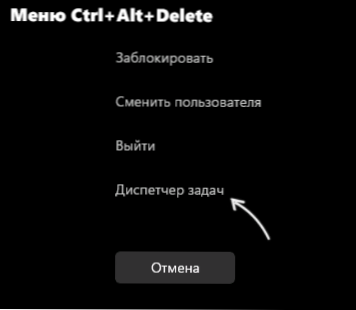
- 3364
- 817
- Ira Moore
Якщо будь -яка програма чи гра висіли на вашому комп’ютері, ви не повинні її вирішувати, якщо тільки мова йде про заморожування "цілого комп'ютера", коли система реакції на будь -які дії користувача повністю зникають.
У цій інструкції докладно про способи закрити тусовну програму, яка не відповідає, або гра за допомогою комбінації клавіатури на клавіатурі, менеджера завдань та інших методів, які часто можуть допомогти.
- Закриття тусовної програми в диспетчері завдань
- Інші способи завершення процесу висячого
- Відеоінструкція
Закриття тусовної програми в диспетчері завдань
Якщо будь -яка програма або гра вивішували, у більшості випадків завершення відповідного процесу у Windows 11 або Windows 10:
- Відкрийте диспетчер завдання, для цього ви можете натиснути комбінації ключів Ctrl+Shift+ESC. Якщо ця комбінація клавіш не спрацювала, натисніть Ctrl+alt+видалити і виберіть "Диспетчер завдань" у "Вступному меню".
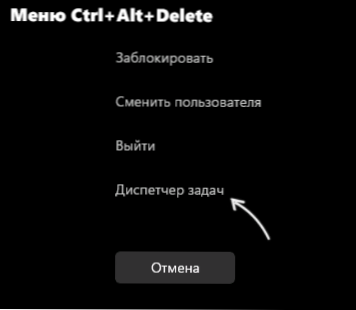
- У списку розширених процесів знайдіть приховану програму чи гру. Найпростіший спосіб зробити це на вкладці "Деталі" менеджера завдань, сортуючи список стовпця "Умова" (натисніть на заголовок стовпця для сортування). Умова тусовної програми "не відповість".
- Виберіть програму Hang та натисніть кнопку "Видалити завдання" прямо нижче.
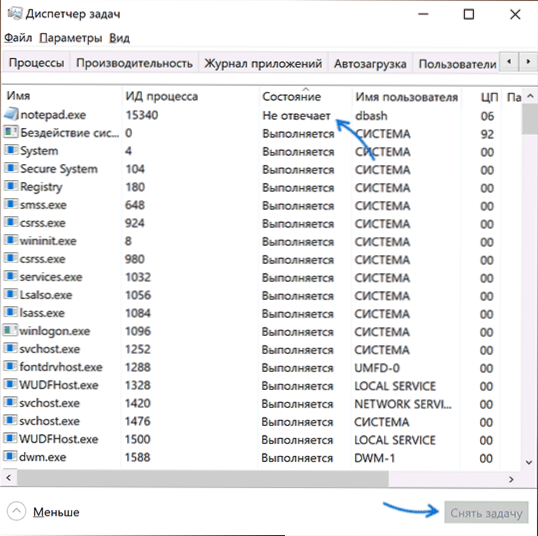
Як результат, програма буде закрита, що потрібно було досягти.
Якщо ваша гра відкрита на повному екрані, може виявитися, що комбінації ключів, вказані на першому кроці, не працюють. У цьому випадку спробуйте використовувати клавіші Win+d (WIN - Ключ з емблемою Windows) для складання всіх Windows або Вкладка Alt+ Для переходу на інші процеси Windows, а потім лише використовуйте запропоновані кроки. Або, опція, запропонована в коментарях, якщо гра продовжить розгортатися на всьому екрані - Ctr+Win+D (створити новий робочий стіл), Ctr+Win+стрілки для переходу на інший робочий стіл.
Інші способи заповнення програми наведення
Можливі інші способи закриття залежної програми:
- У той момент, коли вікно Hung Splice активно (вибрано) натисніть клавіші Alt+F4 (або alt+fn+f4 на деяких ноутбуках). Вас запросять закрити програму, перезапустити її або чекати відповіді. Виберіть "Закрити".

- Натисніть клавіші Win+r На комп’ютер введіть CMD і натисніть кнопку ENTER (або запустити командний рядок будь -яким іншим способом). Введіть команду Список завдань Щоб отримати список процесів, знайдіть назву серед них .Exe Faity програми haved (або використовувати команду Список завдань /FI "Статус рівняння не відповідає" Для пошуку завдань, які не відповідають, враховуйте, що ви не повинні закривати DWM.В той же час). Введіть команду
Програми TaskKill /IM Name_.Витягувати
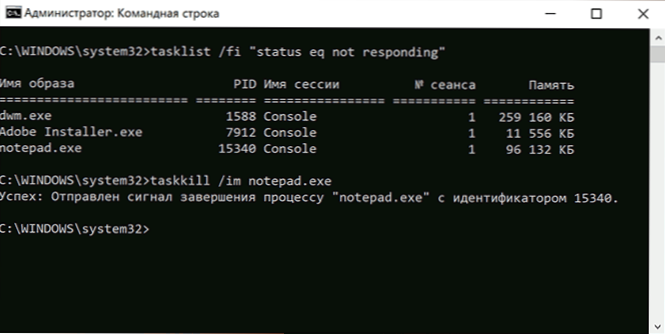
- Створіть ярлик, вказуючи команду в полі "місце розташування"
Taskkill /fi "статус eq не відповідає"
для автоматичного закриття всіх програм, які не відповідають. Увага: Іноді під час опитування статусу регулярно працюючої програми відповідь також не "відповідає", хоча насправді це працює, тобто сценарій можливий, коли така етикетка закриється не лише ваша залежна програма. - Команда Windows PowerShell для закриття процесу: Зупинка -process -name "name_ process.Exe "
Відео
Вважайте, що іноді причиною наведення ігор та програм є не якісь збої за програмне забезпечення, а інші причини, наприклад, пошкодження жорсткого диска або кабелю, загального системного збою, в цьому випадку може виявитися, що одне з Запропоновані методи не зможуть використовувати єдине рішення, і єдине рішення відбудеться обов'язкове відключення комп'ютера або ноутбука тривалого утримання кнопки живлення, хоча це небажано.
- « Коли вмикається комп'ютер або ноутбук, відкривається BIOS - рішення проблеми
- Кабак -хлайтт іліїтклайти Орувивіеніе »

