Як закрити кришку ноутбука, не вимикаючи його

- 4287
- 435
- Wayne Lemke
Користувачі мобільних ПК можна розділити на дві категорії: ті, які чекають обкладинки ноутбука, перш ніж ляпати його та ігнорувати це правило. Наскільки небезпечне закриття ПК без вимкнення, чи є способи уникнути переходу ноутбука до режиму сплячки - ці проблеми часто ігноруються, і повністю марно: часті ляпання кришки з операційною системою загрожують неприємностями. І чим довше ноутбук буде в режимі сну, тим вище ймовірність того, що він не зможе повернутися до нормальної роботи.

Однак є досить законні способи зробити пристрій навіть із закритою обкладинкою залишаються активними. Знання цих методів корисно для забудькуваних та недисциплінованих користувачів, якщо вони не хочуть стикатися з фактом втрати даних внаслідок мимовільного відключення ноутбука.
Як налаштувати ноутбук залежно від стану його кришки
Залиште портативний ПК у відкритому стані після завершення роботи з ним - це практика, яка не вітається. І є багато причин для цього: це одна річ, коли пил і волога накопичуються в пристрої протягом декількох годин, і навіть тоді не кожен день, і зовсім інше - якщо він відкритий постійно, вдень і вночі в дорозі. Забруднення - фактор небезпечний для клавіатури та для монітора, а також для різних портів та роз'ємів. Тому більшість користувачів вважають за краще закривати пристрій, навіть якщо передбачається короткий перерва, щоб використовувати ноутбук.
А деякі власники портативних ПК хочуть більше - щоб він працював у закритому стані - наприклад, він грає музику або завантажує серію через торрент, поки ви займаєте свій бізнес.

На запитання про те, чи може ноутбук працювати із закритою кришкою, відповідь буде позитивною, але за замовчуванням налаштування ПК встановлюються таким чином, що після певного періоду часу після закриття кришки він переходить у режим сну. Цей параметр є зрозумілим і природним - якщо користувач забивав пристрій, передбачається, що він деякий час він не потребуватиме його. І для збереження заряду акумулятора, ноутбук насильно перетворюється в режим сну. У той же час усі поточні налаштування зберігаються у спеціальному файлі, який використовується для виходу з сплячки, коли кришка відкрита, і користувач проявляв активність з мишею або клавіатурою.
Отже, залежно від налаштувань ноутбука, і вони можуть відрізнятися для різних операційних систем, при закритті його можуть бути реалізовані три сценарії:
- Вимкнути. У цьому режимі все зрозуміло, комп'ютер повністю вимкнено, і, піднімаючи кришку, йому потрібно буде увімкнути з довгим завантаженням ОС та повторним запусканням необхідних додатків.
- Перехід сну. Цю умову не слід плутати з гиберральським режимом - вони схожі, але не однакові. Отже, комп'ютер "сплячого" характеризується зменшенням споживання електроенергії, але він дуже швидко переходить у режим неспання, достатньо, щоб виконати будь -яку дію з клавіатурою, тачпадом або мишею. Якщо я можу так сказати, режим сну - це якась пауза в роботі ПК.
- Перехід ноутбука до Giberonet. Цей процес схожий на сон, але він складніше, в той час як комп'ютер практично не споживає енергію акумулятора. Суть режиму сплячки полягає в тому, щоб запам'ятати поточний стан у файлі, який записується на жорсткому диску, після чого майже всі підсистеми припиняються. Коли ключ натискається, портативний пристрій прокидається, завантажує дані з файлу у оперативну пам’ять і відновлює комп'ютер із стану, в якому він був до активізації сплячки. Цей процес триває довше, ніж вихід із сну, але якщо говорити про економію енергії акумулятора, для ноутбука це не недолік, а перевага. У будь -якому випадку програми повторного завантаження та додатків не потрібно.
Тепер ви знаєте, чому при закритті кришки ноутбука він вимикається або засинає, і не може продовжувати виконувати поточні завдання.
Але, ми повторюємо, усі три режими є за замовчуванням, і їх не можна поєднувати - існує технічна здатність змінити налаштування, щоб ноутбук не засинав, і тим більше він не вимикається в згорнутому стані і продовжує виконувати передові програми.
Зміна поточних параметрів через "Панель управління"
Перший спосіб налаштування реакції ноутбука до закриття обкладинки - це змінити параметри енергозбереження. У ОС Windows ці характеристики зазвичай позначаються на "панелях управління" у розділі під назвою "потужність". Зміна параметрів споживання енергії комп'ютера - операція проста, щоб виконати її для будь -якого користувача, якщо вона точно дотримується наступних інструкцій (наш алгоритм описує, як вимкнути ноутбук після закриття кришки для Windows 10, для семи і вісім, процедура дії схожа):
- Натисніть кнопку "запустити", виберіть вкладку "Параметри";
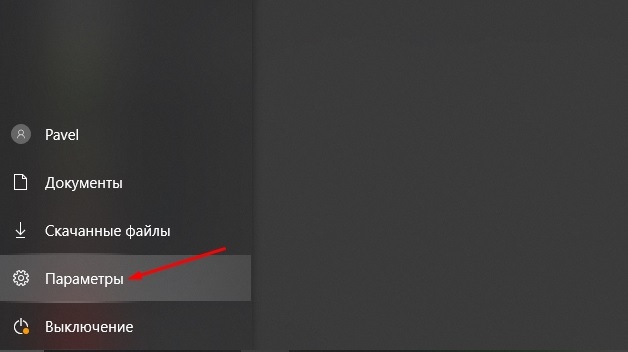
- У вікні, що відкривається, виберіть вкладку "Система", а потім розділ "Сон" живлення ";
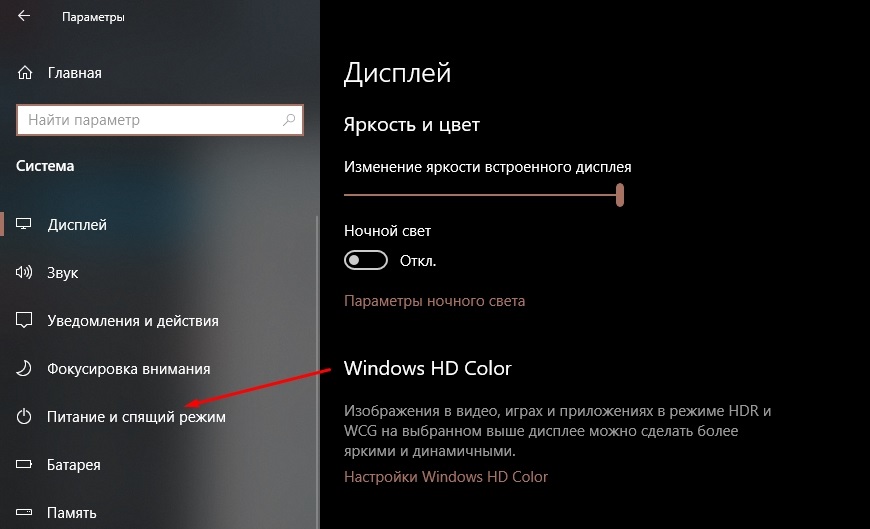
- Клацніть на вкладці "Додаткові абзаци живлення";
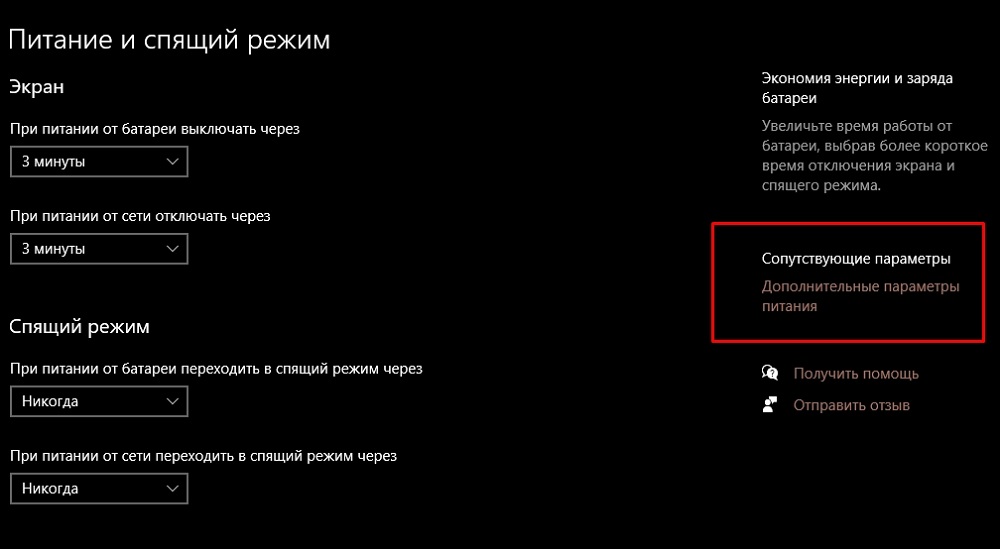
- Ми шукаємо блок, де є напис "Дія при закритті обкладинки", натисніть на нього;
- Можна вибрати дії, необхідні для користувача при закритті кришки пристрою.
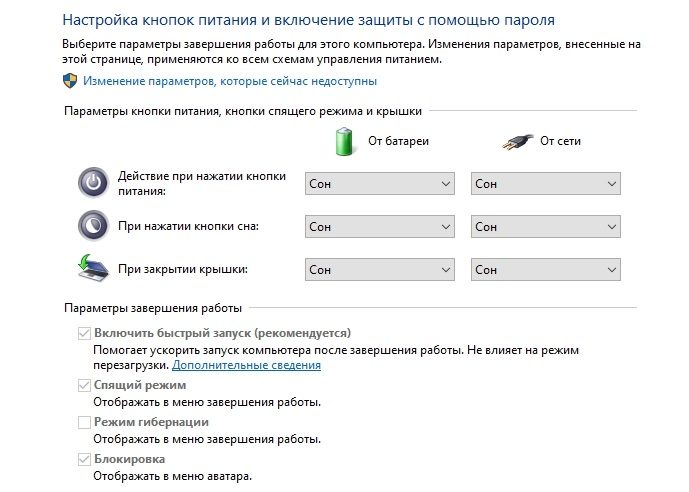
Ті ж дії можна виконувати по -різному, через консоль для "виконання". Для цього натисніть на комбінацію Win + R, у вікні, яке з’являється, збирайте PowerCFG.Cpl і підтвердьте, натиснувши "ОК". Ця команда негайно відкриє розділ "Power" у відповідний блок.
Якщо ви не впевнені, що коли кришка закрита, ноутбук переходить у режим "мрії" або вимикається, він необхідний у вікні, що з’являється у розділі з написом "Параметри кришки, кнопка режиму спального режиму та живлення" змінити дійсні значення. Оскільки вибір тут не такий очевидний, як здається, ми даємо натяк: перед написом "при закритті обкладинки" є два стовпці. І по -першому, що має право "від акумулятора", а по -друге, що називається "з мережі", вам потрібно вибрати значення "Дія не потрібна", а потім натисніть кнопку "Зберегти". Таким чином, ноутбук не відповість на свій стан, залишаючись активним із закритою та відкритою кришкою.
Що стосується Windows 7/8, то тут принцип налаштування параметрів схожий, різниця лише в тому, щоб потрапити в потрібний розділ. Ми даємо один із найпростіших та найпомітніших варіантів:
- запустити "диригент";
- Клацніть на вкладці "Комп'ютер";
- Запустити "Панель управління";
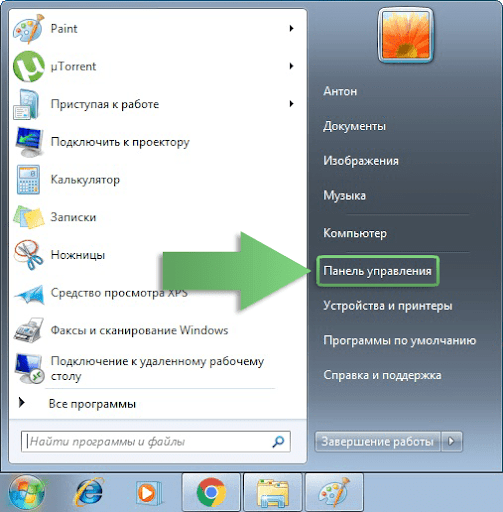
- Ми знаходимо відділ "обладнання та звуку", вступаємо в нього;
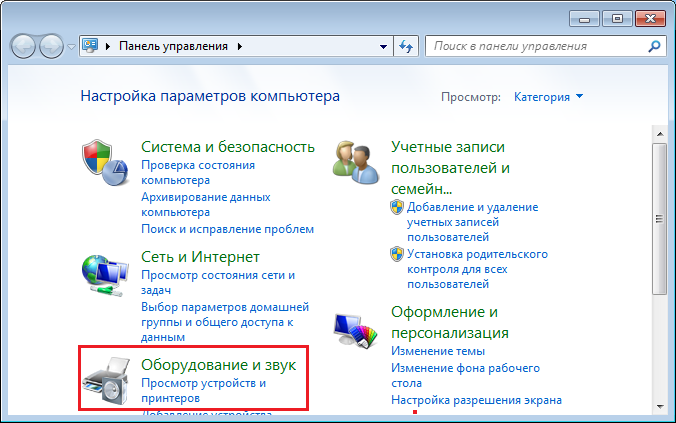
- Кнопка "живлення" розташована тут - подальші дії схожі на вищезазначене.
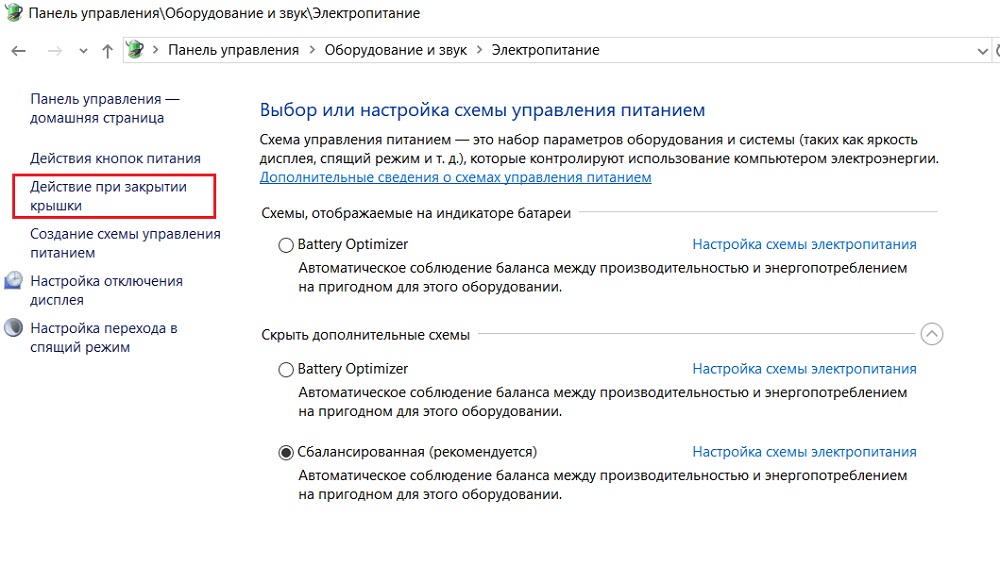
У "Сім" початковий шлях однаковий, але ви можете швидше потрапити на "панель управління" через кнопку "запустити".
Зміна командного рядка
Термінальний метод налаштування дій ноутбука при закритті обкладинки вважається кращим для вдосконалених користувачів, оскільки він працює швидше, особливо якщо навички друку добре розвинені.
Для звичайних користувачів існує небезпека зробити помилку під час написання команд - це не критично, але це вимагатиме другого введення.
Отже, нам надається процедура:
- Через кнопку "запуск" ми переходимо до консолі пошуку/входу;
- Ми вводимо CMD, оболонку живлення Windows або фраза "командний рядок", не натискаючи на Enter. Вгорі повинні відображатися лінії з утилітами, що стосуються вашого запиту. Нам потрібен рядок CMD, натисніть на нього правою кнопкою та в контекстному меню, яке з’являється, виберіть "Запуск від імені адміністратора", а лише потім підтвердьте;
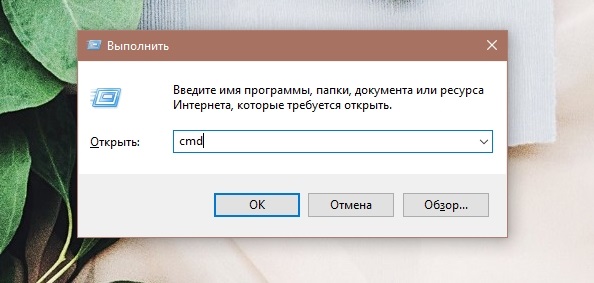
- У вікні терміналу ми вводимо фразу:
PowerCFG -SETDCVALUEINDEX Схема_Current 4F971E89-EEBD-4455-A8DE-9040E7347 5CA8367-6E45-459F-A27B-476B1D01C936
- В кінці через зазор додайте одну цифру, від 0 до трьох, що буде потрібним параметром. Нолер означає відсутність реакції на закриття кришки, пристрій - це перехід до режиму сну, 2 до режиму сплячки та три - вимкнення ноутбука. Таким чином, так що ноутбук не реагує на відключення або спати із закритою кришкою, поставив у кінці рядка 0 і натисніть Enter;
- Ми змінили параметр для режиму роботи "з акумулятора", подібну команду потрібно оцінити, щоб зміни торкнулися ноутбука, що працює з мережі. Вам просто потрібно замінити слово setdcvalueindex на setacvalueindex, залишаючи все інше без змін;
- Необхідно виправити дію обох команд, ввівши команду:
Powercfg -setActive scheme_current
і натисніть Enter, після чого вікно клеми можна закрити.

Тепер ви знаєте два способи закрити ноутбук, щоб він не вимкнувся після цього. Але ви можете скасувати зміни, внесені в будь -який час, а точніше, знову ввійти в налаштування і змінити параметр на той, який вас влаштовує.
Резюме
Як бачите, ноутбук, який працює під вікнами, може бути змушений бути активним і. Але в той же час слід мати на увазі, що в робочому стані комп'ютер буде продовжувати споживати енергію акумулятора, і якщо ви не контролюєте процес, через швейну батарею може вимкнутись із втратою всіх дані. Тому, щоб уникнути такого сценарію, бажано, щоб ноутбук підключений до мережі.

Що стосується вибору методу внесення змін, то консольну версію навряд чи можна назвати кращими - символи повинні бути введені занадто довго і двічі. Проблема полягає в тому, що у вікні терміналу можливість копіювання в буфер не надається, тому вам потрібно дуже ретельно отримувати команди, щоб не помилитися.
Ну, і нарешті, ми помітимо, що вам все одно потрібно вимкнути ноутбук, якщо ви впевнені, що сьогодні вам більше не потрібно. Зрештою, ви вимикаєте настільний ПК?
Поділіться своїми коментарями з цього питання, ваша думка буде цікавою для нас та інших читачів.
- « Способи виправити помилку встановлення Visual C ++ за допомогою коду 0x80240017
- Все про програму Punkbuster - чому це потрібно і як її видалити »

