Як виправити мітку програми, файл або папку на панелі завдань Windows 11

- 4646
- 1371
- Steve Marvin I
Якщо необхідно часті запускати будь -який системний елемент, гру або програму або відкрити папку, може бути зручно виправити його піктограму на панелі панелі завдань.
У цій інструкції детально про те, як виправити різні елементи на панелі завдань Windows 11 - Програма або гра, папка або файл.
Як виправити значок гри або програми на панелі завдань
Найпростіша реалізація полягає у консолідації програми або гри на панелі завдань Windows 11 для їх швидкого запуску, це можна зробити наступними способами:
- Якщо значок програми відображається в меню «Пуск» у списку "Усі програми", натисніть на нього за допомогою правої кнопки миші, відкрийте розділ "Додатково" та натисніть "Виправити завдання".

- Якщо виконувана програма програми або гри (або маркування для запуску) розташована на робочому столі або в будь -якій папці, натисніть на неї за допомогою правої кнопки миші, виберіть "Показати додаткові параметри", а потім натисніть "Посилити завдання".
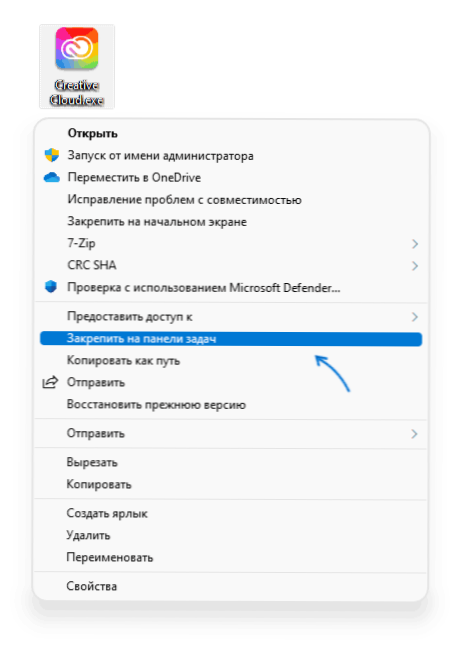
- Ще один метод, зручний для виправлення елементів системи Windows 11 - Використовуйте пошук: запустіть Наберіть назву елемента в пошуку, а коли він знайдений, натисніть на "Завдання з фіксацією" у стовпці праворуч (якщо стовпець є Не утилізовано, а потім натисніть на знайдений елемент -миша -Button Mouse та виберіть потрібну точку контекстного меню).
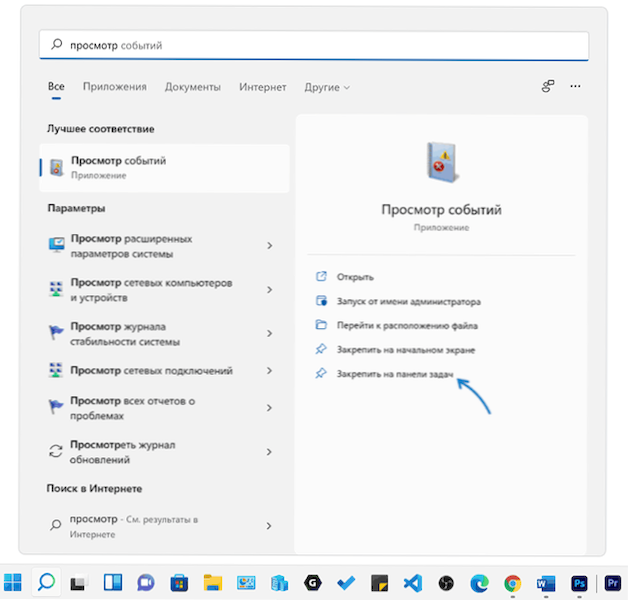
І на всякий випадок, інформація про те, де зберігаються ярлики Windows 11
%AppData%\ Microsoft \ Internet Explorer \ Quick запуск \ user incoded \ панель завданьІ натисніть Enter.
На жаль, просте копіювання правих ярликів не буде працювати в цю папку (але їх видалення працює належним чином) - вони не з’являться на панелі завдань, в тому числі після перезавантаження диригента.
Як виправити папку або довільне файл на панелі завдань Windows 11
Панель завдань дозволяє виправити лише виконувані файли та ярлики для таких файлів, а отже, щоб виправити папку (або файл документа) на панелі завдань Windows 11, вам потрібно створити ярлик, який можна розмістити там.
Опція кроків для папки буде такою:
- Натисніть праву кнопку миші на потрібній папці та виберіть пункт контексту меню "Копіювати як шлях".
- Натисніть праву кнопку миші на робочому столі або в будь -якій папці, де ми створимо ярлик і виберемо "Create" - "мітка".
- У полі "Вкажіть розташування об'єкта" Введіть Провідник.exe і після розриву вставте в цитату позначає шлях до папки, скопійованої на 1 -му кроці.
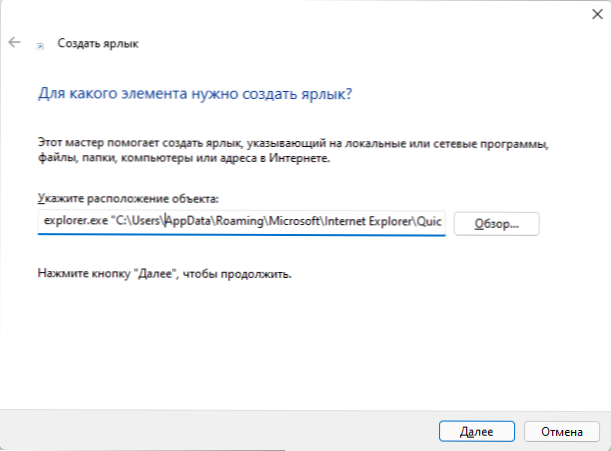
- Натисніть "Далі" і вкажіть бажане ім'я для мітки.
- Буде створено ярлик, відкривши потрібну папку, яку ви можете виправити на панелі завдань: натисніть на мітку правою кнопкою, відкрийте "Показати додаткові параметри" та натисніть "Виправити завдання".
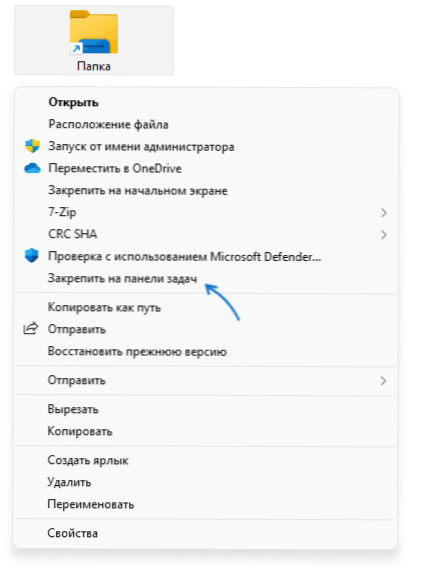
Якщо ви хочете, ви можете змінити значок мітки: відкрити її властивості та натисніть "Змінити значок" на вкладці "Мітка". Детальніше про виправлення папки та зміну значка в окремому матеріалі, як виправити папку на панелі завдань Windows 11.
Якщо вам потрібно виправити будь -який файл, дії однакові, але замість провідника.EXE повинен вказати шлях до програми, яка відкриє цей файл. Наприклад, для файлу документа значення "Вкажіть місце розташування об'єкта" може мати наступний вигляд:
"C: \ Program Files \ Microsoft Office \ root \ office16 \ winword.Exe "C: \ Користувачі \ Desktop \ PIN-TO-TASKBAR-WINDOWS-11.Docx "
І вже цей ярлик регулярно буде встановлено на панелі завдань Windows 11. Після його зафіксованості початкову етикетку з робочого столу або будь -якої папки можна видалити.
- « Як видалити стрілки з мітків Windows 11
- Зочинок у Windows 11 - як відключити, увімкнути, додати до меню завершення завершення роботи »

