Як перейти до маршрутизатора в режимі репустера, мосту, точки доступу? Налаштування не відкриваються після зміни режиму роботи

- 4671
- 1127
- Mrs. Delbert D'Amore
Як перейти до маршрутизатора в режимі репустера, мосту, точки доступу? Налаштування не відкриваються після зміни режиму роботи
У цій статті я розповім про вирішення проблеми, коли неможливо вступити в налаштування маршрутизатора, на якому був змінений режим роботи. Коли ми встановлюємо звичайний маршрутизатор в режимі сигналу Wi-Fi, бездротового мосту (WDS), приймача, точок доступу або просто вручну вимкніть сервер DHCP. І після цього ми не можемо відкрити налаштування цього маршрутизатора, або відкриваються налаштування іншого маршрутизатора. Я вже написав багато інструкцій щодо зміни режиму роботи на маршрутизаторах різних виробників. Показав, як налаштувати різні маршрутизатори як репусатор (підсилювач сигналу), бездротовий міст, точки доступу тощо. D. І одне з найчастіших питань у коментарях до цих статей: "Що робити, якщо після зміни режиму роботи маршрутизатора неможливо вступати в налаштування".
Насправді все дуже просто. Коли ми змінюємо режим роботи маршрутизатора, потім після зміни режиму (наприклад, на "підсилювач сигналу Wi-Fi"), сервер DHCP автоматично відключається на маршрутизаторі. І він відповідає за видачу IP -адрес на пристрої, які ми підключаємо до маршрутизатора. Оскільки сервер DHCP, пристрій (той самий ноутбук або ПК) не може отримати IP -адресу з маршрутизатора та підключитися до нього. І якщо пристрій не підключений до маршрутизатора, то ми не зможемо перейти в налаштування з нього. Та сама історія з регулюванням режиму мосту (WDS). Наприклад, на маршрутизаторах TP-Link. Під час процесу налаштування я рекомендую вручну відключити сервер DHCP. Після цього з'єднання з маршрутизатором втрачається, і ми більше не можемо вступати в його налаштування (веб -інтерфейс).
Отже, головна причина полягає в тому, що в підсилювачі, мосту, точці доступу або приймача на маршрутизаторі сервер DHCP не працює на маршрутизаторі. Така історія з усіма маршрутизаторами, які мають різні режими роботи: ASUS, TP-Link, D-Link, Tenda, Zyxel Keenetic, Netis, Mercusys, Totolink тощо. D. Є кілька рішень:
- Просто зробіть краплю в налаштуваннях маршрутизатора на фабрику. За замовчуванням пристрій працює в режимі маршрутизатора, сервер DHCP увімкнено. Потім ви можете відкрити налаштування та спробувати налаштувати потрібний режим роботи або виконати інші налаштування. Я дуже часто рекомендую цей метод. Він найпростіший.
- На пристрої (комп'ютер, ноутбук, телефон), з якого ми хочемо перейти до налаштувань маршрутизатора (на якому змінено режим роботи, і з'єднання втрачено), потрібно вручну призначити IP -адресу, маску та ворота. Коли на маршрутизаторі працює сервер DHCP, пристрій отримує ці адреси автоматично. А оскільки після зміни режиму роботи сервера DHCP їх потрібно відмовити вручну безпосередньо на клієнту.
- Якщо маршрутизатор був не просто перенесений в інший режим роботи, але з'єднання було здійснено з головним маршрутизатором (наприклад, другий маршрутизатор у режимі репірутера підключений до першого), то ви можете подивитися на IP -адресу (за який ви можете перейти в налаштування) в головному інтерфейсі головного маршрутизатора. У списку підключених пристроїв. Але цей метод не працює у всіх режимах, а не на всіх маршрутизаторах.
Тоді я детально покажу, як застосувати ці три рішення. Виберіть для себе більш підходящий спосіб вирішити цю проблему.
Відновіть стандартний режим роботи маршрутизатора через скидання налаштувань
Після налаштування WDS (бездротовий міст) або зміна режиму роботи, ви завжди можете повернути маршрутизатор до початкового стану, просто скинувши налаштування. Для цього навіть немає необхідності вводити веб -інтерфейс. Скидання можна зробити за допомогою кнопки. Вона на кожному маршрутизаторі. Найчастіше він підписується скиданням (скидання, ріст, за замовчуванням).

На різних моделях процес скидання налаштувань може відбуватися різними способами. Але в більшості випадків працює така схема:
- Увімкніть маршрутизатор і зачекайте близько хвилини.
- Знайдіть кнопку скидання. Якщо він потоплений у корпус, то нам потрібна скріпка для паперу, зубочистка або інший тонкий об’єкт.
- Клацніть на кнопку і утримуйте її приблизно 10 секунд.
- У цей момент (тримаючи кнопку) ми дивимось на показники. На них ви можете зрозуміти, що було розряд.
- Маршрутизатор після перезавантаження буде як новий.
Після виконання цих дій ви можете підключитися до маршрутизатора та відкрити його налаштування через браузер. Наприклад, я залишаю посилання на статтю, в якій я детально показав, як скинути налаштування маршрутизатора TP-Link.
Вручну призначити IP, маску та шлюз
У більшості додаткових режимів роботи (Reipter, точка доступу) сервер DHCP автоматично відключається. Після цього маршрутизатор не видає IP -адресу, пристрої не підключені, а налаштування не відкриваються. Після належних налаштувань у певному режимі роботи (після успішного підключення до основного маршрутизатора), IP -адреса видає сервер DHCP, який працює на головному маршрутизаторі.
Якщо у нас є маршрутизатор, який був перенесений у певний режим роботи, і з'єднання з ним втрачається, немає з'єднання з прямим з'єднанням маршрутизатора до комп'ютера, а потім на комп'ютері, у властивостях мережевого з'єднання ( LAN) або навіть бездротове з'єднання (Wi-Fi) вручну призначите необхідні адреси. Після чого буде зв’язок з маршрутизатором, і ми зможемо перейти на його панель управління.
- Підключіть комп'ютер до маршрутизатора (у налаштуваннях, до яких його неможливо) кабелем неможливо).
- Відкрийте вікно "Мережеві з'єднання". Це можна зробити через параметри або натиснувши Win+R, виконайте команду NCPA.CPL.
- Відкрийте властивості з'єднання Ethernet (з'єднання через локальну мережу). Якщо ви плануєте підключитися до маршрутизатора через Wi-Fi, то ми змінюємо налаштування бездротового з'єднання.
- Виберіть "IP -версії 4 (TCP/IPv4)" та натисніть кнопку "Властивості".
- Покладіть перемикач поблизу "Використовуйте наступну IP -адресу" та введіть вручну адреси. Нам потрібно знати IP -адресу LAN маршрутизатора. Найчастіше за замовчуванням (якщо ви його не змінили), це 192.168.1.1 або 192.168.0.1. Зазвичай адреса в цій формі вказана з нижньої частини маршрутизатора. У моєму випадку IP -адреса локальної мережі маршрутизатора 192.168.0.1. Тож у полі IP -адреси ми виписали, наприклад, 192.168.0.10 (Змініть останню цифру), "маска підмережі" буде прописано автоматично при встановленні курсору, а "головний шлюз" - це IP -адреса маршрутизатора. У моєму випадку 192.168.0.1. Ось так:
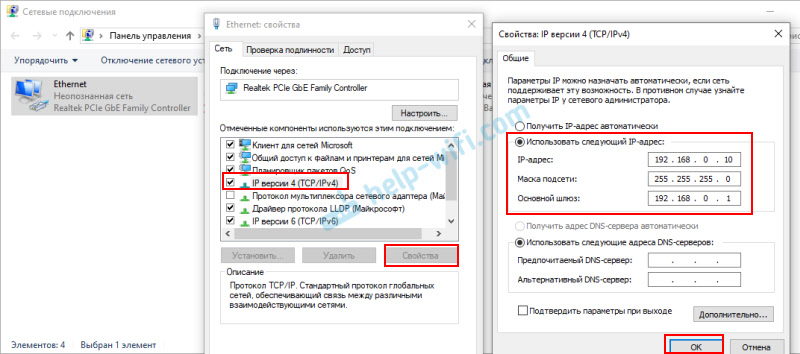
- Після цього відбудеться з'єднання з маршрутизатором (якщо ви правильно прописали адреси). Невідомий стан мережевого з'єднання буде втрачено. Ви можете перейти до веб -інтерфейсу за допомогою IP -адреси маршрутизатора (який був призначений у полі "Basic Gateway").
Ось як можна відкрити налаштування маршрутизатора, на яких чомусь сервер DHCP був відключений. Вже в налаштуваннях ви можете або змінити режим роботи, або продовжувати налаштування в потрібному режимі.
Ми дивимось на IP -адресу маршрутизатора (репусатор, точки доступу) у налаштуваннях головного маршрутизатора
Важливий! Цей метод у вашому випадку може виявитися не працюючим. Залежно від маршрутизаторів, так і вибраного режиму роботи. Якщо другий маршрутизатор не знаходиться в списку, підключеному на першому, використовуйте один із методів, які я написав вище.Тепер я спробую пояснити, як це працює. У нас є головний маршрутизатор, який розповсюджує Інтернет. Другий маршрутизатор, який ми хочемо використовувати для вирішення будь -яких конкретних проблем, підключивши його до першого маршрутизатора. У точці доступу (в кабелі), Wi-Fi-сигнал, міст тощо. D. Якщо другий маршрутизатор був підключений до головного (з'єднання встановлено), то він отримує з основної IP -адреси. Ця IP -адреса відображається у веб -інтерфейсі головного маршрутизатора. І ви можете відкрити веб -інтерфейс другого маршрутизатора на ньому.
Нам потрібно перейти в налаштування основного маршрутизатора, знайти там список підключених пристроїв (або список клієнтів сервера DHCP). Потім перейдіть до налаштувань за цією адресою.
- « Погано ловить і уповільнює Wi-Fi по телефону. Що робити?
- Як розподілити Інтернет з телефону на комп'ютер, телефон, планшет, телевізор, ноутбук? »

