Як перейти до налаштувань маршрутизатора Zyxel? Вхід до веб -конфігуратора мій.Кінетичний.Сітка

- 3081
- 207
- Chris Schmeler
Як перейти до налаштувань маршрутизатора Zyxel? Вхід до веб -конфігуратора мій.Кінетичний.Сітка
Нещодавно я опублікував статтю, в якій детально описав процес введення налаштувань маршрутизатора. Загальна стаття для всіх маршрутизаторів. У цій статті ми вже розглянемо вхід до налаштувань маршрутизатора Zyxel на прикладі Zyxel Keenetic Start. Але ця стаття підходить для всіх маршрутизаторів із Zyxel. Такі як: Кінетичний II, Кінетичний Giga II, Кінетичний 4G II, Ultra, Extra, Keenetic Omni та інші.
Я сам добре знаю, що краще налаштувати відповідно до інструкцій, написаних для вашої моделі, або принаймні для виробника. Коли ви не плутаєтесь у налаштуваннях, а фотографії у статті не відрізняються від того, що ви бачите на екрані свого монітора. Я планую написати різні інструкції для маршрутизаторів Zyxel, тому ця стаття буде найважливішою. Зрештою, для того, щоб щось налаштувати на маршрутизаторі, ви обов'язково повинні зайти до веб -блюдця. Со -склала панель управління.
Оновлення. Підготував окрему інструкцію для нових кінітних маршрутизаторів (які в білому будівлі): мій.Кінетичний.NET - вхід до налаштувань кеінетичного маршрутизатора. Ім'я користувача та пароль.Як і в статті, посилання, яке я наводив вище, ми розглянемо вхід до налаштувань на мережевому кабелі та Wi-Fi. Не завжди є комп'ютер під рукою, і під Wi-Fi ви можете перейти до налаштувань з будь-якого мобільного пристрою або планшета. Але якщо є можливість підключитися через кабель, тоді виберіть його.
Ми підключаємось до маршрутизатора Zyxel
Для початку нам потрібно підключити наш комп'ютер, ноутбук, телефон чи інший пристрій, з якого ми перейдемо на панель управління, до нашого маршрутизатора. Як я вже писав вище, у мене є Zyxel Keenetic Start. Я покажу на прикладі цього пристрою.
Кабельне з'єднання
Ми беремо мережевий кабель, який поставляється з маршрутизатором, і підключаємо його до одного з роз'ємів локальної мережі на маршрутизаторі. Вони підписані як "домашня мережа" і пофарбовані в жовтий колір.

Ми підключаємо другий кінець кабелю до ноутбука (як у моєму випадку) або до стаціонарного комп'ютера. Ми підключаємось до роз'єму мережевої картки.

Не забудьте підключити потужність до маршрутизатора. Якщо індикатори на маршрутизаторі не загорілися, можливо, потужність відключена кнопкою. Перевіряти.
Статус підключення на комп’ютері, швидше за все, буде виглядати так:

Це нормально.
Ми підключаємось до Zyxel через Wi-Fi (натисніть, щоб побачити інструкції)
Якщо ваш пристрій вже підключений до маршрутизатора, то ви можете негайно перейти до наступної точки, де ми отримаємо доступ до панелі управління. Якщо у вас є новий маршрутизатор, ви щойно купили свій Zyxel і хочете налаштувати його за допомогою Wi-Fi або влаштували налаштування після скидання налаштувань, спочатку потрібно підключитися до бездротової мережі.
Поверніть свій маршрутизатор у розетку. Відкрийте список доступних мереж на пристрої (з якого ви підключитесь). Виберіть свою мережу зі стандартним іменем. Як дізнатися вашу мережу, якщо їх багато? Дуже просто: знизу маршрутизатора, на наклейці, є інформація з назвою мережі. Знайдіть предмет там "Мережа". у мене це є "Keenetic-7534". Виберіть нашу мережу та натисніть Connect.
На ноутбуці це виглядає так:
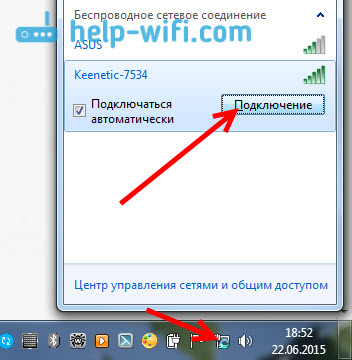
З'явиться вікно, в якому вам потрібно вказати мережеву клавішу або натиснути кнопку WPS на самому маршрутизаторі. Отже, або ми дивимось Ключ мережі нижче маршрутизатора на наклейці, вкажіть його та натисніть кнопку в порядку.
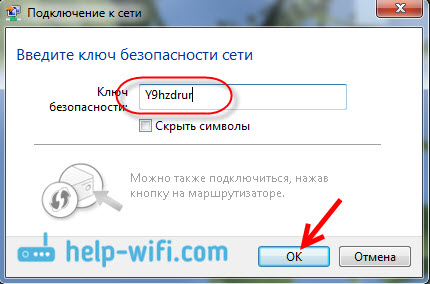
Або, просто Натисніть кнопку WPS. Вона виглядає приблизно так:

Пристрій отримає мережеві параметри та підключиться до маршрутизатора. Статус з'єднання може бути "без доступу до Інтернету" (з жовтим трикутником), це нормально. Інтернет просто ще не підключений або не налаштований.
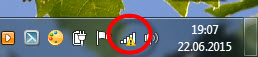
Вхід до налаштувань маршрутизатора Zyxel (192.168.1.1, або мій.Кінетичний.Сітка)
Після того, як все підключено, ми відкриваємо будь -який браузер. Ви можете навіть Internet Explorer, дозвольте йому працювати хоча б раз :)
Знизу, на самому маршрутизаторі, адреса написана: Мій.Кінетичний.Сітка

Але ви можете перейти до налаштувань за стандартною адресою 192.168.1.1 (Чомусь це не вказано на наклейці). Ми запускаємо браузер, і в цільовій конструкції ми пишемо адресу для введення в налаштування маршрутизатора Zyxel. Або Мій.Кінетичний.Сітка:
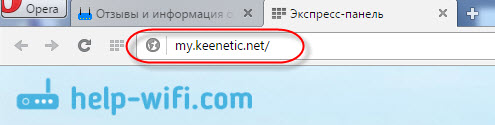
Або 192.168.1.1:

Клацніть на ENTER та перейдіть до адреси.
Якщо налаштування не відкриваються, вам потрібно перевірити налаштування мережі або бездротовий (якщо з'єднання через Wi-Fi) на комп'ютер. Як це зробити, я написав у цій статті. Можливо, на комп’ютері встановлюються деякі налаштування від постачальника або модем встановлюються. Також у статті, посилання, яке я дав на початку цієї статті, я писав про можливі проблеми та їх рішення для отримання доступу до панелі управління в 192.168.1.1 (та інші).
Можливо, ваш маршрутизатор вже налаштований, і ви змінили пароль для введення налаштувань, а потім у формі, що з’являється, ми вказуємо вхід та пароль. Логін, швидше за все, адміністратор, і пароль, який ви встановили. Якщо пароль не був встановлений або просто забутий, то вам доведеться скинути налаштування на фабрику.
Якщо ви ще нічого не налаштували, то з’явиться вікно з двома кнопками: Веб -конфігуратор І Швидкі налаштування.
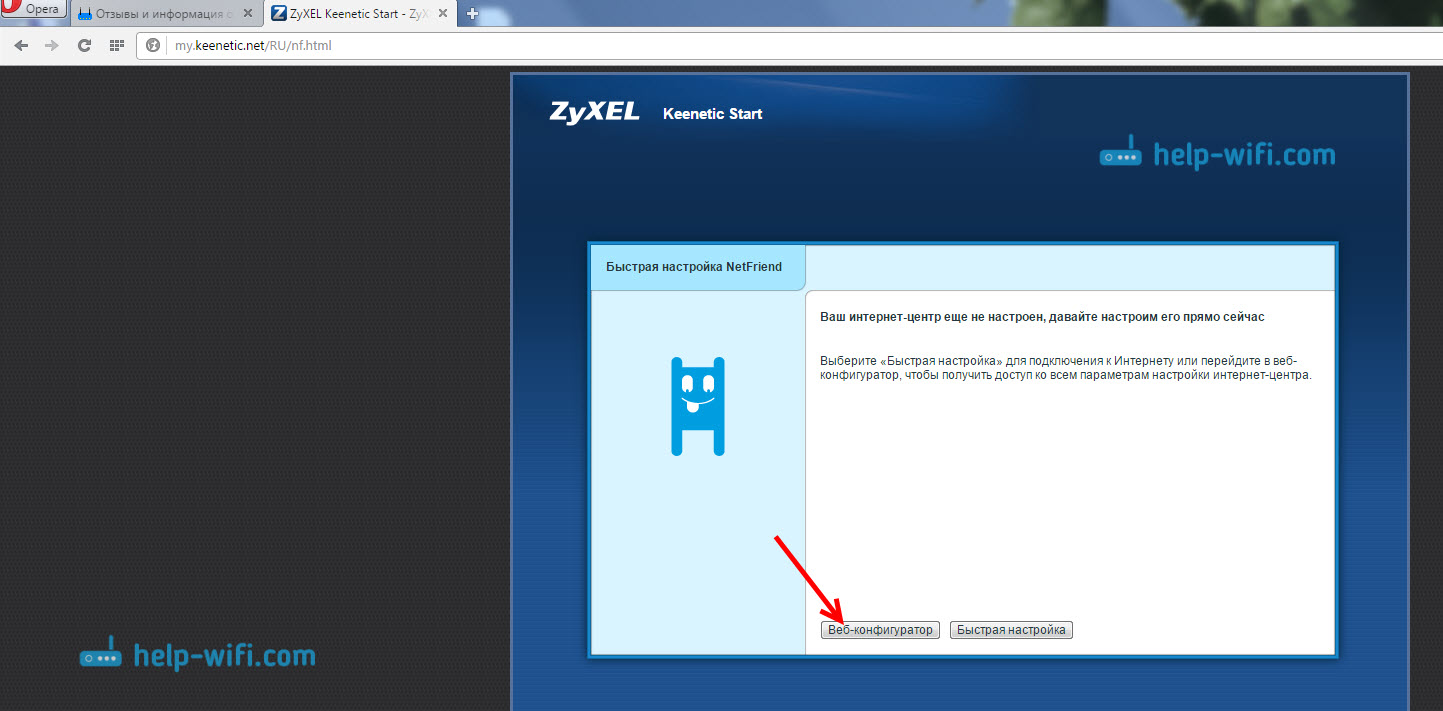
Якщо ви виберете швидке налаштування, ви можете активізувати Zyxel поетапно. Якщо ви вибрали веб -конфігуратор, тоді ввійдіть у налаштування маршрутизатора. Якщо ви введете їх вперше, то ви негайно з’явитесь, в якому потрібно вказати пароль двічі, який буде використовуватися в майбутньому для введення налаштувань (не плутайте з паролем на Wi-Fi). Цей пароль потрібен, щоб ніхто не міг налаштувати ваш маршрутизатор.
Вкажіть якийсь пароль, і запам'ятайте його, або запишіть його. Якщо ви забудете, вам доведеться видалити всі налаштування, щоб знову налаштувати все.
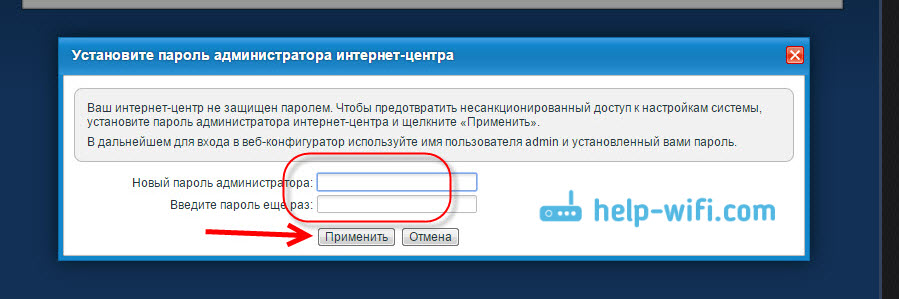
Відразу з’явиться вікно, в якому потрібно вказати Журнал - адміністратор І пароль - що ви щойно запитали.
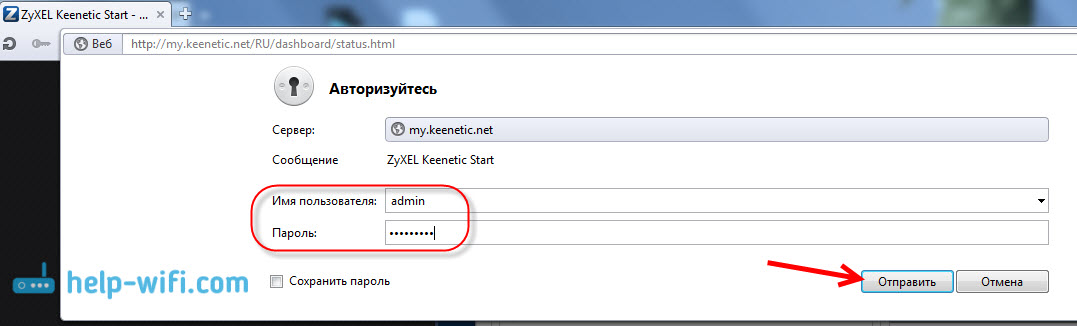
Це все, налаштування нашого маршрутизатора Zyxel відкриються.
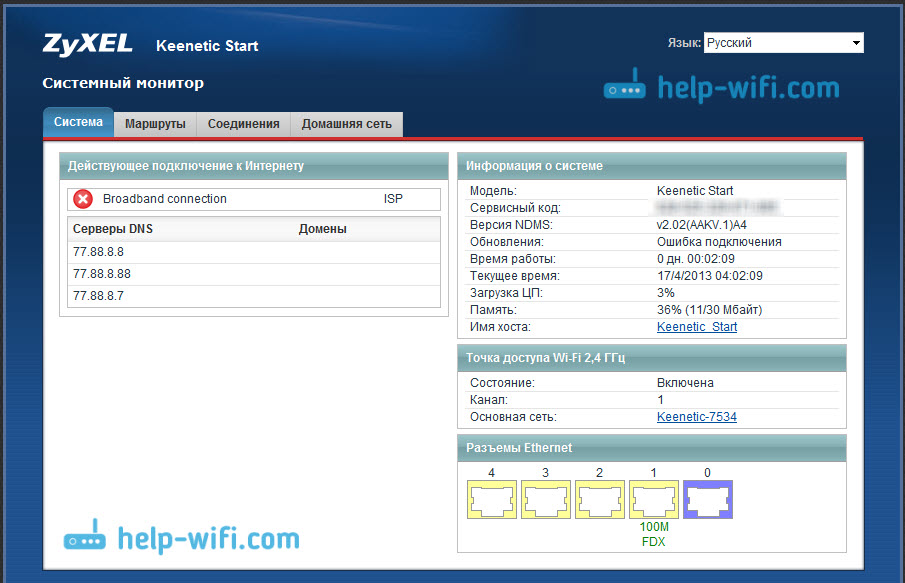
Ви можете налаштувати маршрутизатор, змінити пароль та назву мережі Wi-Fi, дивитися статистику на підключених пристроях тощо. D.
Ви можете задати питання щодо статті в коментарях. Всього доброго!
- « Як змінити, або поставити пароль на маршрутизатор Zyxel? Змініть пароль на Wi-Fi та панель управління
- Налаштування рота Zyxel Keenetic Start. Інструкції з налаштування Інтернету та Wi-Fi »

