Як перейти до налаштувань маршрутизатора Totolink?
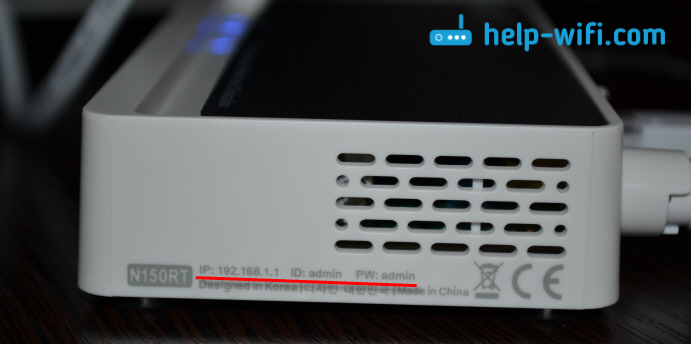
- 3118
- 223
- Chris Schmeler
Як перейти до налаштувань маршрутизатора Totolink?
До недавнього часу Totolink не натрапив на маршрутизатори та інші мережеві пристрої Totolink. Але я вирішив придбати одну модель, подивитися, що таке пристрої, і, звичайно, напишіть кілька інструкцій щодо їх налаштування. Купила найдешевша модель Totolink N150RT. Я хочу одразу сказати, що мені дуже сподобався маршрутизатор. За суму, яку він стоїть, ми отримуємо простий маршрутизатор з точки зору налаштувань, який виглядає добре, і судячи з оглядів, працює дуже добре і стабільно. Але справа не в цьому.
У будь -якому випадку, після придбання маршрутизатора Totolink, нам потрібно буде налаштувати. І для цього вам потрібно зайти в налаштування маршрутизатора. У цій статті я детально розповім вам, як перейти до налаштувань Totolink. Я покажу на прикладі моделі N150R. Але я думаю, що стаття підходить для всіх пристроїв цього виробника, оскільки там майже все однакове.
Для доступу до панелі управління маршрутизаторами Totolink, використовується IP-адреса 192.168.1.1 або звичайна адреса Itotolink.Сітка. Все, що потрібно зробити, буде підключитися до маршрутизатора через кабель або Wi-Fi, перейдіть до браузера до адреси 192.168.1.1 або itotolink.НЕБЕЗПЕЧАТИ ТА Вкажіть заводську назву користувача та пароля: адміністратор та адміністратор. Адреса для введення налаштувань, заводського імені та пароля вказані на самому маршрутизаторі. Зазвичай ця інформація вказана внизу пристрою, на наклейці. Але на Totolink N150RT ви знайдете його на бічній панелі.
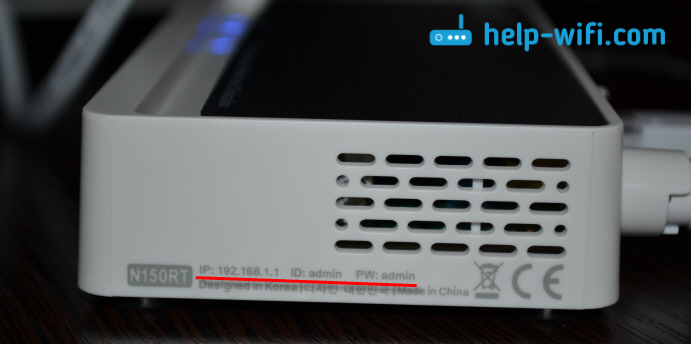
Давайте розглянемо все більше і більше.
Ми підключаємось до маршрутизатора Totolink, щоб отримати доступ до налаштувань
Ви можете перейти до налаштувань майже з будь -якого пристрою. Але, якщо можливо, я раджу вам зробити це з комп’ютера або ноутбука. І якщо можливо, вони підключені до маршрутизатора через мережевий кабель, який включений.

Якщо немає можливості підключитися через кабель, то ми підключаємось через Wi-Fi. Відразу після включення маршрутизатора ви побачите у списку доступних мереж у вашому пристрої нову мережу, яка матиме заводську назву. Подивіться на скріншот нижче.

Wi-Fi мережа буде без пароля. Тому ви можете підключитися до нього без проблем. Ви можете перейти на панель управління маршрутизатором Totolink майже з будь -якого пристрою: ПК, ноутбук, планшет, смартфон.
Зверніть увагу, що відразу після підключення до маршрутизатора доступ до Інтернету може бути не. Це тому, що ви, швидше за все, не підключили Інтернет до маршрутизатора або не налаштували його. Зрештою, ми лише намагаємось ввести налаштування. Для входу в налаштування маршрутизатора доступ до Інтернету не потрібен. Головне, що ваш пристрій підключений до маршрутизатора.Налаштування Totolink на 192.168.1.1 або itotolink.Сітка
Після того, як ми підключилися до маршрутизатора, ми відкриваємо будь -який браузер і переходимо до адреси 192.168.1.1. Просто будьте обережні, введіть адресу в адресному рядку, а не в панелі пошуку. Якщо налаштування не відкриваються на IP -адресі - спробуйте адресу Itotolink.Сітка.
Маршрутизатор запитає ім'я користувача та пароль. Як ми вже дізналися вище, за замовчуванням адміністратор та адміністратор. Якщо ви вже їх змінили, то представляє свій. І якщо ви змінилися і не пам’ятаєте, ви скидаєте налаштування.

Якщо ваша сторінка авторизації не відкриється, але з’явиться помилка, то дивіться рішення в кінці цієї статті.
Після дозволу відкриється сторінка з швидкими налаштуваннями маршрутизатора Totolink. Давайте покажемо, як змінити мову на російську чи українську. Оскільки я мав англійську за замовчуванням.
Натисніть кнопку "Додатково налаштування".

У меню Drop -Down виберіть необхідну мову панелі управління.

Все, тепер ви можете легко виконати необхідні налаштування свого маршрутизатора.
Якщо він не переходить до налаштувань Totolink
Не часто виникають проблеми, коли сторінка з налаштуваннями маршрутизатора в 192.168.1.1 або itotolink.NET просто не відкривається. Доступу до налаштувань немає.
Якщо ви стикаєтесь з цим, спочатку перегляньте підключення пристрою на маршрутизатор. Важливо переконатися, що ви підключені до маршрутизатора через Wi-Fi або за допомогою мережевого кабелю. Подивіться на стан з'єднання на панелі сповіщень. Може бути "без доступу до Інтернету" (обмежене) - це нормально. Але з'єднання має бути.
Якщо ви спробуєте перейти до 192.168.1.1 З комп'ютера перевірте, чи варто IP та DNS автоматичну квитанцію вашого з'єднання.

Подивіться уважно, відкрийте властивості з'єднання, через які ви підключені до маршрутизатора. Якщо через Wi -Fi, то "Підключення бездротової мережі" (у Windows 10 - бездротова мережа). І якщо кабелем, то "Підключення через локальну мережу" (у Windows 10 - Ethernet).
Вирішуючи проблеми з входом до налаштувань різних маршрутизаторів, у нас є оброблена стаття: https: // help-wifi.Com/oshibki-i-polomki/chto-delath-ne-zaxodit-v-nastrojki-routera-na-192-168-0-1 -li-192-168-1-1/.
Сподіваюся, моя інструкція стала в нагоді. Всього доброго!
- « Проблема з налаштуванням маршрутизатора Netis WF2411
- Інтернет не працює через LAN Cable на ПК (спеціальний випадок) »

