Як перейти до налаштувань маршрутизатора D-Link 192.168.0.1 або dlinkrouter.Місцевий

- 1797
- 462
- Hubert Hintz
Як перейти до налаштування маршрутизатора D-Link: 192.168.0.1 або dlinkrouter.Місцевий
Я планую написати ряд різних статей про маршрутизатори з D-Link, і майже в кожній статті вам потрібно написати, як перейти в параметри маршрутизатора D-Link, щоб встановити певну функцію, змінити пароль тощо. D. Нещодавно я писав про налаштування D-Link DIR-615, тому мені довелося повністю описати процес введення на панель управління. Тому я вирішив підготувати детальну статтю про те, як ввести веб-інтерфейс на маршрутизаторах D-Link. А в інших статтях я просто залишу посилання на цю статтю :) Я вже написав загальну статтю (для всіх виробників). Це стане в нагоді, якщо у вас є ще один маршрутизатор. Для кожного виробника маршрутизаторів я спробую підготувати таку інструкцію.
D-Link має налаштування з налаштуваннями дуже прості. Як і більшість виробників. І якщо ви мали ASUS, або, наприклад, TP-Link, то у вас не слід мати проблем з доступом до панелі управління на D-Link. Я вже писав у якійсь статті, що мені просто не подобається те, що D-Link виглядає майже в кожному оновленні прошивки. До речі, як його оновити, я вже писав. Ну, добре, у них хороші, популярні маршрутизатори, ви не можете на це звернути увагу, просто важко написати інструкції. Я підготую цю статтю на прикладі маршрутизатора D-Link DIR-615 (з прошивкою 2.5.20).
Вхід до налаштувань маршрутизатора D-Link
- Щоб відкрити налаштування маршрутизатора D-Link, підключіться до маршрутизатора за допомогою кабелю або Wi-Fi.
- Відкрийте будь -який браузер (рекомендую використовувати стандарт). Наприклад, Microsoft Edge.
- У адресному рядку (не в панелі пошуку!) Введіть адресу dlinkrouter.Місцева або IP -адреса 192.168.0.1 і слідкуйте за ним.
- Введіть вхід та пароль, або лише пароль (залежить від моделі маршрутизатора) для введення налаштувань. Зазвичай це адміністратор/адміністратор або адміністратор/порожнє поле.
- Веб -інтерфейс маршрутизатора відкриється.
Тепер розглянемо цей процес більш детально та з скріншотами. Спочатку вам потрібно підключити наш маршрутизатор до пристрою, з якого ми відкриємо налаштування налаштувань. Це може бути стаціонарний комп'ютер, ноутбук, планшет, телефон і навіть телевізор. Але, якщо можливо, найкраще налаштувати маршрутизатор на мережевому кабелі, тобто використовувати стаціонарний ПК або ноутбук для цього випадку. Але якщо це неможливо, то ви можете налаштувати обидва Wi-Fi з одного ноутбука або телефону.
Мережеве з'єднання кабелю
Кабель повинен бути в комплекті з маршрутизатором. Ми беремо його і підключаємо маршрутизатор до комп'ютера. Ось так:

На маршрутизаторі ми підключаємо кабель до одного з 4 локальних портів. На комп’ютері або ноутбуці, в мережевому роз'єм. Тут не повинно бути проблем.
Wi-Fi-з'єднання для введення налаштувань
Якщо ви хочете налаштувати свій маршрутизатор з пристрою, який не може бути підключений кабелем (або у вас немає кабелю), ви можете підключитися Wi-Fi. Якщо ви вже використовували маршрутизатор, то ви знаєте, як це зробити. Якщо маршрутизатор новий, і ви хочете налаштувати його, то відразу після підключення живлення до нього він транслюватиме бездротову мережу. Ім'я якого буде стандартним. І наскільки я розумію, це те саме, що і модель вашого маршрутизатора. Наприклад, D-Link DIR-615 Wi-Fi Network за замовчуванням називається "DIR-615".
Знайдіть мережу на своєму пристрої та виберіть її. Наприклад, на ноутбуці (про підключення ноутбуків до Wi-Fi, який я написав тут):
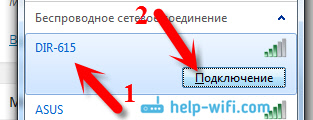
Мережа за замовчуванням може бути без пароля (у цьому випадку біля нього буде відповідний значок, і запит на пароль не з’явиться). Але навіть на новому маршрутизаторі, коли всі налаштування на ньому за замовчуванням мережа може бути захищена. Стандартний пароль вказується внизу маршрутизатора і підписаний як "PIN-код WPS", "Ключ WPA", "Пароль Wi-Fi". На всіх маршрутизаторах D-Link, з 2017 року, мережа Wi-Fi у фабричних налаштуваннях захищена паролем.
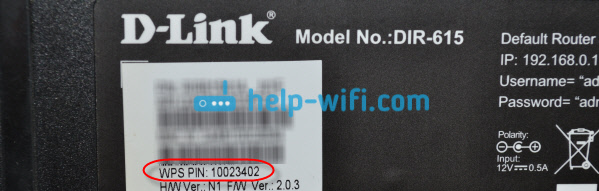
Якщо під час підключення з’являється запит на пароль, тоді вкажіть його. Потрібно встановити зв’язок з маршрутизатором.
192.168.0.1 або dlinkrouter.Локальний - вхід на панель управління маршрутизатором D -зв'язку
Найважливіший момент: всі стандартні дані для введення налаштувань вказані на наклейці, на корпусі маршрутизатора.
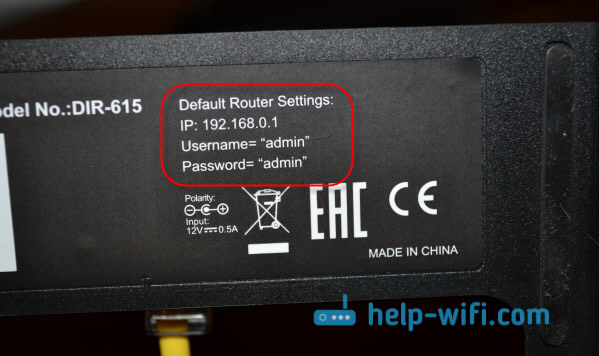
Існує IP -адреса для доступу до налаштувань. D-Link є 192.168.0.1 або Dlinkrouter.Місцевий. Ім'я користувача - Адміністратор, і стандартний пароль - Адміністратор. У заводських налаштуваннях також можуть бути й інші комбінації входу/пароля:
- Пароль адміністратора/порожнього поля
- Пароль адміністратора/порожнього поля
- Менеджер/менеджер
- Порожнє поле/порожнє поле
Відкрийте будь-який браузер, і в адресному рядку ми збираємо IP-адресу маршрутизатора D-Link-192.168.0.1. Ми перетинаємо це.
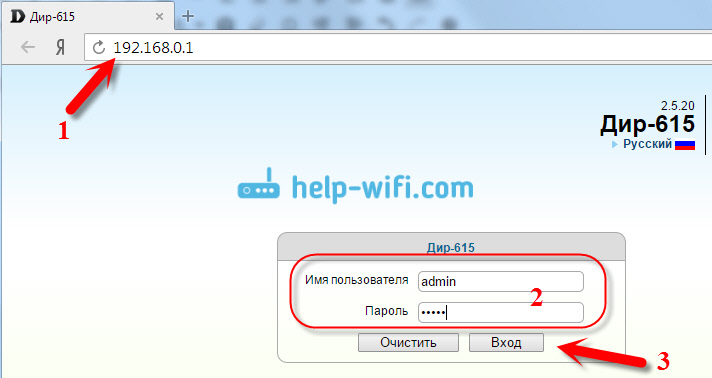 Або використовуйте адресу dlinkrouter.Місцевий.
Або використовуйте адресу dlinkrouter.Місцевий.
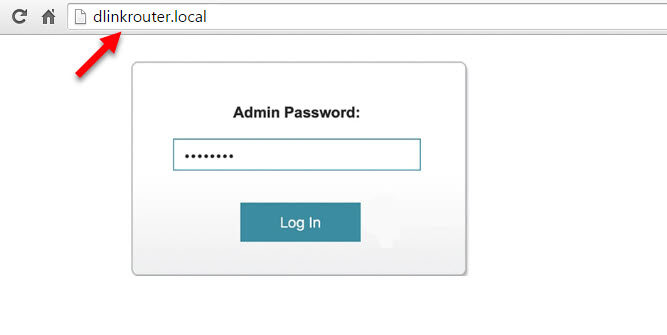 З'явиться запит та пароль користувача. Ім'я користувача вказується адміністратором, а пароль також є адміністратором (залежно від шаблону маршрутизатора, у вас може бути інша комбінація, написана про нього вище). Але за умови, що ви їх ще не змінили. Якщо ви змінилися, тоді вкажіть ті, що встановлені. І якщо ви забули вхід або пароль, вам доведеться скинути налаштування (натисніть на 10 секунд за допомогою кнопки різкого скидання на маршрутизаторі).
З'явиться запит та пароль користувача. Ім'я користувача вказується адміністратором, а пароль також є адміністратором (залежно від шаблону маршрутизатора, у вас може бути інша комбінація, написана про нього вище). Але за умови, що ви їх ще не змінили. Якщо ви змінилися, тоді вкажіть ті, що встановлені. І якщо ви забули вхід або пароль, вам доведеться скинути налаштування (натисніть на 10 секунд за допомогою кнопки різкого скидання на маршрутизаторі).
Панель управління маршрутизатором відкриється, і негайно з’явиться вікно, в якому потрібно двічі вказати новий пароль, який буде використаний у майбутньому для введення налаштувань (замість адміністратора). Вкажіть це і натисніть кнопку Готовий.
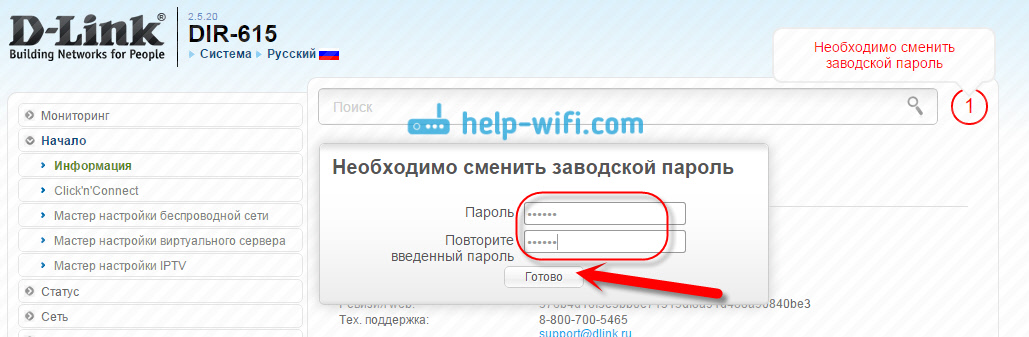
Збережіть налаштування. Клацніть на пункт меню Система І вибрати Заощадити.
Якщо з якихось причин налаштування маршрутизатора D-Link не відкриваються (з’являється помилка в браузері, або відкривається інший сайт), то дивіться рішення в цій статті: не вступає в налаштування маршрутизатора за 192.168.0.1 або 192.168.1.1.
Це все, ви можете продовжувати налаштовувати свій маршрутизатор. Просто не забудьте зберегти налаштування, і коли ви закінчите, перезавантажте маршрутизатор (вимкніть і увімкніть живлення).
- « 802.11ac - новий стандарт Wi -fi
- Як підключити бездротову мишу та клавіатуру до смарт -телевізора LG? »

