Як зайти в Інтернет із смарт -телебачення?
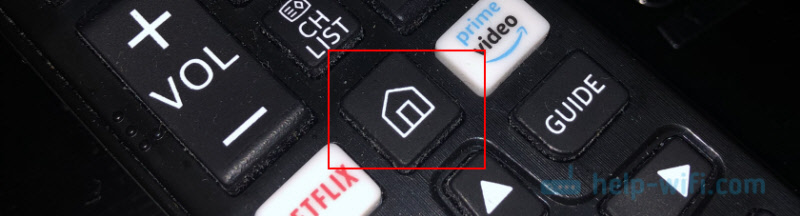
- 4124
- 700
- Mrs. Grant Rice
Як зайти в Інтернет із смарт -телебачення?
Перший і найважливіший - зайти в Інтернет з телевізора, ви повинні точно мати смарт -телевізор. З підтримкою функції Smart TV. Якщо телевізор звичайний, без смарт -телевізора, то ви не можете вийти в Інтернеті з нього. Як дізнатися, що я писав у статті Smart TV функція в телебаченні: чи є чи ні, як перевірити. Якщо все добре, у вас є "розумний" телевізор, то він може бути підключений до Інтернету та використовувати з'єднання безпосередньо на самому телевізорі. Другий і не менш важливий: У розділі "Перейдіть до Інтернету", я маю на увазі перегляд веб -сайтів через браузер. Веб -серфінг. Як з комп'ютера або мобільних пристроїв. Смарт -телевізори мають багато попередньо встановлених програм, які використовують доступ до Інтернету. Перш за все, це різні відео -послуги, такі як YouTube, IVI, Netflix та T. D. Крім того, ці програми можна встановити незалежно від магазину додатків. Для цього вам також потрібно підключитися до Інтернету.
Найчастіше на телевізорах виходить в Інтернет через веб -браузер, щоб переглянути безкоштовні фільми на різних сайтах. Це Інтернет -перегляд фільмів, серії, телевізійні шоу, які, як правило, у спеціальних додатках, що виплачуються. Наприклад, в тому ж IVI, або Megogo всі нові та хороші фільми та телешоу платять. Або за підпискою, або вам потрібно придбати фільм (візьміть його в оренду). І через браузер по телевізору ці фільми та телевізійні шоу можна переглядати безкоштовно, як з комп’ютера, планшета чи телефону. Звичайно, іноді краще використовувати окремі програми. Наприклад, який сенс переглянути YouTube через браузер на телевізорі, якщо ви можете використовувати спеціальну програму з Google для цього, яка зазвичай встановлюється з заводу на всіх телевізорах із смарт -телевізором. Детальніше читайте у статті, як дивитися YouTube по телевізору. Якщо ви не перестали працювати по телевізору по телевізору (а саме самі програми), тоді ви можете спробувати відкрити його через браузер.
У цій статті я покажу, як на смарт -телевізорі LG, Samsung, Philips, Sony Start The Browsker та перейти до Інтернету. Використовуйте пошук інформації в Інтернеті, відкрийте сайт, дивіться онлайн -відео на будь -яких сайтах, слухайте музику. В принципі, ця інструкція підходить для телевізорів Xiaomi Mi, Kivi, TCL, Ergo, Yasin, Hisense, Akai, Gazer тощо. D. Для телевізорів, які працюють на Android TV, і це майже всі сучасні телевізори, крім Samsung та LG.
Єдиний момент: якщо телевізор старий, то можуть виникнути проблеми з завантаженням та відображенням нових сайтів у телевізійному браузері. Це пов’язано з тим, що браузер не підтримує певних технологій (наприклад, HTML 5), які зараз активно використовують нові сайти. Наприклад, відеоплеєр може не працювати на сайті, неможливо відкрити онлайн -фільм, оскільки програвач побудований на HTML 5, і телевізійний браузер не підтримує його.
Ще кілька слів про навігацію (переміщення посилань та інших елементів на сайтах) у самому браузері. Як правило, навігація проводиться за допомогою кнопок на панелі дистанційного керування. Набагато зручніше перевернути сайти за допомогою пульта дистанційного керування з вбудованим гіроскопом. Наприклад, LG Magic Remote. Ви також можете підключити звичайну мишу та клавіатуру до телевізора. Можна підключити як провідний (USB), так і бездротовим чином. Ви можете побачити інструкції на прикладі телевізора LG.
Дуже важливо: Телевізор повинен бути підключений до Інтернету! У цій статті я не дам інструкцій щодо підключення до Інтернету (за винятком того, що посилання на окремі статті). Телевізор може бути підключений до Інтернету або через Wi-Fi, або за допомогою мережевого кабелю. І Інтернет по телевізору повинен працювати.
Ви все підключили, Інтернет працює, тепер давайте детальніше розглянемо, як перейти в Інтернет за допомогою нашого смарт -телебачення.
Доступ до Інтернету від смарт -телебачення Samsung
Якщо телевізор ще не підключений до Інтернету, то ми підключаємо його. Ви можете переглянути мої інструкції щодо підключення телевізора Samsung до мережі Wi-Fi. Якщо ви підключитесь до мережевого кабелю, дивіться цю статтю: Підключення телевізійного телебачення Samsung до Інтернету через мережевий кабель.
- Відкрийте меню Smart TV за допомогою кнопки на пульті дистанційного керування. Зазвичай вона виглядає так:
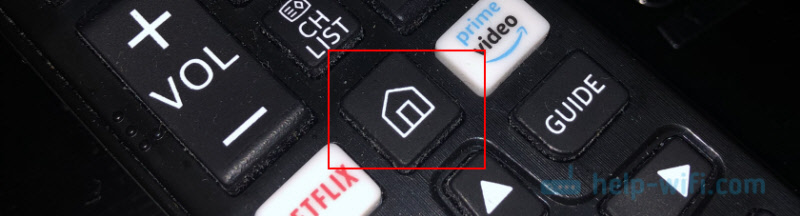
- Запустіть браузер. На телевізорах Samsung його називають "Інтернет".
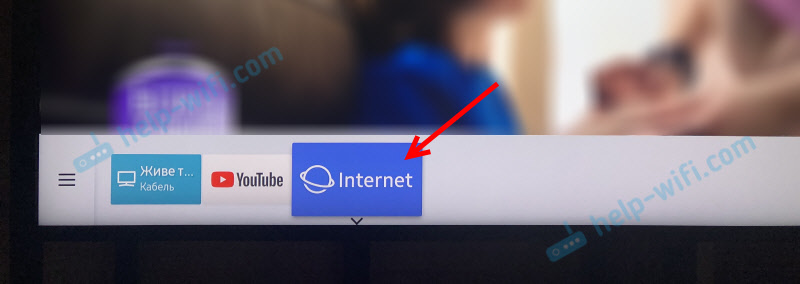 Якщо його немає на головному екрані, то знайдіть його серед програм на вкладці Apps. Після відкриття повного меню (три смужки зліва).
Якщо його немає на головному екрані, то знайдіть його серед програм на вкладці Apps. Після відкриття повного меню (три смужки зліва). - Швидше за все, на головному екрані браузера будуть деякі закладки. Щоб ввести адресу сайту або пошук, вам потрібно натиснути на рядок "Введіть URL -адресу або ключове слово". Наприклад: введіть адресу цього сайту та перейдіть його.
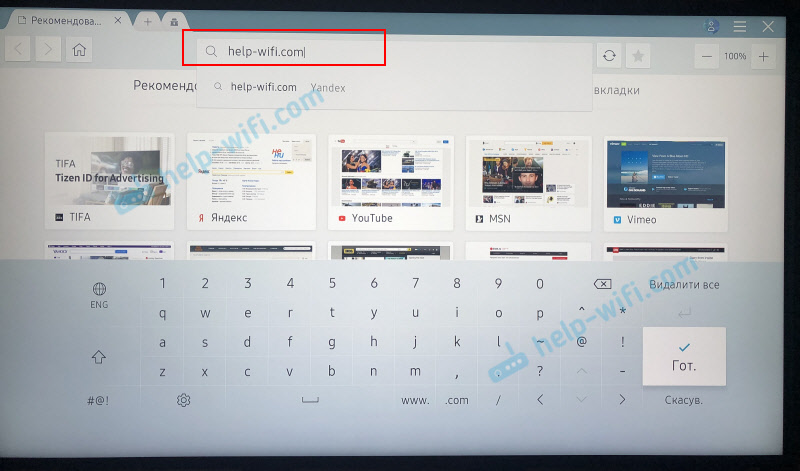 Ви можете набрати пошуковий запит. Наприклад "Дивіться фільми в Інтернеті" або вкажіть назву певного фільму. Тоді результати пошуку в пошуковій системі, де ви вже можете перейти на певний сайт, відкриється.
Ви можете набрати пошуковий запит. Наприклад "Дивіться фільми в Інтернеті" або вкажіть назву певного фільму. Тоді результати пошуку в пошуковій системі, де ви вже можете перейти на певний сайт, відкриється. - У нашому випадку ми відкрили певний сайт на Samsung Smart TV.
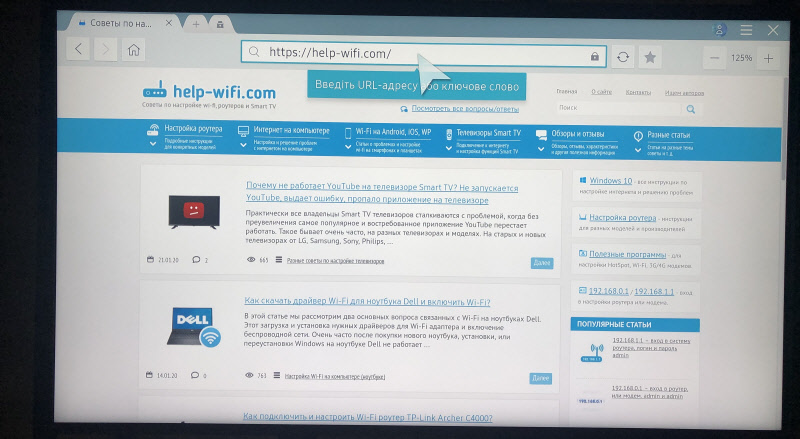 Використовуючи курсор, ви можете переміщатися між елементами на самому сайті або між кнопками та пунктами меню в браузері.
Використовуючи курсор, ви можете переміщатися між елементами на самому сайті або між кнопками та пунктами меню в браузері.
Кілька порад та важливих моментів:
- Якщо телевізор не підключений до Інтернету чи підключеного, але Інтернет не працює (це також може бути), то, намагаючись відкрити браузер і перейти до Інтернету, помилка "не могла підключитися до мережі" Вілл " з’являтися. Або при спробі відкрити сайт буде повідомлення про те, що немає підключення до Інтернету, або помилка з DNS.
 У вирішенні цієї помилки наступна стаття може вам допомогти: Samsung TV не бачить Wi-Fi, не підключається до Інтернету. Помилка підключення в меню Smart TV та Інтернет не працює.
У вирішенні цієї помилки наступна стаття може вам допомогти: Samsung TV не бачить Wi-Fi, не підключається до Інтернету. Помилка підключення в меню Smart TV та Інтернет не працює. - У браузері телевізора Samsung майже все таке, як у будь -якому браузері на комп’ютері. Ви можете створити нові вкладки, є кнопки вперед, назад, домашня сторінка. Можна додати сайти до "улюблених" та змінити масштаб сторінки. І є навіть окреме меню, де ви можете відкрити параметри браузера.
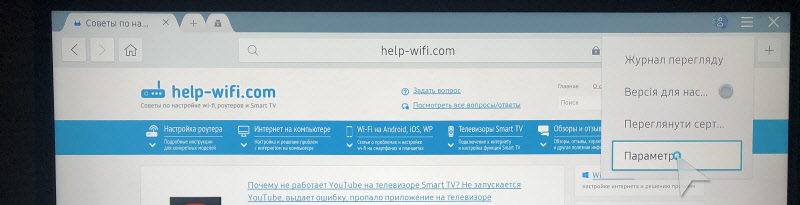
- У параметрах ви можете налаштувати домашню сторінку, змінити пошукову систему та встановити налаштування конфіденційності. Там ви також можете очистити історію браузера.
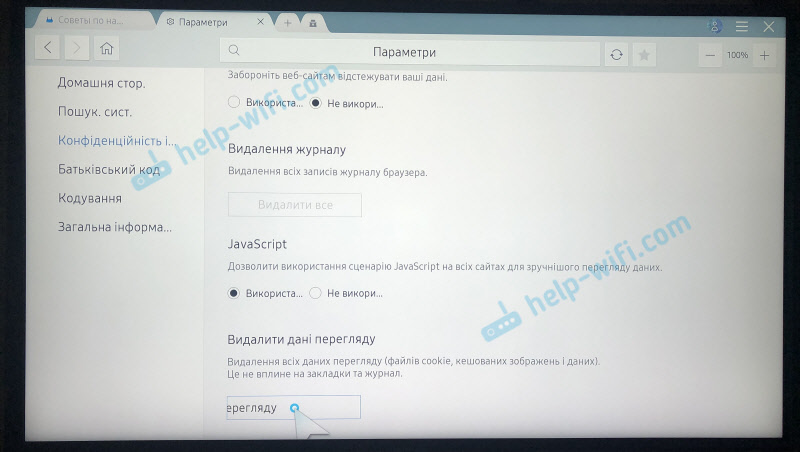 Простий, зрозумілий браузер, який дуже простий у використанні.
Простий, зрозумілий браузер, який дуже простий у використанні.
Тепер ви знаєте, як вийти в Інтернет на телевізорах Samsung. Йдемо далі.
Як перейти до Інтернету на LG Smart TV TV?
Як і у випадку з будь -яким іншим телевізором, він повинен спочатку бути підключений до Інтернету. Ці статті можуть стати в нагоді:
- Як підключити LG Smart TV до Інтернету через Wi-Fi через маршрутизатор.
- Як підключити LG TV до Інтернету через кабель (LAN).
Ми підключаємо телевізор LG до Інтернету, ми переконані, що він працює та виконуємо наступні дії:
- Кнопка "Головна" або "Smart" Відкрийте меню Smart TV. Або відкрийте список програм за допомогою кнопки "Мої програми".
- Серед встановлених програм на LG Smart TV ми знаходимо та запускаємо програму веб -браузера (www).
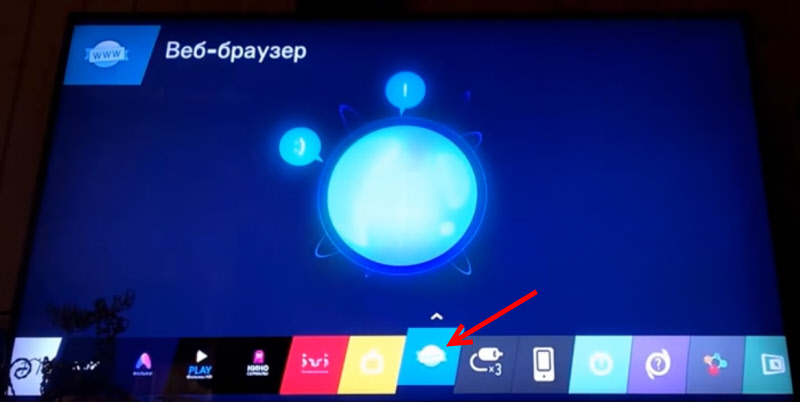
- У браузері LG TV також є цільова лінія, яка поєднується з пошуковою лінією. Це означає, що ви можете призначити на ньому сайт або пошуковий запит. Все, як в інших браузерах. Браузер навіть одразу дає поради.
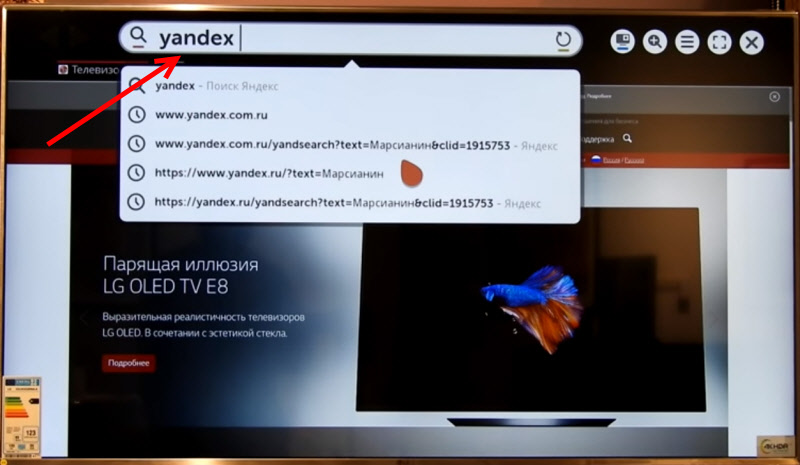
- Відкриті вкладки відображаються знизу. Ви можете створити нові вкладки або закрити їх.

- Піктограма з екраном на панелі значка (праворуч) відкриває невелике вікно у верхній частині вікна браузера, в якому ви можете дивитись телевізійні канали. Також є кнопка для зміни шкали сторінки в браузері, значок, що відкриває меню, вмикає перегляд "на повноекранному екрані" і закриває браузер.
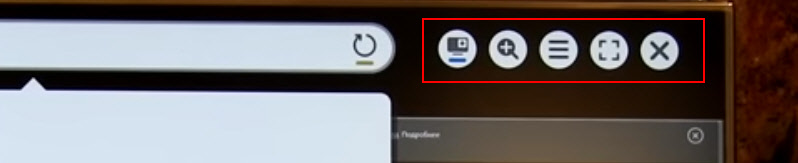 На телевізорах LG особливо зручно серфінг в Інтернеті за допомогою магічного пульта дистанційного керування. Навіть миша не потрібна.
На телевізорах LG особливо зручно серфінг в Інтернеті за допомогою магічного пульта дистанційного керування. Навіть миша не потрібна.
Загалом, браузер LG працює дуже швидко і підтримує всі необхідні технології. Ви навіть можете без проблем переглядати Інтернет -відео на сайтах. Правда, на цих телевізорах іноді є помилка "недостатньо пам'яті". Здається, що підключення порожнього флеш-накопичувача до USB-порту телевізора допомагає.
Якщо є проблеми з підключенням до Інтернету, то перегляньте проблеми статті з Wi-Fi на телебаченні LG Smart TV: не бачить мережу Wi-Fi, не з'єднується, Інтернет не працює.
Інтернет по телевізору Philips Smart TV
На телевізорах Philips браузер не такий крутий, як на Samsung, або LG. У будь -якому випадку, телевізор Philips 2015. Але навіть у ньому ви можете відкрити сайти. Я навіть якось почав дивитися онлайн -відео на сайтах.
Спочатку вам потрібно підключити наш телевізор Philips до Інтернету. Якщо необхідно, перегляньте інструкції щодо підключення телевізорів Philips до Інтернету через Wi-Fi та використання мережевого кабелю.
- Відкрийте меню Smart TV з кнопкою значком у формі будинку.
- Серед програм, які ми знаходимо, та запускаємо Інтернет -додаток. Саме завдяки цій програмі ви можете зайти в Інтернет на Philips TVS.
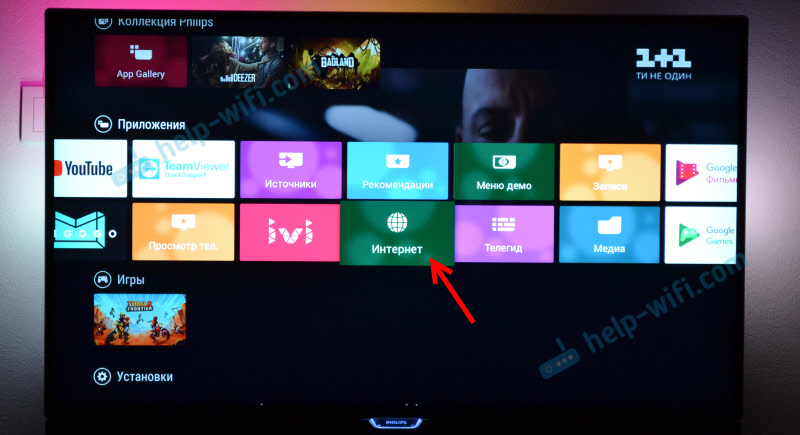
- Тоді ми просто вводимо адресу сайту. Зверніть увагу, що в адресну смугу можна ввести лише адресу сайту. Пошукові запити не можуть бути введені туди. Щоб шукати щось в Інтернеті, ви повинні спочатку перейти в той самий Google.com і вже введіть там пошукові запити.
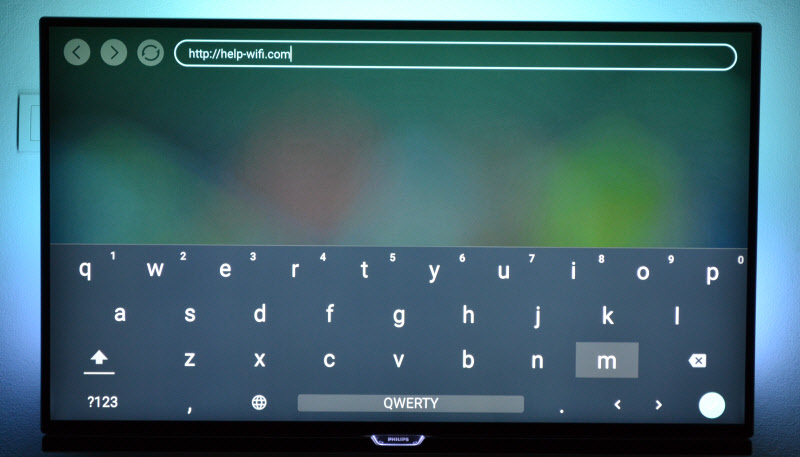
- Відкриваючи сайт, відповідно до його елементів (посилань), ви можете перемістити за допомогою кнопок на панелі дистанційного керування. Якщо ви підключите мишу, з’явиться курсор. Якщо натиснути на кнопку "Параметри" (на пульті дистанційного керування), то параметри з’являються зліва, де ви можете ввести нову адресу, покажіть обрані, перезапустити сторінку, додати сайт до вибраних тощо. D.
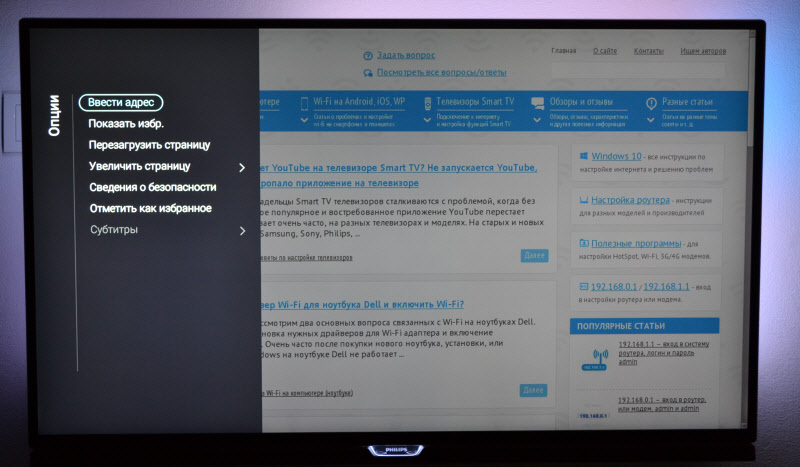 Це майже всі функції та можливості браузера на телевізорі Philips (Android TV).
Це майже всі функції та можливості браузера на телевізорі Philips (Android TV).
Я не пробував, але я думаю, що на Android TV ви можете спробувати якось встановити Google Chrome або інший браузер та замінити його вбудованим браузером, що не дуже підходить для доступу до Інтернету з телевізора.
Перегляд сайтів через веб -браузер на телевізорах Sony Smart
Переконавшись, що телевізор підключений до Інтернету, ви можете перейти до запуску браузера по телевізору. Ми робимо все відповідно до інструкцій:
- Запустіть меню Smart TV за допомогою кнопки на пульті дистанційного керування.
- Запустіть Інтернет -браузер (Opera). Так, судячи з інструкцій на веб -сайті Sony за замовчуванням, на цих телевізорах встановлюється браузерна опера.
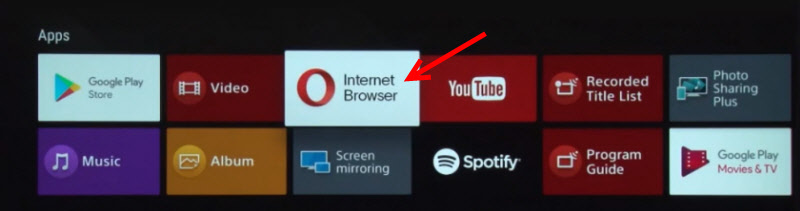
- На адресному рядку ми вводимо адресу сайту або пошук та підтверджуємо перехід, вибравши "GO" на клавіатурі на екрані.
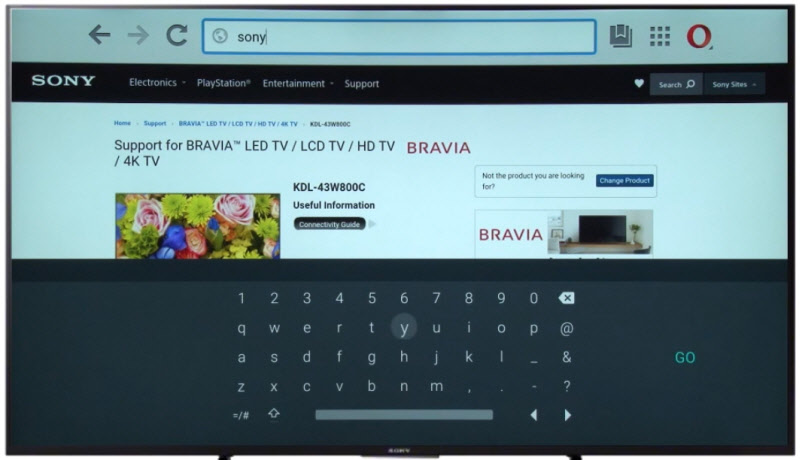
- У браузері Opera на телевізорах Sony також є окремі вкладки з історією відвідуваних сайтів, вкладки (Відкриті відображаються, ви можете створити нові) та закладки) та закладки.
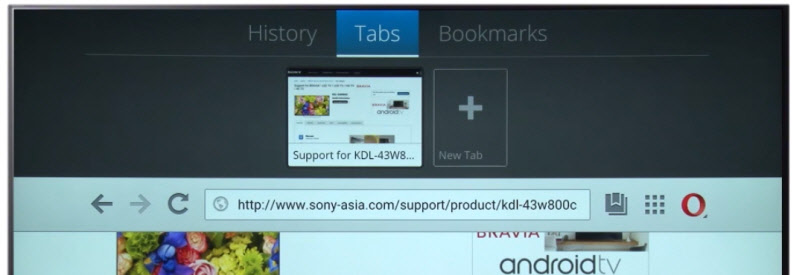 Якщо у вас є пульт дистанційного керування на сенсорній панелі, то дуже зручно керувати браузером та переглядати веб -сайти. За допомогою кнопок, звичайно, трохи складніше.
Якщо у вас є пульт дистанційного керування на сенсорній панелі, то дуже зручно керувати браузером та переглядати веб -сайти. За допомогою кнопок, звичайно, трохи складніше.
висновки
Браузер, який дозволяє вам зайти в Інтернет, є у кожному смарт -телевізорі. Десь це реалізується краще, десь гірше. Також можливості та функціональність браузера залежать від року випуску телевізора та встановленої мікропрограми. Тому я рекомендую встановити оновлення вашої телевізійної програмної програмної забезпечення. Або оновіть саму програму (браузер). Зазвичай це можна зробити в магазині додатків. Якщо стандартний браузер на телевізорі дуже поганий, ви можете спробувати встановити інший браузер із магазину додатків (якщо він там) або завантажити програму на третьому партії та встановіть його з флеш -накопичувача. Але це вже тема для іншої статті, там все складно, а смарт -телевізійні платформи різні, тому універсальні поради не можуть бути.
У будь -якому випадку, ви можете зайти в Інтернет з будь -яким смарт -телевізором, підключеним до Інтернету. Але наскільки зручно користуватися серфінговим телебаченням в Інтернеті, які завдання, які він дозволяє виконувати, як швидко і стабільно це працює - це ще одне питання. І навіть якщо у вас є найновіший і сучасний телевізор - це насамперед телевізор, а не пристрій для серфінгу в Інтернеті.
- « Вибір маршрутизатора для квартири чи будинку в 2020 році. Що краще і що вибрати?
- Чому комп'ютер не бачить маршрутизатора 5 ГГц? »

