Як перейти в безпечний режим Windows 10. Що робити, якщо безпечний режим не завантажується

- 2765
- 189
- Orville Zboncak DVM
Зміст
- Перезавантаження + зміна
- Спеціальні параметри завантаження в додатку "Параметри"
- Завантажити завантажити в програмі "Configuration System" (MSConfig)
- Програма Bootsafe
- Командна строка
- Як повернути меню різних параметрів завантаження назад
- Як відновити безпечні вікна 10, якщо це не працює

Насправді ніхто навіть не думав позбавити нас такого корисного інструменту. І було ще більше можливостей завантажити його, ніж це було. Давайте розберемося, як перейти в безпечний режим Windows 10 і що робити, якщо він не відкривається.
Перезавантаження + зміна
Найпоширеніший спосіб завантаження комп'ютера в безпечний режим - це натиснути клавішу Shift за допомогою кнопки "Перезавантажити"У меню" Пуск "або на екрані входу в систему.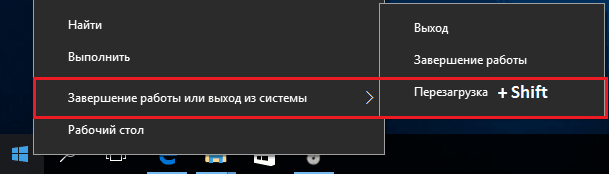
Після перезапуску нам буде запропоновано вибрати з 3 дій:
- Продовжуйте працювати в Windows 10 - Поверніться до звичайного режиму, з якого ми щойно пішли.
- Вимкнути комп'ютер.
- Пошук та усунення несправностей. Навіть якщо ми ще нічого не зламали, ми повинні вибрати цей предмет.
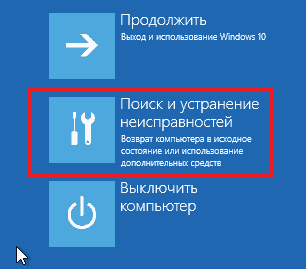
У наступному меню виберіть розділ "Додаткові параметриЩо.

Після - "Завантажити параметриЩо.

Щоб ввести безпечний режим, вам потрібно знову перезапустити машину. Натисніть на наступну кнопку екрана "ПерезавантажитиЩо
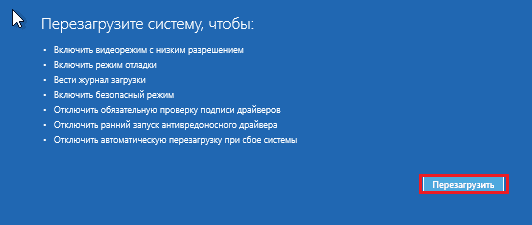
Після перезапуску відкриється інше меню - останнє. Ми повинні вибрати один із трьох типів безпечного режиму: простий або мінімальний (мінімальний необхідний набір системних компонентів буде завантажений), із підтримкою мережевих драйверів (дозвольте нам перейти до Інтернету) та командного рядка (у форма командної консолі без графічної оболонки).
Кожен предмет порівнюється з певним ключем. Його слід спалити, щоб перейти до потрібного середовища.
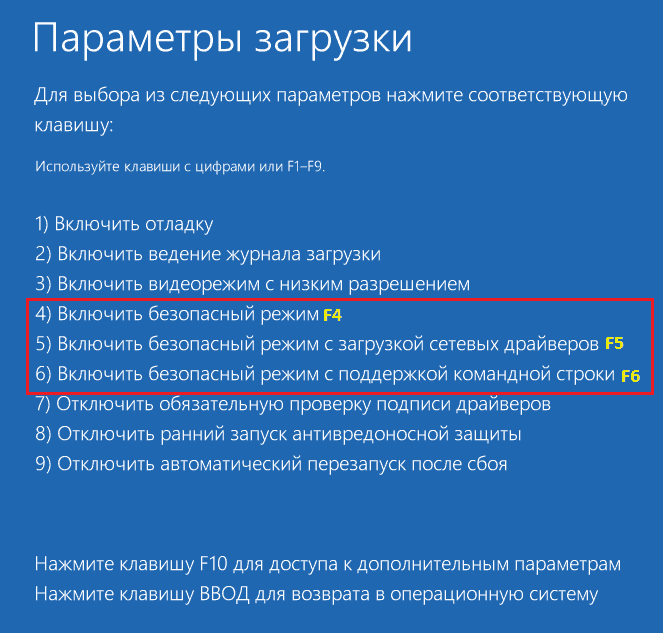
Спеціальні параметри завантаження в додатку "Параметри"
Другий метод не складніший, ніж попередній. Лише трохи довше.
- Перейдіть до початку та відкриття системної утиліти "ВаріантиЩо.
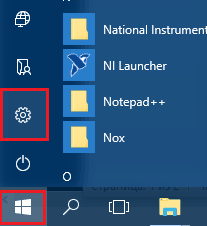
- Натисніть "Оновлення та безпекаЩо.
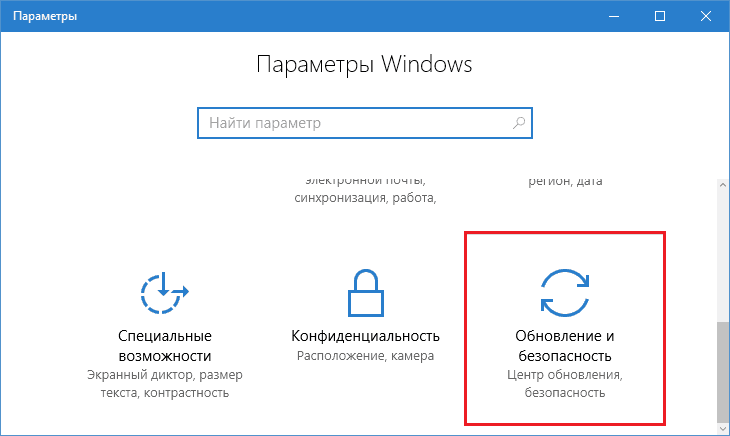
- Перейти до групи "Відновлення"І біля точки"Спеціальні параметри завантаження"У правій половині вікна натисніть"Перезавантажити заразЩо.
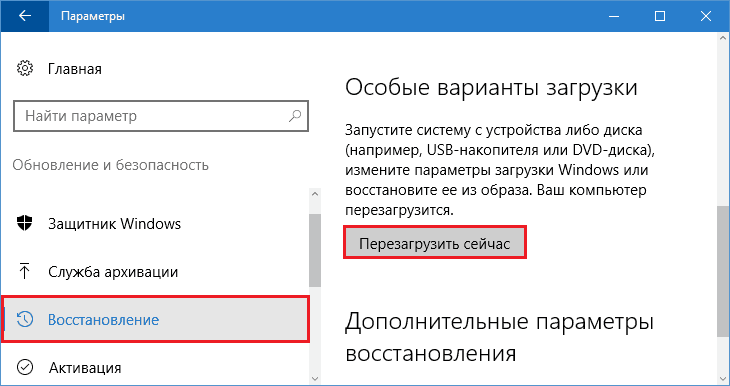
Windows перезапуститься, і те саме меню на синьому тлі відображатиметься на моніторі, як показано вище. Що робити далі, ти вже знаєш.
Завантажити завантажити в програмі "Configuration System" (MSConfig)
За допомогою програми "конфігурація системи"Багато хто знайомий з попередніми випусками Windows. Це одна з компонентів адміністрації, з якою ви можете керувати завантаженням комп'ютера. Включаючи - переключити його в безпечний режим.Щоб швидко зателефонувати у утиліту, натисніть на клавіатуру комбінацію Windows + R або запустіть програму "Виконувати"У меню" Пуск ". Введіть в нього ім'я виконуваного файлу програми - Msconfig, І натисніть ОК.
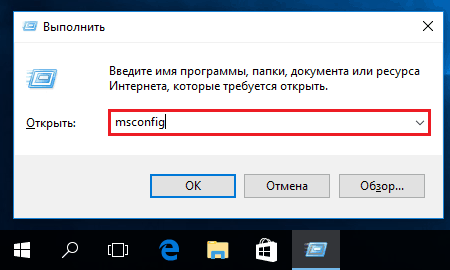
Відкрийте вкладку "НавантаженняЩо. В списку "Завантажити параметри"Встановіть прапор навпроти"Безпечний режим"І позначте потрібний тип початку -up -"Мінімум"(просто),"Мережа"(З завантаженням мережевих драйверів) або"Ще одна оболонка"(Інтерфейс у формі командної консолі). Клацніть ОК.
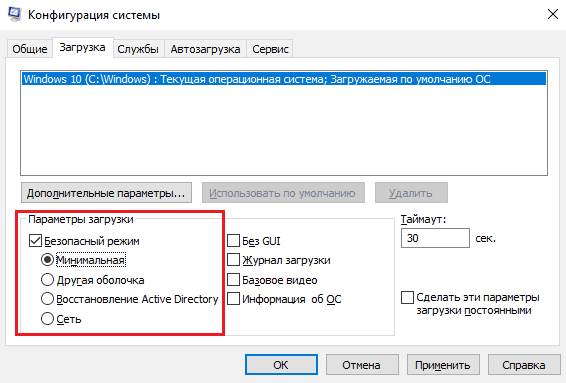
У вікні з пропозицією перезапустити ПК, тепер натисніть "ПерезавантажитиЩо.

Після встановлення прапора "безпечний режим" у утиліті MSConfig, комп'ютер буде запущений у ньому за замовчуванням. Щоб відновити звичайне завантаження (звичайний режим), потрібно зняти прапор.
Використовуйте цей метод лише в тому випадку, якщо ви впевнені в продуктивності безпечного режиму. Інакше у вас є всі шанси отримати вивантажений автомобіль!
Програма Bootsafe
Безкоштовна програма Чоботи Створений з метою спрощення користувача якомога більше переходу між різними режимами завантаження Windows. У ньому лише одне вікно, 4 вимикачі та пара кнопок.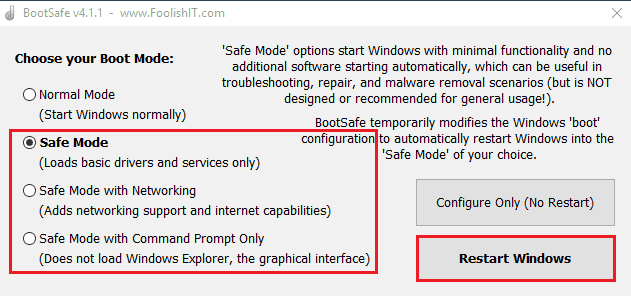
Перемикачі розроблені для встановлення типу завантаження операційної системи. В тому числі:
- Звичайний режим (звичайний запуск);
- Безпечний режим мінімальний (мінімальний безпечний);
- Безпечний режим з мережею (мережа);
- Тільки командний рядок ширини безпечного режиму (лише командний рядок).
Кнопка "Налаштувати Єдиний"Збереже налаштування для подальшого початку комп'ютера та"Перезапустити Вікна" - негайно перезапускає його до вибраного режиму.
Використання Bootsafe перед тим, як побачити продуктивність безпечного режиму, загрожує тими ж наслідками, що і при встановленні прапора в MSConfig!
Командна строка
Ви можете перемикатися між режимами завантаження Windows 10 та за допомогою командного рядка. Цей метод допоможе вам не тільки тоді, коли графічна оболонка працює в системі, але і з повним відмовою системи, оскільки консоль команд є одним із інструментів середовища відновлення.У середу, Windows 10, ми оглянулися, коли відкрили безпечний режим, перезавантажившись із натисканою клавією Shift. Якщо ви забули, як це виглядає, перемотає цю сторінку.
Отже, щоб завантажити автомобіль в одному з варіантів безпечного режиму, заїжджайте в командний рядок (запущений з адміністративними правами), правильна інструкція:
- Мінімальний (простий) безпечний режим: Bcdedit /встановити Поточний Бездоганний мінімальний
- З підтримкою мережевих водіїв: Bcdedit /встановити Поточний Бездоганний Мережа
- З інтерфейсом консолі: спочатку перша команда цього списку, потім - Bcdedit /встановити Поточний Safebotalternateshell Так
Щоб негайно перезапустити комп'ютер, у тому ж вікні дотримуйтесь іншої інструкції - Закрити /R /t 0
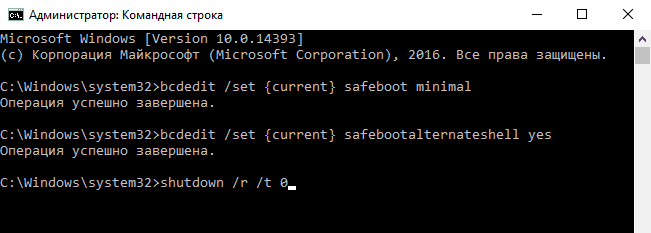
Як і в попередніх випадках, всі 3 команди визначають метод запуску Windows за замовчуванням, тобто система буде завантажуватися в заданий режим постійно. Щоб скасувати конфігурацію та повернутися до звичайного завантаження, дотримуйтесь наступних інструкцій: Bcdedit /deleteValue Поточний Safeboot.
Якщо ви перейшли на інтерфейс командного рядка, крім того, виконайте команду Bcdedit /DeleteValue Поточний Safebotalternateshell.
Як повернути меню різних параметрів завантаження назад
Якщо ви хочете повернути можливість швидкого переходу до безпечного режиму, щоб натиснути F8 до початку системи, як це було в Windows 7, дотримуйтесь наступних інструкцій у консолі:Bcdedit /set за замовчуванням bootmenupolacy Legacy
Вікно додаткових методів завантаження Windows 10 буде виглядати так само, як у "Сім":
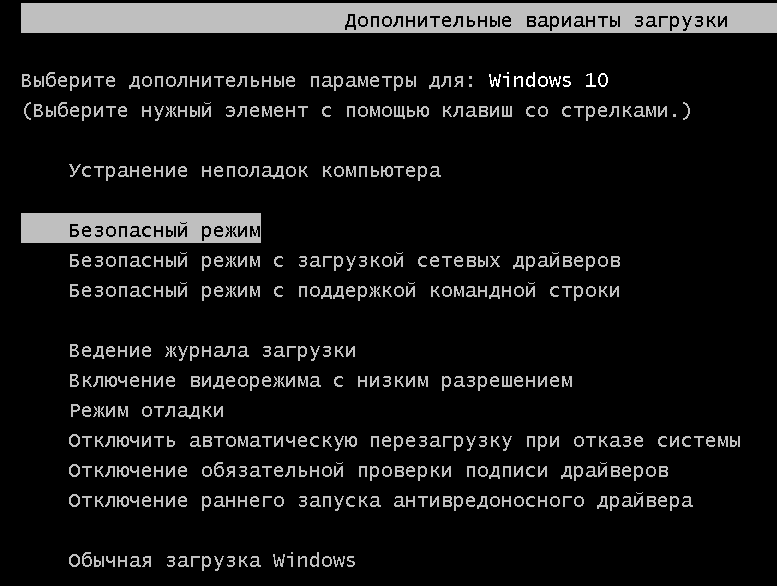
Однак через те, що тривалість запуску "десятків" порівняно з "семи" помітно зменшилася, це буде надзвичайно важко зловити це меню. Зрештою, проміжок часу, коли система реагує на натискання на F8, також зменшився кілька разів.
Я не знаю, як ти, але мені не дуже подобається цей метод. Сучасні комп’ютери з дисками, позначеними відповідно до стандарту GPT, завантажуються за лічені секунди. Неможливо встигнути натиснути якусь клавішу до початку вікон, оскільки вона починається майже одночасно з включенням автомобіля. Для цього випадку є ще одне рішення: ми можемо зробити меню відкритим і не закритим, поки ви не скажете їй, що саме ви хочете завантажити.
Щоб увімкнути цю опцію, вам знову знадобиться командний рядок. Дотримуйтесь інструкцій:
Bcdedit /встановити Глобальні налаштування Розширені опції Правдивий І перезавантажити.
Перед кожним новим початком Windows 10 ви побачите наступне зображення:
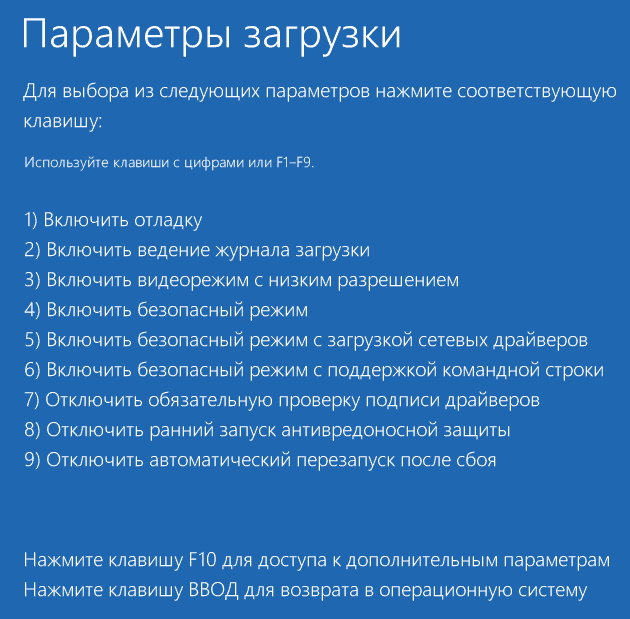
Однак це меню вже знайоме вам. Щоб перейти до звичайного режиму, вам доведеться натиснути Enter щоразу, в безпеці - F4, F5 або F6.
Експериментальний? Не сподобалося? Тоді я поверну все на своє місце. Щоб відзначити першу команду (чорний екран додаткових параметрів запуску, як у Windows 7), дотримуйтесь наступних інструкцій:
BCDEDIT /SET за замовчуванням Стандарт завантаження
Щоб позначити другий (параметри запуску Windows 10 на синьому екрані), заповніть ще один:
Bcdedit /DeleteValue globalsettings AdvancedOptions
Після перезапуску ПК жодне додаткове меню не відкриється.
Як відновити безпечні вікна 10, якщо це не працює
Причини завантаження комп'ютера або ноутбука в безпечному режимі - це шкідливі програми, різні "дворики" для прискорення або прикраси Windows, а також експерименти користувачів із системним реєстрі. Саме в реєстрі розташовані ключі, відповідальні за запуск безпечного режиму. Навіть їх часткове пошкодження призводить до того, що останній перестає відкриватися, в той час як нормально продовжує працювати належним чином.Клавіші безпечного режиму зберігаються в розділі реєстру HKLM/System/CurrentControlset/Control/Safeboot. Цей розділ складається з двох підрозділів: Мінімальний І Мережа. Думаю, ви розумієте, за що відповідає кожен з них. Вибираючи мінімальний (звичайний) безпечний режим, система читає дані з першого. Вибираючи опцію з завантаженням мережевих драйверів - з другого. Додатковий параметр відповідає за відкриття інтерфейсу командного рядка замість провідника - альтернативна, решта Windows займає з мінімального розділу.
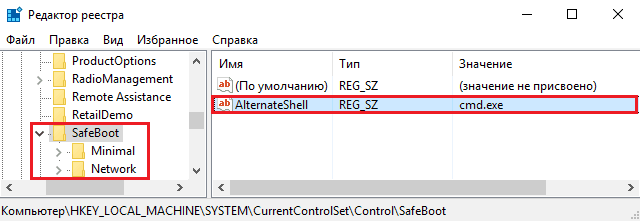
Той факт, що всі параметри безпечного режиму зберігаються в одному місці, а не розкидані по всьому реєстру, дозволяє вам відновити їх легко і швидко. Для цього вам потрібна копія, зроблена на іншому, в хорошому стані ПК, де стоїть Windows 10 будь -якої версії.
Як це отримати:
- Запустіть редактор реєстру (Регедіт.Витягувати) у системі "здорового". Для цього зручно використовувати системний додаток "ВиконуватиЩо.
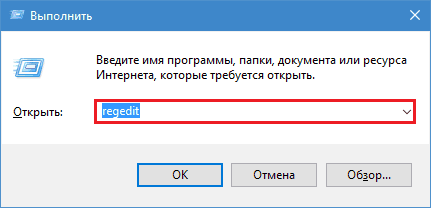
- Знайдіть вищевказану гілку (HKLM/System/CurrentControlset/Control/Safeboot), натисніть на папку Safeboot за допомогою правої кнопки миші та виберіть меню команди "ЕкспортЩо.
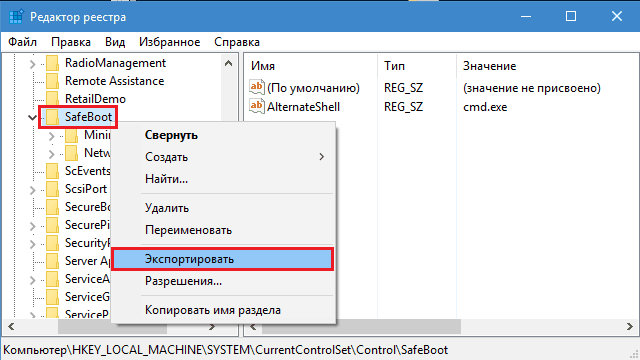
- Збережіть файл під будь -яким іменем, не змінюючи розширення, яке буде призначено йому за замовчуванням (.reg), потім перейдіть до системи "боляче".
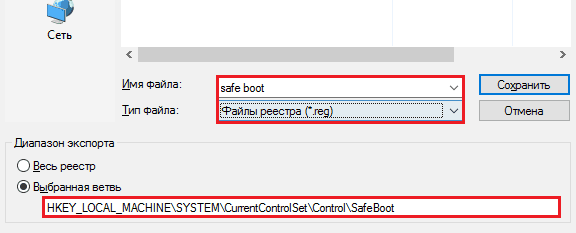
- Клацніть на цей файл двічі та підтвердьте свій намір додати дані до реєстру.
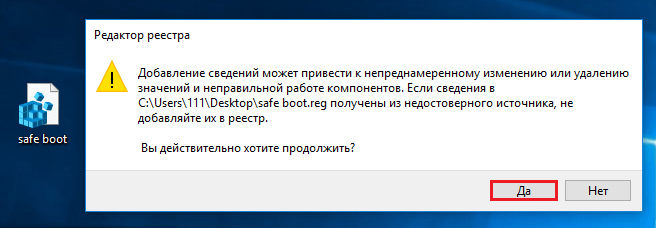
Після натискання на ОК, Safeboot Window Backboot імпортується в систему, а безпечний режим відновить свою роботу.
На цьому все. Успішні експерименти!
- « Їжте жити, як перевірка комп'ютерного живлення
- Я закручую там, де хочу найкращих трансформаторів ноутбуків з початку 2017 року »

