Як перейти в безпечний режим Windows 10

- 3283
- 560
- Ira Moore
Безпечний режим Windows 10 може бути корисним для вирішення різних проблем з комп'ютером: для видалення вірусів, виправлення помилок драйвера, включаючи синій екран, скиньте пароль Windows 10 або активацію облікового запису адміністратора, запустіть відновлення системи з відновлення точка. Окрема інструкція: Як перейти до Safe Windows 11.
У цих інструкціях існує кілька способів перейти до безпечного режиму Windows 10 у випадках, коли система запускається, і ви можете зайти в неї, а також, коли запуск або вхід до ОС з тієї чи іншої причини неможливий. На жаль, знайомий спосіб запуску безпечного режиму через F8 вже не працює (але ви можете зробити для роботи: як увімкнути вхід до безпечного ключа F8 у Windows 10), і тому доведеться використовувати інші методи. В кінці керівництва є відео, яке чітко показує способи ввести безпечний режим.
- Як запустити безпечний режим Windows 10 через MSConfig
- Вхід у безпечний режим за допомогою спеціальних варіантів завантаження
- Додавання елемента "безпечний режим" у меню завантаження
- Як перейти до Safe Windows 10 за допомогою флешки для завантаження
- Інші способи запуску безпечного режиму
- Відеоінструкція
Вхід у безпечний режим через конфігурацію системи MSConfig
Перший, і, мабуть, знайомий спосіб запустити безпечний режим Windows 10 (він працює в попередніх версіях ОС) -це використання вбудованої утиліти конфігурації системи -in. Мінус методу - це неможливість потрапити в безпечний режим, якщо система не запускається. Необхідні кроки:
- Натисніть клавіші Win+r На клавіатурі (Win - емблема Windows), введіть Msconfig У вікні "виконати" і натисніть кнопку Enter.
- У вікні відкриття "Конфігурація системи" перейдіть на вкладку "Завантаження", виберіть ОС (як правило, є лише один пункт меню, і вам не потрібно вибирати), який повинен бути запущений у безпечному режимі та позначити елемент "Безпечний режим".
- У той же час, для нього є кілька варіантів безпечного режиму завантаження: мінімум - запуск "звичайного" безпечного режиму з робочим столом та мінімальним набором драйверів та послуг; Ще одна оболонка - безпечний режим із підтримкою командного рядка; мережа - Мережева підтримка.

Після завершення натисніть кнопку ОК та перезавантажте комп'ютер, Windows 10 запуститься в безпечному режимі.
Потім, щоб повернути звичайний режим запуску, скористайтеся тим самим методом ще раз Msconfig, Але цього разу вийміть попередньо встановлений позначку зі запуску безпечного режиму, застосуйте налаштування та перезавантажте ПК або ноутбук.
Запуск безпечного режиму за допомогою спеціальних варіантів завантаження
Цей метод запуску безпечного режиму Windows 10 у загальному випадку також вимагає від запуску ОС на комп'ютері. Однак є дві варіанти цього методу, які дозволяють вам перейти в безпечний режим, навіть якщо вхід до системи або її запуск неможливий, що я також описую.
Загалом, метод передбачає виконання таких простих кроків:
- Відкрийте параметри (значок передач у меню «Пуск або на клавіші» Win+I), перейдіть до елемента "Оновлення та безпеки", виберіть "Реставрація" та в пункті "Спеціальні параметри завантаження" Натисніть "Перезавантажити зараз". (У деяких системах цей предмет може бути відсутнім. У цьому випадку для введення в безпечний режим використовуйте наступний метод).

- На екрані спеціальних параметрів завантаження виберіть "Пошук та усунення фракцій" - "Додаткові параметри" - "Параметри завантаження". Якщо немає параметрів завантаження параметрів, натисніть "Додаткові параметри відновлення". На попередніх версіях Windows 10 шлях такий: "Діагностика" - "Додаткові параметри" - "Параметри завантаження". І натисніть кнопку "Перезавантажити".

- На екрані параметрів завантаження, який з’явиться після перезапуску системи, натисніть клавіші з 4 (або F4) до 6 (або F6), щоб запустити відповідний варіант для безпечного режиму.
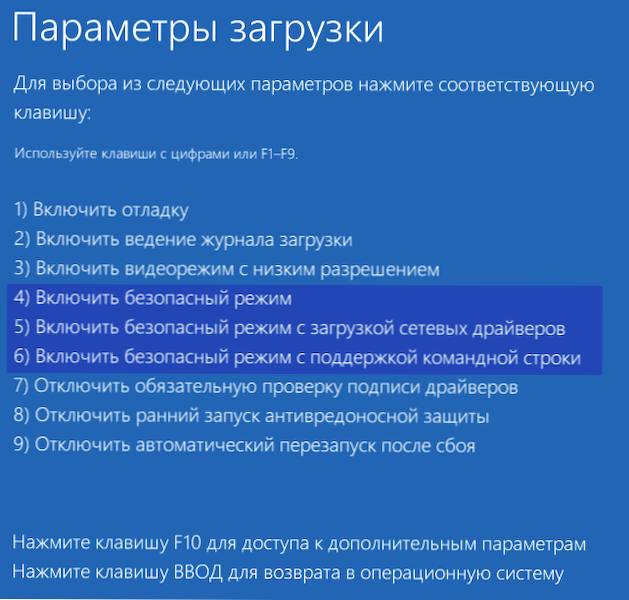
Як додати елемент "безпечного режиму" у меню завантаження Windows 10
Якщо потрібно, захистіть себе від можливих проблем або якщо ви часто використовуєте безпечний режим Windows 10, ви можете додати його до меню завантаження комп'ютера або ноутбука:
- Запустіть командний рядок від імені адміністратора та використовуйте наступні команди, натиснувши кнопку Enter після кожного з них. Після виконання першої команди буде відображено ідентифікатор GUID, який потрібно буде використовувати у другій команді.
Bcdedit /copy default /d "безпечний режим" bcdedit /set display_guid safeboot minial

- Готовий, тепер, коли ви вмикаєте комп'ютер, у вас буде меню, в якому, крім простого запуску Windows 10, ви можете запустити безпечний режим.
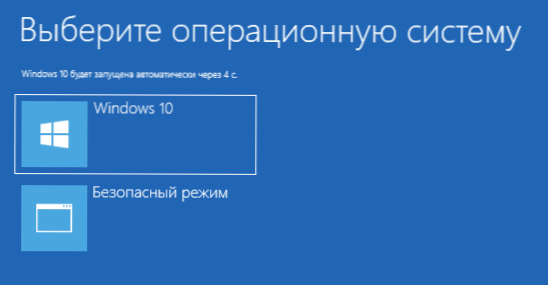
Якщо необхідно, ви можете змінити час очікування в меню завантаження (тобто час, після якого автоматичне завантаження Windows 10 відбудеться як завжди). Для цього використовуйте команду
BCDEDIT /TIMEOUT TIME_V_SEKUNDS
Як перейти в безпечний режим Windows 10 за допомогою завантажувальної флешки або диска відновлення
І нарешті, якщо ви навіть не можете потрапити на екран входу в систему, то є інший спосіб, але вам знадобиться завантажувальний флеш -накопичувач або диск з Windows 10 (який можна легко створити на іншому комп'ютері). Завантажте з такого накопичувача, а потім натисніть клавіші Shift + F10 (це відкриє командний рядок), або після вибору язика у вікні за допомогою кнопки "встановити" "розміщувати" "Натисніть" відновлення системи ”, Потім діагностика - Додаткові параметри - командний рядок. Крім того, для цих цілей ви можете використовувати не розподіл, а диск відновлення Windows 10, який легко здійснюється через панель управління в абзаці "відновлення".
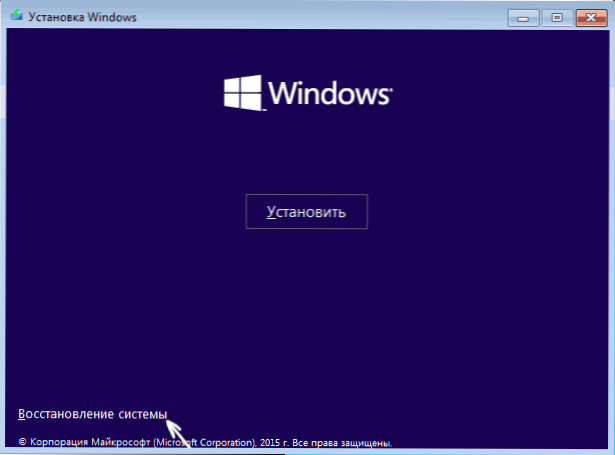
Введіть у командний рядок (безпечний режим буде застосовано до ОС, завантажується на ваш комп'ютер за замовчуванням, якщо є кілька таких систем):
- Bcdedit /set за замовчуванням safeboot minimal - Для наступного навантаження в безпечному режимі.
- BCDEDIT /SET за замовчуванням Мережа SafeBoot - Для безпечного режиму підтримки мережі.
Якщо вам потрібно запустити безпечний режим із підтримкою командного рядка, спочатку використовуйте першу з перерахованих вище команд, а потім: Bcdedit /set за замовчуванням safebootalternateesheell так

Після завершення команд закрийте командний рядок і перезавантажте комп'ютер, він автоматично завантажиться в безпечному режимі.
Надалі, щоб увімкнути звичайний запуск комп'ютера, використовувати в командному рядку, що працює від імені адміністратора (або методу, описаного вище) команду:
Bcdedit /deletevalue за замовчуванням safeboot
Ще один варіант Майже спосіб, але негайно запустити не безпечний режим, але різні параметри завантаження, з яких ви можете вибрати, застосовуючи це до всієї сумісної ОС, встановленої на комп’ютері. Запустіть командний рядок з диска відновлення або флеш -накопичувача Windows 10, як це було вже описано, потім введіть команду:
Bcdedit /set globalsettings Advancedoptions true
І після його успішного виконання закрийте командний рядок і перезапустіть систему (ви можете натиснути "Продовжити. Windows 10 вихід і використовуйте ". Система завантажиться з пропозицією декількох варіантів завантаження, як у описаному вище методі, і ви можете ввести в безпечний режим.
В майбутньому, щоб відключити спеціальні параметри завантаження, використовуйте команду (ви можете з самої системи за допомогою командного рядка від імені адміністратора):
Bcdedit /deleteValue globalsettings Advancedopons
Додаткові способи запуску безпечного режиму
На додаток до вищезазначених методів, ще два методи, які дозволяють запускати Windows 10 у безпечному режимі, обидва також показані у відео нижче:
- Якщо ви можете потрапити на екран блокування, але ви не можете зайти в систему, натисніть кнопку зображення внизу екрана блокування, а потім, утримуючи зміну, натисніть "перезавантаження". Комп'ютер перезавантажиться в середовищі відновлення, де, як і в методі з спеціальними варіантами завантаження, ви можете потрапити в безпечний режим.
- Я не можу рекомендувати цей метод, оскільки він може потенційно призвести до проблем з приводами, але: якщо на початку завантаження Windows 10, це двічі вимкнути комп'ютер або ноутбук (тривале утримання кнопки живлення), тоді Ви потрапите у вікно "Автоматична реставрація", де натиснувши кнопку "Додаткові параметри" та перемістившись до елемента "Параметри завантаження", ви також можете перейти в безпечний режим.
Safe Windows 10 - Відео
І в кінці відео посібник, який чітко показує способи переходити в безпечний режим різними способами.
Я думаю, що один із описаних методів, безумовно, підійде вам. Також у цьому контексті управління Windows 10 може бути корисним.
- « Миша висить у Windows 10 - як її виправити?
- Як завантажити vcruntime140.DLL та виправити помилки при запуску програм »

