Як встановити пріоритет процесу Windows 11 та Windows 10
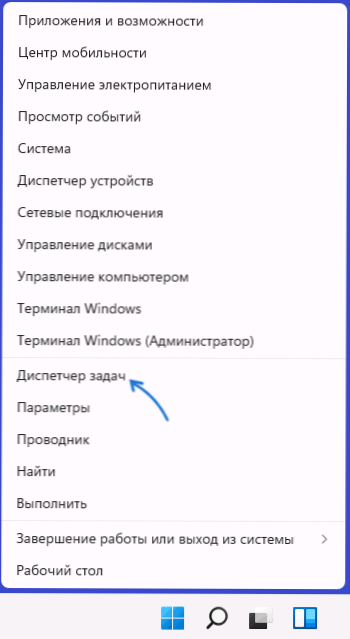
- 4365
- 732
- Hubert Hintz
Диспетчер Windows 11 та Windows 10 має можливість вручну встановити пріоритет виконаних процесів: ця можливість може бути використана для зменшення навантаження, спричиненого "необов'язковими" процесами та потенційним підвищенням продуктивності, для яких це важливо.
Ці інструкції детально розповідаються про те, як встановити пріоритет процесів у диспетчері завдань, які є доступними параметрами пріоритету та що означає кожен з них.
- Зміна пріоритету процесу
- Що відбувається і чи варто встановити пріоритет
- Відео
Зміна пріоритету процесу
Для того, щоб встановити пріоритет певного процесу в Windows 11 або Windows 10, достатньо виконати наступні кроки:
- Відкрийте менеджера завдань. Це можна зробити з контекстного меню за правою кнопкою миші на кнопці "запустити". Ви також можете натиснути клавіші Ctrl+Shift+ESC Або натисніть клавіші Win+r На клавіатурі введіть TaskMgr І натисніть Enter.
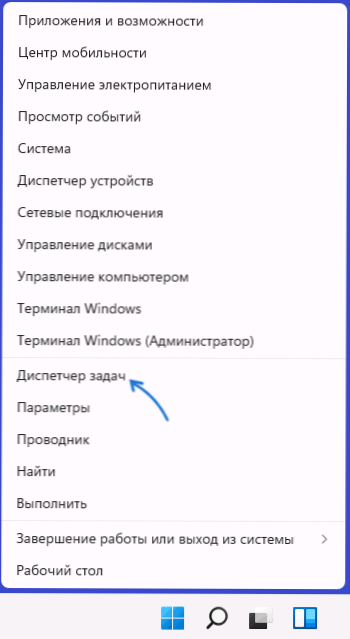
- У диспетчері завдань перейдіть на вкладку "Деталі". Якщо він не відображається, спочатку натисніть кнопку "Читати більше" внизу вікна диспетчера проблем.
- Натисніть кнопкою правої миші відповідно до процесу, пріоритет якого слід змінити.
- Виберіть у контекстному меню пункт "Встановити пріоритет" і встановіть одне з значень: у режимі реального часу, високий, вище середнього, звичайний, нижчий за середній, низький.
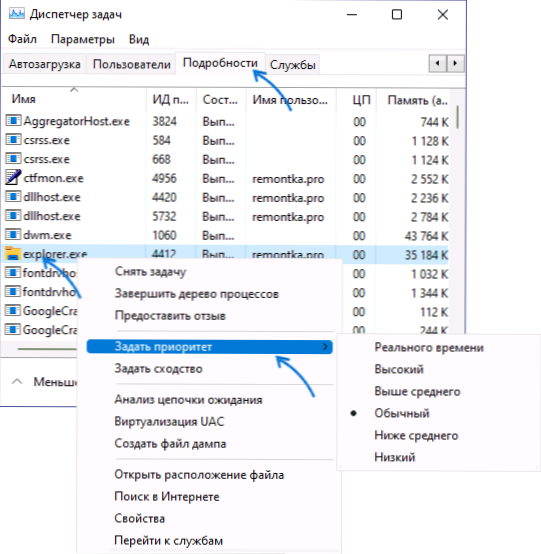
- Підтвердити зміну пріоритету. Майте на увазі, що у випадках, коли ви встановлюєте пріоритет для важливих систем, постійно використовуючи для роботи системних процесів, попередження про те, що "зміна пріоритету деяких процесів може порушити стабільність системи" може бути правдою.
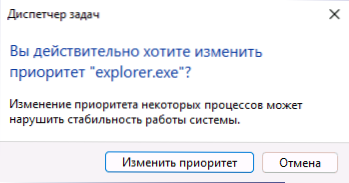
Що стосується пріоритетних варіантів, доступних для вибору:
- Реальний час - Найвищий доступний процес пріоритету процесу. Завдання процесу, для якого встановлено цей пріоритет. Поміркуйте: Якщо ви встановите цей рівень для своєї гри або програми, це може призвести до несправностей у системі (через накопичені, але не виконані завдання іншими процесами).
- Високий - Наступний рівень за замовчуванням встановлюється для важливих системних процесів, на яких залежить стабільність системи. Може бути встановлений для програм користувачів, але іноді це може призвести до невдач.
- Вище середнього - Його можна використовувати відносно спокійно, щоб трохи підвищити продуктивність вашої гри чи програми, не завдаючи шкоди робочому системному процесах.
- Звичайний - Пріоритет, з яким працює більшість програм за замовчуванням.
- Нижче середнього - може бути використаний для процесів, які неможливо завершити, але час виконання яких не відіграє ролі.
- Короткий - Найнижчі можливі пріоритети. Ресурси для завдань з цим рівнем виділяються лише після виконання інших активних завдань.
Змінюючи пріоритет процесів фонових систем, я настійно рекомендую змінити те, що було, щоб мати можливість повернути параметри до значень за замовчуванням, якщо в роботі системи помічаються якісь проблеми.
Що відбувається, коли змінюється пріоритет процесів і чи варто його змінити
Зміна пріоритету процесів у диспетчері завдань змінює чергу завдань цього процесу у загальній черзі всіх завдань. Завдання з більш високим пріоритетом обробляються насамперед, необхідні системні ресурси для них також відрізняються в пріоритетному порядку.
Щодо змістовності змін у пріоритетах процесу:
- Іногда.
- Змінити пріоритети системних процесів на зниження легко отримати результат у формі збоїв у системі. Не встановлюйте пріоритет для процесів у масовому порядку.
- Висячі та несправності також можна отримати, встановивши пріоритет "в режимі реального часу" для "важких" ігор та програм, або встановивши високі пріоритети для декількох одночасно виконаних програмних програм.
І ще один момент: якщо ваше завдання полягає в підвищенні продуктивності в іграх, включення вбудованого режиму ігрового режиму в Windows 11 та Windows 10 (Ігри "розділ), безумовно, буде безпечніше, а в деяких випадках може дати більш помітний ефект ніж встановлення пріоритетів виконаних процесів.
Відео
- « Microsoft випустила ISO Image попередньої версії попереднього перегляду Windows 11
- Коли вмикається комп'ютер або ноутбук, відкривається BIOS - рішення проблеми »

