Як заблокувати Windows 10, якщо хтось намагається вгадати пароль

- 1174
- 90
- Manuel Smith
Не всі знають, але Windows 10 та 8 дозволяють обмежити кількість спроб ввести пароль, і коли буде досягнута вказана сума, заблокуйте наступні спроби на певний проміжок часу. Звичайно, це не захистить від читача мого сайту (див. Як скинути пароль Windows 10), але він може бути корисним у деяких випадках.
У цих інструкціях - крок за кроком про два способи встановлення обмежень щодо спроб ввести пароль для введення Windows 10. Інші вказівки, які можуть бути корисними в контексті встановлення обмежень: як обмежити час використання комп'ютера за допомогою системи, батьківський контроль Windows 10, гостьовий акаунт Windows 10, режим кіосків Windows 10.
Примітка. Функція працює лише для локальних облікових записів. Якщо використовується обліковий запис Microsoft, спочатку вам потрібно буде змінити його тип на "локальний".
Обмеження кількості спроб відгадати пароль у командному рядку
Перший метод підходить для будь -яких видань Windows 10 (на відміну від наступного, де редакція не нижча, ніж професійна).
- Запустіть командний рядок від імені адміністратора. Для цього ви можете почати вводити "командний рядок" у пошуку на панелі завдань, а потім натисніть на знайдений результат та виберіть елемент "Запустити адміністратор".

- Введіть команду Чисті рахунки І натисніть кнопку Enter. Ви побачите поточний стан параметрів, які ми змінимо наступні кроки.
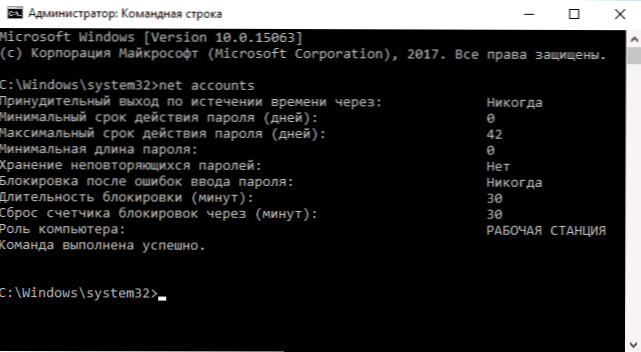
- Щоб встановити кількість спроб ввести пароль, введіть Чисті рахунки /Lockouthold: n (де n - кількість спроб відгадати пароль перед блокуванням).
- Щоб встановити час блокування після досягнення числа з P.3, введіть команду Чисті рахунки /блокування: m (Там, де М - це час за лічені хвилини, а значення менше 30 команда дає помилку, а за замовчуванням вже було встановлено 30 хвилин).
- Ще одна команда, де Time T також вказаний за лічені хвилини: Чисті облікові записи /LockoutWindow: t Встановлює "вікно" між розрядами неправильного вхідного лічильника (за замовчуванням - 30 хвилин). Припустимо, ви встановили замок після трьох невдалих спроб увійти протягом 30 хвилин. У той же час, якщо ви не встановите "вікно", то замок буде працювати, навіть якщо неправильний пароль вводиться три рази з інтервалом між входами в кілька годин. Якщо встановлено LockoutWindow, Рівні, скажімо, 40 хвилин, двічі введіть неправильний пароль, потім після цього часу знову відбудеться три спроби ввести.
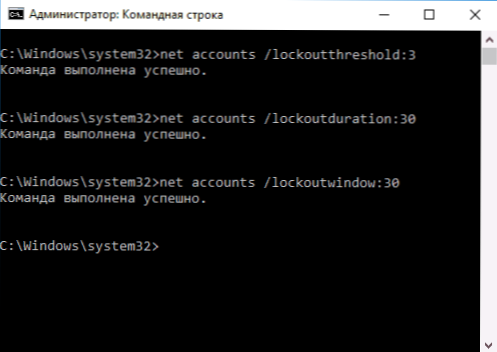
- В кінці налаштувань ви можете знову використовувати команду Чисті рахунки, Щоб побачити поточний стан укладених налаштувань.
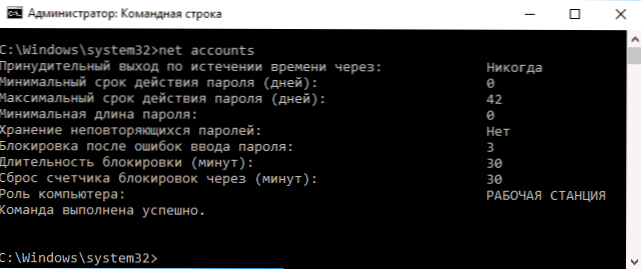
Після цього ви можете закрити командний рядок і, якщо хочете, перевірити, як він працює, намагаючись кілька разів ввести неправильний пароль Windows 10.
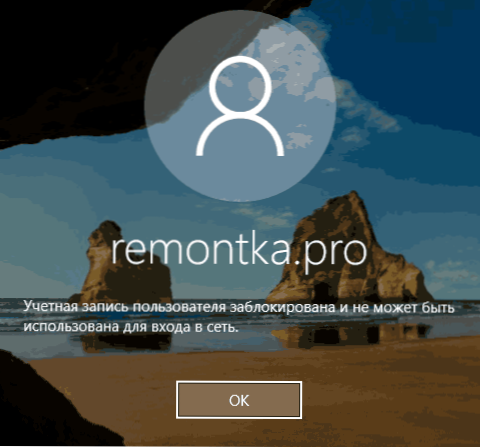
В майбутньому, щоб відключити блокування Windows 10 у разі невдалих спроб ввести пароль, використовуйте команду Чисті рахунки /Lockouthold: 0
Блокування входу після невдалого вступу пароля в редактор локальної групової політики
Редактор місцевої групової політики доступний лише у професійних та корпоративних офісах Windows 10, тому в будинку для виконання наступних кроків не буде працювати.
- Запустіть редактор локальної групової політики (натисніть клавіші Win+R та введіть Gpedit.MSC).
- Перейдіть до розділу конфігурації комп'ютера - Конфігурація Windows - Параметри безпеки - Політика облікових записів - Політика блокування облікових записів.
- У правій частині редактора ви побачите три значення, перелічені далі, натиснувши на кожну з них, ви можете налаштувати параметри блокування входу.
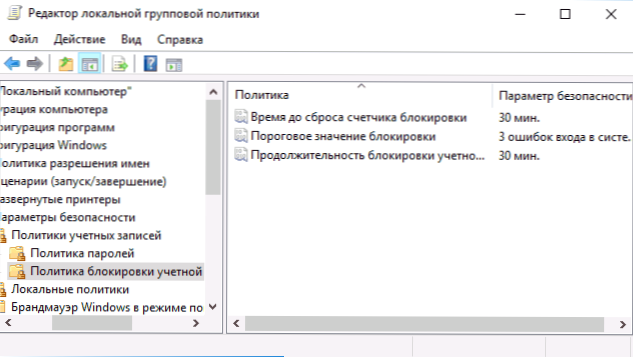
- Порогове значення блокування - це кількість допустимих спроб ввести пароль.
- Час відкинути лічильник замку - це час, за допомогою якого всі використовувані спроби будуть скинуті.
- Тривалість блокування облікового запису - це час блокувати запис у обліковий запис після досягнення порогового значення блокування.
Після завершення налаштувань закрийте редактор локальної групової політики - зміни негайно набудуть чинності, а кількість можливих неправильних введення пароля буде обмежена.
На цьому все. На всякий випадок, майте на увазі, що цей вид блокування може бути використаний проти вас - якщо якийсь Джокер спеціально введе неправильний пароль кілька разів, так що ви очікуєте, що півгодини введуть Windows 10.
Це також може зацікавити: як поставити пароль на Google Chrome, як переглянути інформацію про попередні входи до Windows 10.

