Як блокувати пристрій (клієнт Wi-Fi) на маршрутизаторі за MAC-адресою?
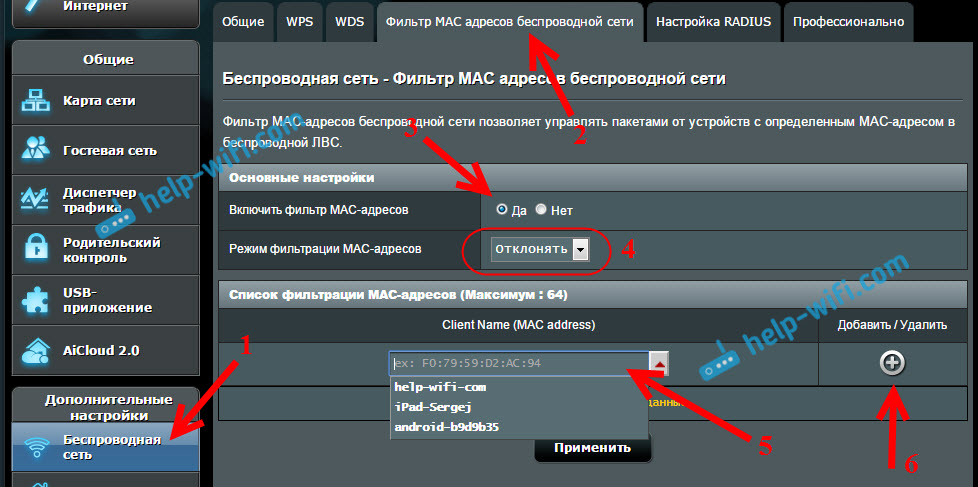
- 2579
- 391
- Leroy Luettgen
Як блокувати пристрій (клієнт Wi-Fi) на маршрутизаторі за MAC-адресою?
У цій статті я розповім про блокування клієнтів Wi-Fi, які підключені до маршрутизатора. Простіше кажучи, я покажу, як заблокувати пристрій у налаштуваннях маршрутизатора на MAC -адресі. Або заблокувати абсолютно всі пристрої, і дозволяють підключитися лише до деяких. Не дивно, що стаття про блокування доступу до сайтів через маршрутизатор TP-Link дуже популярна. Не рідко можна обмежувати доступ до Інтернету через маршрутизатор для пристрою або повністю заблокувати його.
Розглянемо блокування пристроїв на MAC-адресах на ASUS, TP-Link, D-Link та Zyxel. Ця функція реалізована в них, хоча кожен виробник має по -своєму. Але це нормально, це не важко це зрозуміти. Головне, що ви повинні мати доступ до налаштувань маршрутизатора. Тут я не буду малювати, що таке блокування може бути корисним, адже є багато варіантів. До речі, ви можете заборонити підключення до вашого Wi-Fi абсолютно будь-який пристрій: смартфон, планшет, ноутбук тощо. D.
Як правило, є два способи, які можуть бути заблоковані клієнтами Wi-Fi:
- Блок Абсолютно всі пристрої, Ніхто не може підключитися до вашого маршрутизатора і дозволити лише необхідні пристрої (MAC -адреси пристроїв). Цей метод чудово підходить для додаткової мережі Wi-Fi Wi-Fi. У поєднанні з хорошим паролем такий замок зробить вашу бездротову мережу дуже добре захищеною. Але якщо ви часто підключаєте нові облігації, то це не дуже зручно, оскільки вам доведеться призначати їх MAC -адресу щоразу.
- Ну, другий метод, який найчастіше використовується Блокування певних клієнтів Wi-Fi Network. Наприклад, вдома 10 пристроїв підключені до маршрутизатора, і ви хочете заблокувати Інтернет (підключення) до одного з них.
Важливо:
Якщо ви хочете заблокувати пристрій, який наразі не підключений до вашої мережі Wi-Fi, вам потрібно дізнатися його MAC-адресу. Якщо це мобільний пристрій, то його можна побачити в налаштуваннях, як правило, на вкладці "На пристрої" і t. С. Якщо вам потрібно з’ясувати MAC -адресу адаптера бездротового ноутбука, то команда повинна виконуватися в команді ipconfig /все. Інформація з’явиться там, де буде вказано фізичну адресу бездротового адаптера. Просто не зіпсуйте це з мережевою карткою.
Давайте детальніше розглянемо сам процес на різних маршрутизаторах. Подивіться нижче інструкції для вашого маршрутизатора та дотримуйтесь інструкцій.
Блокування пристроїв на MAC -адресі на маршрутизаторі ASUS
Підключіться до маршрутизатора та відкрийте налаштування в 192.168.1.1. Або див. Детальні інструкції щодо входу на панель управління. У налаштуваннях переходять на вкладку Бездротова мережа - Mac фільтр бездротової мережі адреси.
Навпроти точки Увімкніть фільтр MAC -адреси Встановіть перемикач у положення Так. В меню Режим фільтрації MAC -адреси Ви можете вибрати відхилити або прийняти. Я представлю, облігації, які ми додамо до списку. Якщо ви вибрали Приймати, Тоді абсолютно всі пристрої будуть заблоковані, за винятком тих, які ви додаєте до списку. Швидше за все, вам потрібно піти Відхиляти, Блокувати лише деяких клієнтів.
Далі виберіть підключений пристрій зі списку, який ви хочете заблокувати, або запишіть MAC -адресу пристрою вручну. Щоб додати пристрій, натисніть кнопку Додати (+).
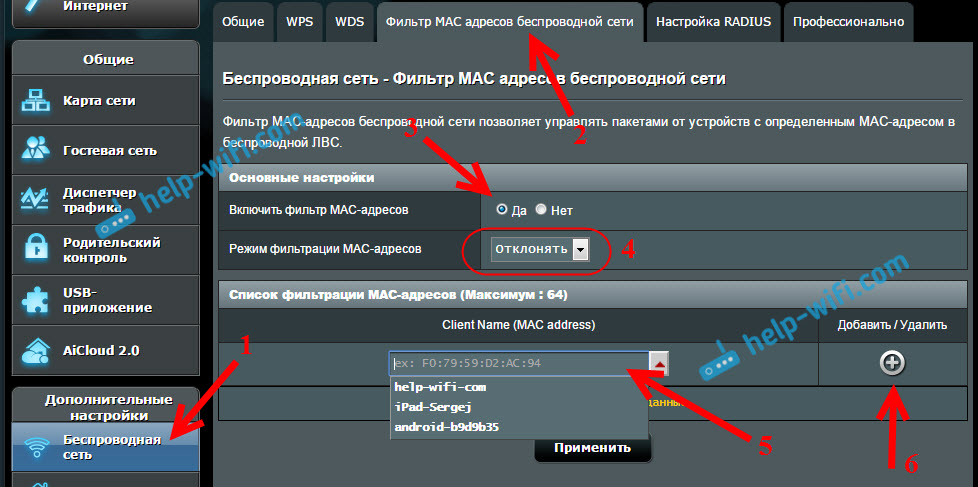
Доданий клієнт з’явиться у списку. Щоб зберегти, натисніть кнопку Застосовувати. Пристрій буде відключений від вашої мережі Wi-Fi, і не зможе підключитися до нього, поки ви не розблокуєте його.
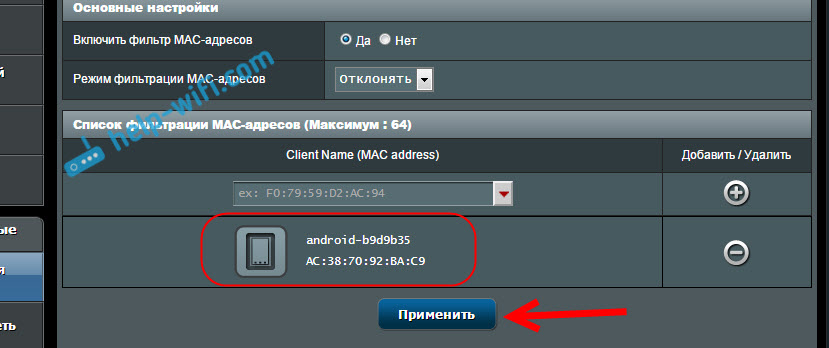
Щоб видалити замок, натисніть на навпаки пристрою на кнопці Видалити (-), та натисніть Застосовувати. ASUS здійснює цю функцію дуже просто і зрозуміло. Думаю, ти погодишся зі мною.
Блокуйте клієнтів Wi-Fi за MAC-адресою на маршрутизаторі TP-Link
Вже за стандартною схемою, ми переходимо до налаштувань нашої TP-Link. Ми переходимо на вкладку Бездротовий - Бездротова фільтрація Mac. натисніть кнопку Ввімкнути, щоб увімкнути фільтрування.
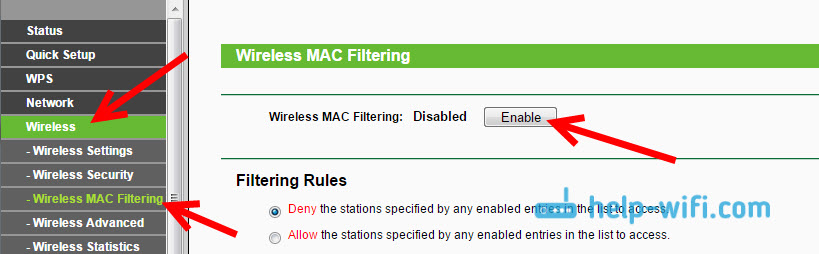
За замовчуванням він буде встановлений Заперечувати, Це означає, що лише ті пристрої, які ви вказуєте, будуть заблоковані. Якщо ви вибрали Дозволяти, тоді абсолютно всі пристрої будуть заблоковані. Натисніть на кнопку Додати новий .. Щоб додати новий пристрій.
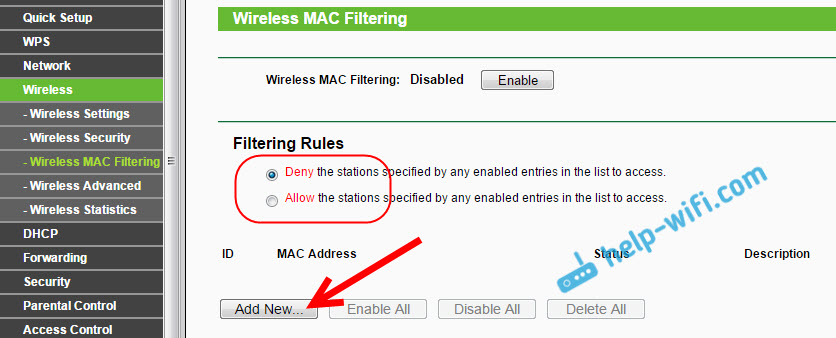
В полі MAC -адреса Ми прописуємо адресу пристрою, який ми хочемо заблокувати.
Щоб побачити пристрої, підключені в даний момент на маршрутизаторі TP -зв'язку, та їх адреси, перейдіть на вкладку списку клієнтів DHCP - DHCP. Там ви можете скопіювати MAC -адресу потрібного клієнта.
В полі Опис Ми пишемо довільне ім'я для правила. Але навпаки Статус Залишати Увімкнено (Це означає, що правило включено). Щоб зберегти, натисніть кнопку Заощадити.
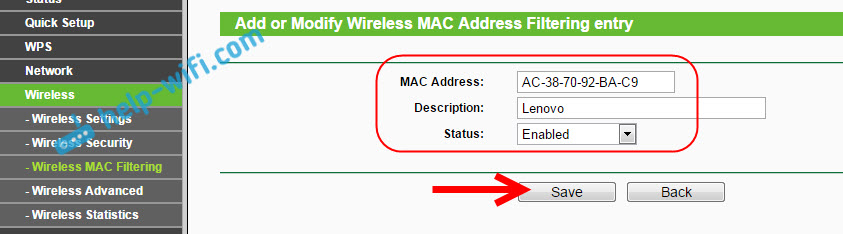
З'явиться створене правило. Ви можете видалити його або змінити, натиснувши відповідні посилання навпроти нього. Або створіть нове правило для іншого клієнта.
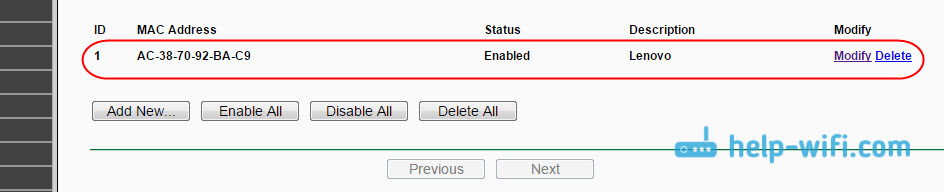
Щоб розблокувати пристрій назад, просто видаліть правило, або редагувати його та змінити статус на Інвалід.
Як заборонити пристрій Wi-Fi на маршрутизаторі D-Link?
Отже, тепер ми заблокуємо клієнтів на D-Link DIR-615. Ми йдемо до налаштувань у 192.168.0.1. Якщо ви це робите вперше, або не працюєте, то дивіться цю інструкцію. У налаштуваннях перейдіть на вкладку Wi-Fi - Mac фільтр - Режим фільтра. У меню, навпаки Режим обмеження фільтра Mac, Виберіть один із двох варіантів: дозволити або заборонити.
Якщо ви хочете заблокувати одного або декількох клієнтів, тоді виберіть Забороняти. І якщо ви хочете заблокувати абсолютно всі з'єднання Wi-Fi, за винятком тих пристроїв, які додають до списку, тоді виберіть Дозволяти. Натисніть на кнопку Застосовувати.
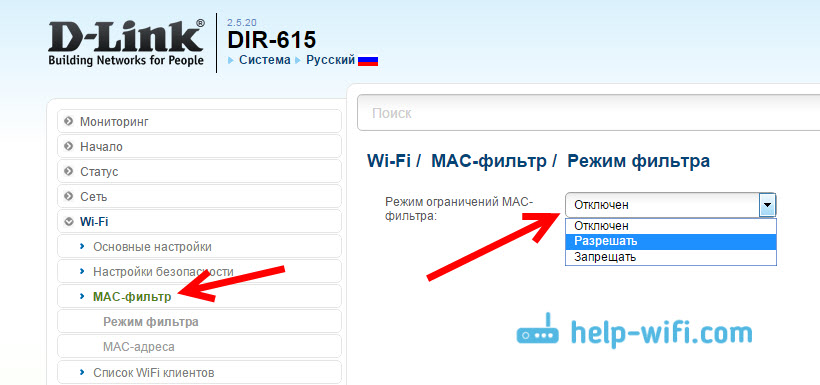
Потім переходимо на вкладку Mac фільтр - MAC -адреса. І виберіть пристрій, який ми хочемо заблокувати зі списку (пристрої, які підключені). Або натисніть кнопку додавання, і вкажіть адресу вручну. натисніть кнопку Застосовувати.
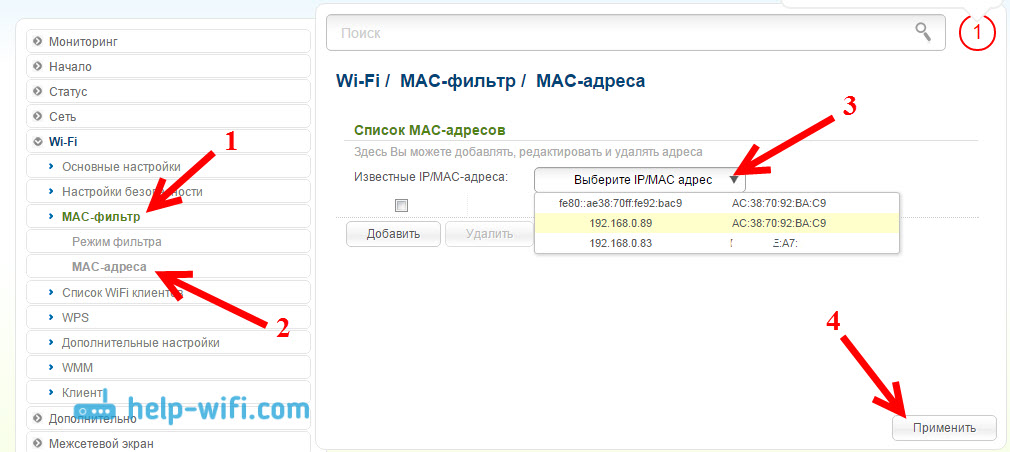
Додані пристрої з’являються у списку і не зможуть підключитися до вашої мережі. Ви можете видалити їх зі списку або додати нове.
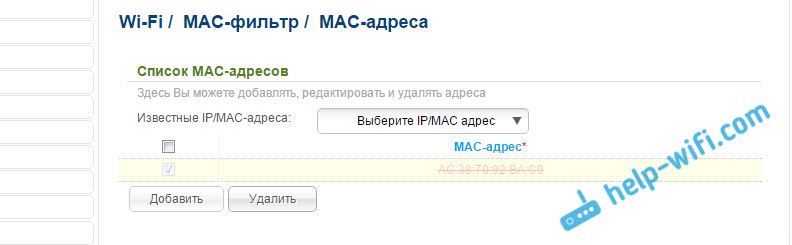
Ось як він налаштований на маршрутизатори D-Link. Все просто, лише шкода, що назва пристрою не відображається у списку біля адреси. Важко зрозуміти, кого блокувати.
Контроль клієнтів Wi-Fi для MAC-адрес на Zyxel
Давайте подивимось на фільтрування Mac на Zyxel Keenetic Devices. Перейдіть до налаштувань свого маршрутизатора в 192.168.1.1. По -перше, нам потрібно зареєструвати необхідний пристрій в домашній мережі. Для цього перейдіть на вкладку знизу Домашня мережа, Клацніть у списку на потрібному пристрої та натисніть кнопку Реєстрація.
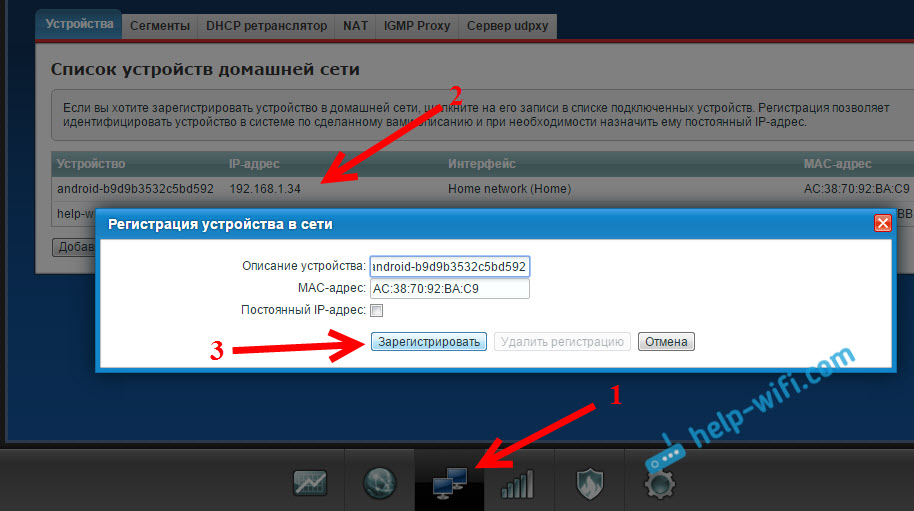
Потім перейдіть на вкладку Мережа Wi-Fi, і відкрийте вкладку вгорі Список доступу. Перш за все, у полі блокуючого режиму виберіть той, який вам підходить. Білий список - заблокуйте всі пристрої, крім списку. Чорний список - Блокуйте лише тих клієнтів, які перебувають у писку.
Ми виділяємо пристрій, який потрібно заблокувати, та натиснути кнопку Застосовувати.
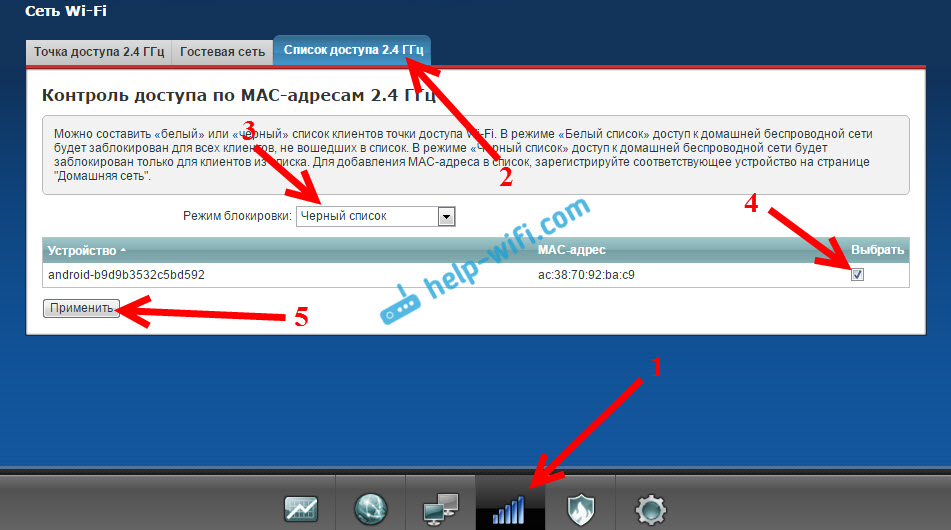
Після цього клієнт буде відключений від маршрутизатора, і більше не зможе підключитися.
Щоб видалити пристрій із чорного списку, просто видаліть поле та нанесіть налаштування.

Це вся інструкція.
Можливо, ви випадково блокуєте себе. У цьому випадку перейдіть до налаштувань, підключившись до маршрутизатора за допомогою кабелю або з іншого пристрою, і вийміть свій пристрій зі списку. Якщо раптом це не вийде, то ви можете скинути налаштування маршрутизатора.
Сподіваюся, моя інструкція стала в нагоді. Успіхів!
- « Чому ноутбук, смартфон або планшет не бачить мережі Wi-Fi 5 ГГц
- Як зменшити потужність сигналу Wi-Fi на маршрутизаторі? »

