Як заблокувати сайт

- 5115
- 1223
- Alfred Leuschke
Можливо, що вам, як відповідальний батько (або, можливо, з інших причин) потрібно заблокувати сайт або кілька сайтів відразу від перегляду в браузері на домашньому комп’ютері або на інших пристроях.
У цьому посібнику буде розглянуто кілька способів здійснення такого блокування, тоді як деякі з них є менш ефективними і дозволяють блокувати доступ до сайтів лише на одному конкретному комп'ютері чи ноутбуці, інша з описаних можливостей надає набагато більше можливостей: наприклад , ви можете заблокувати певні сайти для всіх пристроїв, підключених до вашого маршрутизатора Wi-Fi, будь то телефон, планшет чи щось інше. Описані методи дозволяють переконатися, що вибрані сайти не відкриваються в Windows 10, 8 та Windows 7.
Примітка: Один з найпростіших способів блокувати сайти, що вимагає, однак, створення окремого облікового запису на комп'ютері (для контрольованого користувача) -це побудовані функції батьківського контролю. Вони не лише дозволяють блокувати сайти, щоб вони не відкрилися, але й запуск програм, а також обмежували час використання комп'ютера. Детальніше: батьківський контроль Windows 10, батьківський контроль Windows 8
Просте блокування сайту у всіх браузерах, редагуючи файл хостів
Коли ви заблокували і не відкриваєте однокласників або контактують, швидше за все, у вірусі, який вносить зміни в системний файл хостів. Ми можемо вручну внести зміни до цього файлу, щоб заборонити відкриття певних сайтів. Ось як це можна зробити.
- Запустіть зошит від імені адміністратора. У Windows 10 це можна зробити за допомогою пошуку (у пошуку панелі завдань) ноутбука та наступного права. У Windows 7 знайдіть його в меню «Пуск», натисніть на нього за допомогою правої кнопки миші та виберіть «Запустіть від імені адміністратора». У Windows 8, на початковому екрані, почніть набирати слово "зошит" (просто запустіть набір, у будь -якому полі він з’явиться сам). Коли ви побачите список, в якому буде знайдена бажана програма, натисніть на нього за допомогою правої кнопки миші та виберіть "Запустіть від імені адміністратора".

- У зошиті, у меню, виберіть файл - відкрийте, перейдіть до папки C: \ Windows \ system32 \ драйвери \ тощо, Помістіть дисплей усіх файлів у ноутбук та відкрийте файл хостів (той, який не має розширення).

- Вміст файлу буде виглядати щось подібне, показане на зображенні нижче.
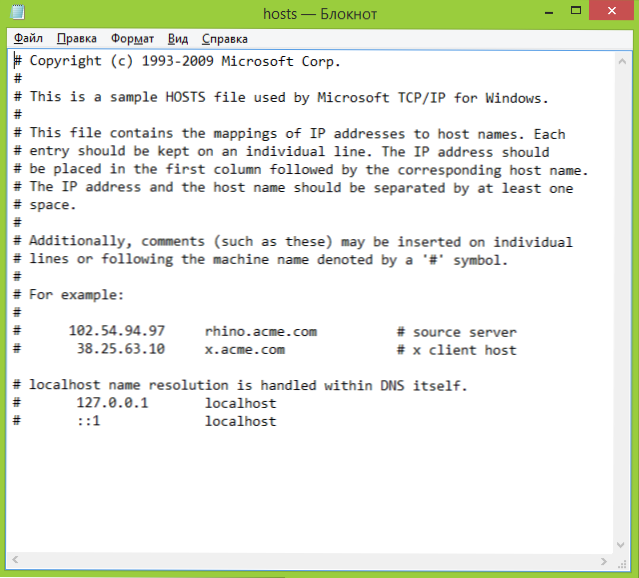
- Додайте рядки для сайтів, які потрібно заблокувати, вказуючи на адресу 127.0.0.1 та звичайна адреса букви сайту без HTTP. У цьому випадку, заощадивши файл хостів, цей сайт не відкриється. Замість 127.0.0.1 Ви можете використовувати IP -адреси інших відомих вам сайтів (між IP -адресою та URL -адресою букви повинен бути хоча б один проміжок). См. Зображення з поясненнями та прикладами. ОНОВЛЕННЯ 2016: Краще створити два рядки для кожного сайту - з www та без.

- Збережіть файл і перезавантажте комп'ютер.
Таким чином, вам вдалося заблокувати доступ до певних сайтів. Але цей метод має деякі недоліки: по -перше, людина, яка хоча б одного разу стикалася з таким блокуванням, по -перше, починає перевіряти файл хостів, навіть у мене є кілька інструкцій на сайті, як вирішити цю проблему. По -друге, цей метод працює лише для комп’ютерів з Windows (насправді аналог хостів знаходиться в Mac OS X та Linux, але я не торкнуся цього як частини цієї інструкції). Детальніше: Файл хостів у Windows 10 (підходить для попередніх версій ОС).
Як блокувати сайт у вікнах брандмауера
Вбудований брандмауер "Windows" у Windows 10, 8 та Windows 7 також дозволяє блокувати окремі сайти, хоча це робить за IP-адресою (яка може змінюватися на Сайт з часом).
Процес блокування буде виглядати так:
- Відкрийте командний рядок і введіть Ping address_sayta Потім натисніть кнопку Enter. Запишіть IP -адресу, з якою проводиться обмін пакетами.

- Запустіть брандмауер Windows у режимі високої безпеки (ви можете використовувати пошук Windows 10 та 8 для запуску, а в 7 -O - панелі управління - брандмауер Windows - додаткові параметри).

- Виберіть "Правила вихідного з'єднання" та натисніть "Створіть правило".

- Вкажіть "Custom"

- У наступному вікні виберіть "Усі програми".
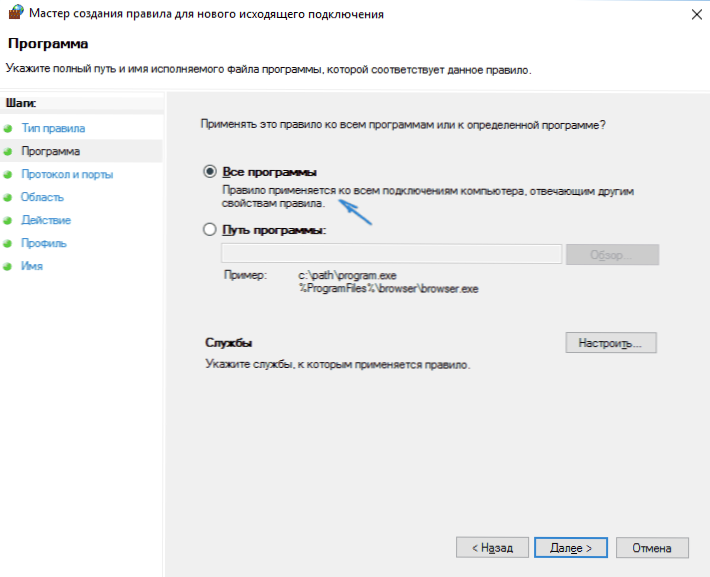
- У вікні "Протокол та порти, не змінюйте налаштування.
- У вікні "Область" у розділі вкажіть віддалені IP -адреси, до яких застосовується правило "позначення" вказаної IP -адреси ", а потім натисніть" Додати "та додайте IP -адресу сайту, яка повинна бути заблокована.

- У вікні "Дія" вкажіть "блокувати з'єднання".
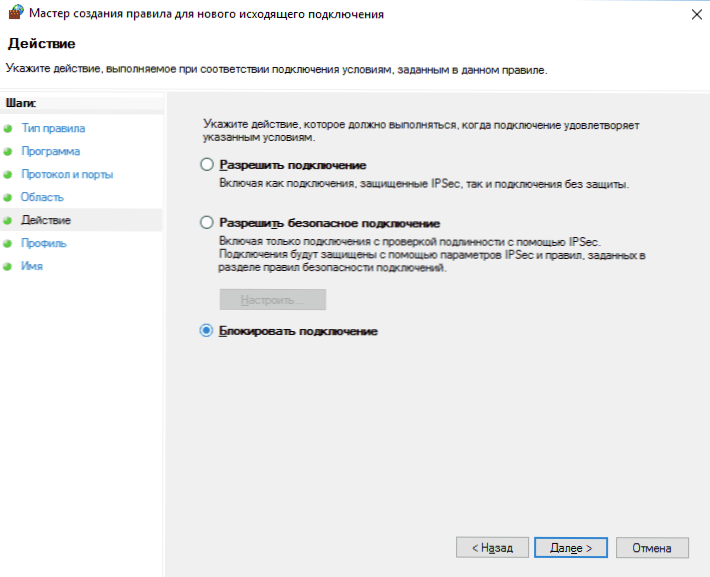
- У вікні "Профіл" залиште всі позначені точки.
- У вікні "Ім'я", яке ваше правило (ім'я на ваш розсуд).
Це все: збережіть правило, і тепер брандмауер Windows заблокує сайт IP -адреси, намагаючись відкрити його.
Блокування сайту в Google Chrome
Тут ми розглянемо, як заблокувати сайт у Google Chrome, хоча цей метод підходить для інших браузерів з підтримкою розширень. У магазині Chrome є спеціальне розширення блокового сайту для цієї мети.

Після встановлення розширення ви можете отримати доступ до його налаштувань через правою кнопкою миші в будь -якій точці відкритої сторінки в Google Chrome, усі налаштування російської мови та містять такі параметри:
- Сайт блокує за адресою (і перенаправляється на будь -який інший сайт, намагаючись ввести вказане.
- Блокуючи слова (якщо слово знайдеться в адресі сайту, воно буде заблоковано).
- Блокування часом та днями тижня.
- Встановлення пароля для зміни параметрів блокування (у розділі "Видалити захист").
- Можливість увімкнення блокування сайту в режимі інкогніто.
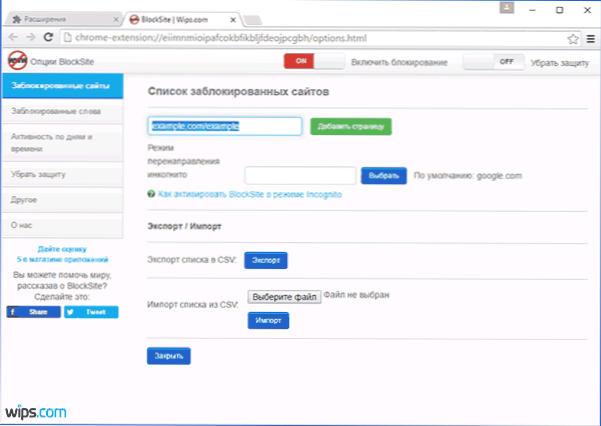
Усі ці варіанти доступні безкоштовно. З того, що вони пропонують на рахунку преміум -класу - захист від вивезення розширення.
Завантажте блок -сайт, щоб заблокувати сайти в Chrome на офіційній сторінці розширення
Блокування небажаних сайтів за допомогою Yandex.DNS
Yandex надає безкоштовний сервіс Yandex.DNS, який дозволяє захищати дітей від небажаних сайтів, автоматично блокуючи всі сайти, які можуть виявитися небажаними для дитини, а також шахрайськими сайтами та ресурсами з вірусами.
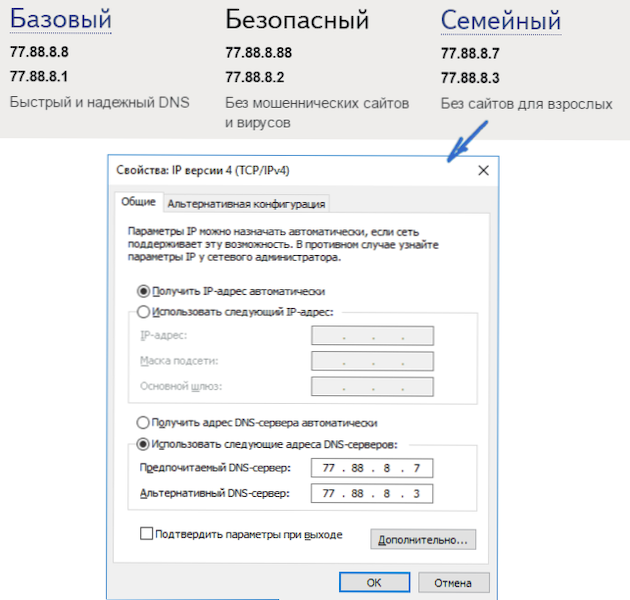
Налаштування Яндекс.DNS простий.
- Перейдіть на сайт https: // dns.Яндекс.Ру
- Виберіть режим (наприклад, сім'я), не закривайте вікно браузера (вам знадобляться адреси з нього).
- Натисніть клавіші Win+R на клавіатурі (де Win - це емблема Windows, введіть NCPA.Cpl та натисніть кнопку Enter.
- У вікні зі списком мережевих з'єднань натисніть праву кнопку миші відповідно до підключення до Інтернету та виберіть "Властивості".
- У наступному вікні зі списком мережевих протоколів виберіть IP -версії 4 (TCP/IPv4) та натисніть "Властивості".
- У полях для введення адреси сервера DNS введіть значення Yandex.DNS для обраного режиму.
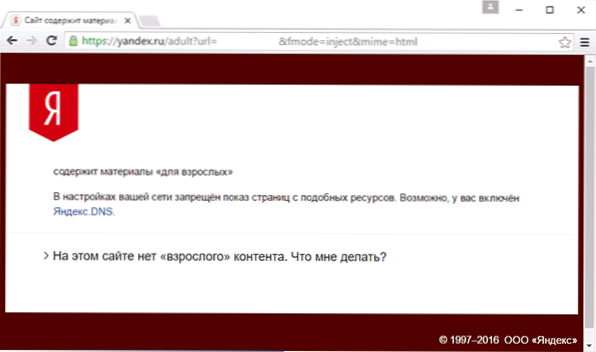
Збережіть налаштування. Тепер небажані сайти будуть автоматично заблоковані у всіх браузерах, і ви отримаєте повідомлення про причину блокування. Існує аналогічна оплачувана послуга - Skydns.RU, що також дозволяє налаштувати, які сайти, які ви хочете блокувати та контролювати доступ до різних ресурсів.
Як заблокувати доступ до сайту за допомогою Opendns
Безкоштовно для особистого використання, послуга Opendns дозволяє не тільки блокувати сайти, але й багато іншого. Але ми торкнемося точно блокування доступу за допомогою Opendns. Наведена нижче інструкція вимагає певного досвіду, а також розуміння того, як саме це працює і не зовсім підходить для початківців, тому, якщо ви сумніваєтесь у цьому, ви не знаєте, як встановити свій простий Інтернет самостійно, краще не приймати.

Для початку вам потрібно буде зареєструватися в будинку Opendns для безкоштовного використання фільтра небажаних сайтів. Ви можете зробити це на сторінці https: // www.Опіки.Com/домашня-інтернет-захист/
Після введення даних для реєстрації, наприклад, адреси електронної пошти та пароля, ви перейдете на сторінку такого типу:

Він має посилання на інструкції з англійською мовою щодо зміни DNS (а саме це буде потрібно для блокування сайтів) на комп’ютері, маршрутизаторі Wi-Fi або DNS-сервера (остання підходить для організацій). Ви можете ознайомитись із інструкціями на сайті, але коротко і російською мовою я дам цю інформацію тут. (Інструкції на сайті все ще потрібно відкрити, без нього ви не зможете перейти до наступного пункту).
Для зміни DNS на одному комп’ютері, У Windows 7 та Windows 8 перейдіть до мережі мереж та загального доступу, у списку зліва виберіть "Зміна параметрів адаптера". Потім натисніть кнопку правої миші за допомогою з'єднання, яке використовується для введення Інтернету та виберіть "Властивості". Потім у списку компонентів з'єднання виберіть TCP/IPv4, натисніть "Властивості" та вкажіть DNS, вказаний на веб -сайті Opendns: 208.67.222.222 і 208.67.220.220, потім натисніть "ОК".
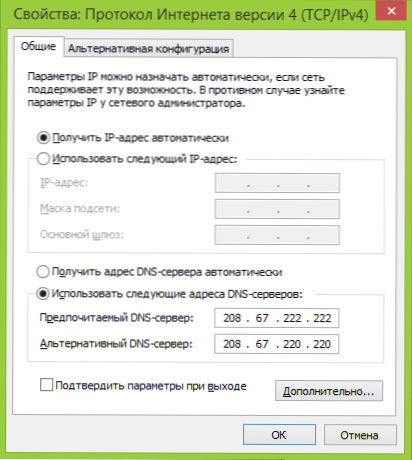
Вкажіть DNS, наведені в параметрах з'єднання
Крім того, доцільно очистити кеш DNS, для цього запустити командний рядок від імені адміністратора та ввести команду ipconfig /Флюшднс.
Для зміни DNS в маршрутизаторі і подальше блокування сайтів на всіх пристроях, підключених до Інтернету за допомогою його, запишіть вказаний сервер DNS в налаштуваннях з'єднання WAN, і якщо ваш постачальник використовує динамічну IP -адресу, встановіть програму оновлення Opendns (буде запропоновано пізніше) на комп'ютер , що найчастіше він вмикається і завжди підключений до Інтернету через цей маршрутизатор.
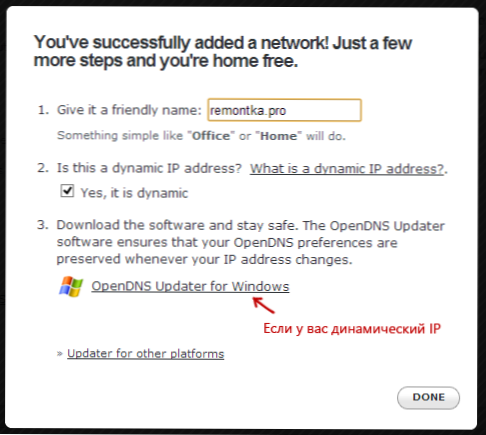
Вкажіть назву мережі на наш розсуд та завантажте оновлення Opendns, якщо це необхідно
Це готово. На веб -сайті Opendns ви можете перейти до тестування нового елемента налаштувань, щоб перевірити, чи все було зроблено правильно. Якщо все в порядку, ви побачите повідомлення про успіх та посилання, щоб перейти на панель адміністрування панелі приладів Opendns.
Перш за все, на консолі вам потрібно буде вказати IP -адресу, до якої будуть застосовані подальші налаштування. Якщо ваш постачальник використовує динамічну IP-адресу, вам потрібно буде встановити програму, доступну за посиланням "програмне забезпечення на стороні клієнта", а також назву мережі вашого комп'ютера або мережі, запропонованої під час призначення імені мережі (наступний крок), Він надішле дані на поточній IP-адресі комп'ютера або мережі, якщо використовується маршрутизатор Wi-Fi. На наступному етапі вам потрібно буде встановити ім'я "контрольованої" мережі - будь -яка, на ваш розсуд (скріншот був вище).
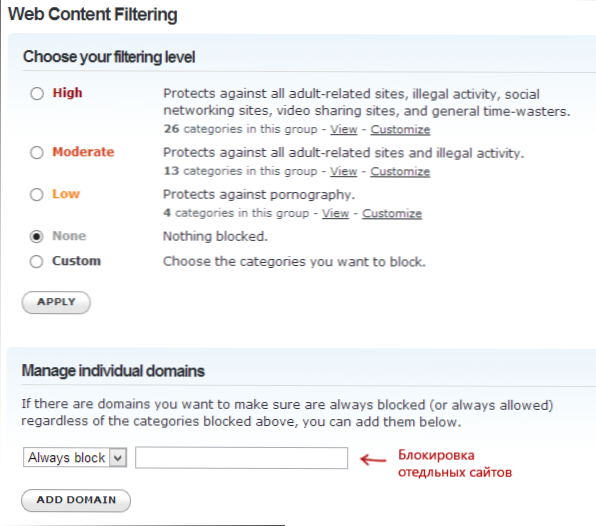
Вкажіть, які сайти блокувати в Opendns
Після додавання мережі вона з’явиться у списку - натисніть на IP -адресу мережі, щоб відкрити параметри блокування. Ви можете встановити попередньо попередньо оброблені рівні фільтрації, а також заблокувати будь -які сайти в розділі «Керувати окремими доменами». Просто введіть адресу домену, введіть елемент Block і натисніть кнопку Додати домен (вам також буде запропоновано заблокувати не тільки, наприклад, Odnoklassniki.ru, але всі соціальні мережі).
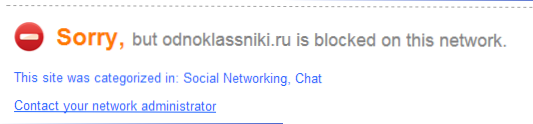
Сайт заблокований
Після додавання домену до списку блокування також потрібно натиснути кнопку «Застосувати» і зачекати кілька хвилин, поки зміни не набудуть чинності на всіх серверах Opendns. Що ж, після того, як всі зміни ввели в силу, намагаючись перейти на заблокований сайт, ви побачите повідомлення про те, що сайт заблокований у цій мережі та пропозицію звернутися до системного адміністратора.
Фільтр веб-вмісту в антивірусах та сторонніх програмах
Багато добре відомих антивірусних продуктів побудували -в функціях батьківського контролю, з якими можна заблокувати небажані сайти. У більшості з них включення цих функцій та їх управління є інтуїтивним і не викликає труднощів. Також можливості блокування окремих IP-адрес є в налаштуваннях більшості маршрутизаторів Wi-Fi.
Крім того, є окремі програмні продукти, як оплачені, так і безкоштовні, з якими ви можете встановити відповідні обмеження, включаючи сім'ю Нортона, чисту няню та багато інших. Як правило, вони забезпечують блокування на певному комп’ютері, і ви можете видалити його, ввівши пароль, хоча є інші реалізації.
Якось я напишу про такі програми, і це час для завершення керівництва. Сподіваюся, це буде корисно.
- « Як дізнатися версію Directx у Windows
- Панель інструментів для ремонту Windows - набір програм для вирішення проблем з ОС »

