Як вставити та редагувати текст у редакторі графіки карти

- 4145
- 1040
- Leroy Luettgen
Не всім дають талант художника. Мало і прагнути спробувати себе в цій якості. Але це не означає, що для вас було замовлено роботу з комп'ютерною графікою. Швидше, навпаки, саме в цій галузі ви можете просто відчути себе, якщо не професіоналом, то майстер дизайну.

І для цього зовсім не потрібно зрозуміти основи роботи у Photoshop - хороші результати можна досягти за допомогою такої досить простої програми, як фарба. Цей графічний редактор присутній у всіх версіях Windows. І його можливостей достатньо для виконання багатьох звичайних завдань, включаючи застосування текстів до пофарбованих або готових фотографій або фотографій. Звичайно, об'ємні ефекти за допомогою цієї програми не зможуть досягти, але аналогічний вбудований додаток, Paint3d, яка з'явилася в Windows 10, також може впоратися з цим завданням.
У будь -якому випадку, ви можете підписати свою улюблену вітальну листівку без особливих зусиль та навичок.
Як зробити текст у редакторі фарби
У міру зростання версії Windows майже всі її послуги, процеси, функції вдосконалені та змінені. Дивно, але мало змін були в растровому графічному редакторі "Microsoft Paint", хоча його історія має майже 40 років - справа, ви повинні погодитися, є безпрецедентним. Тільки в Windows 7 розробники вирішили серйозно переробити інтерфейс, але фактичні графічні можливості програми залишалися приблизно на тому ж рівні.
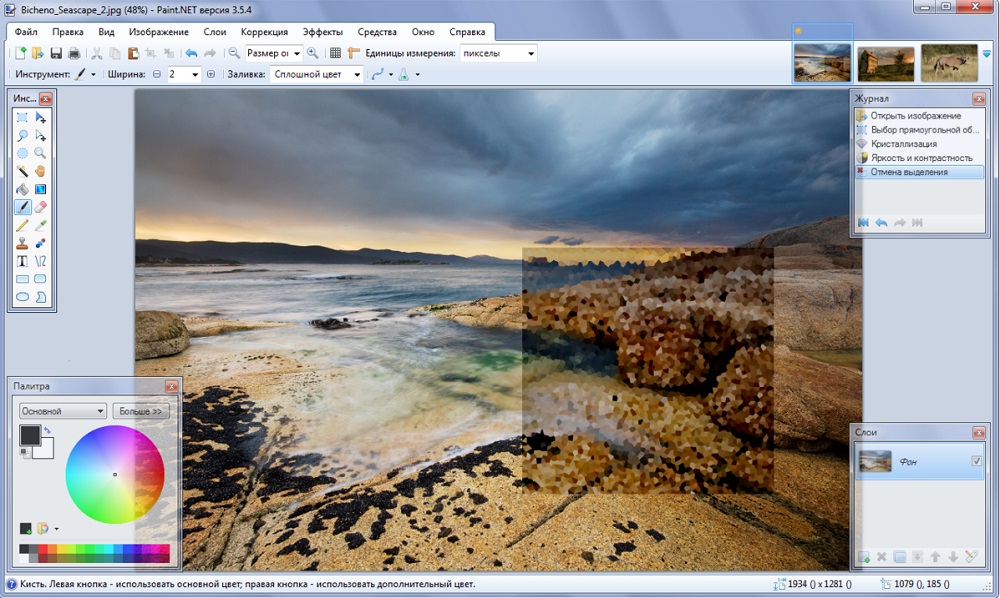
З випуском "Десятки" фарба має близнюку, орієнтовану на трохи складнішу обробку зображення - Paint3d. Але оскільки ми розглядаємо можливості додавання та редагування тексту, варто зазначити, що в обох програмах вони ні в якому разі відрізняються.
Отже, для початку давайте розглянемо, як вставити текст у малюнок у фарбі.
Оскільки функціональність редактора можна назвати мінімалістичним, всі основні інструменти легко розміщуються на робочому полі, тобто вони завжди під рукою - їх не потрібно шукати в численних вкладених меню та вкладках.
Щоб додати текстовий напис у Painte, ви повинні дотримуватися наступної послідовності дій:
- Ми запускаємо програму (вона знаходиться на вкладці "Вся програма/стандарт");
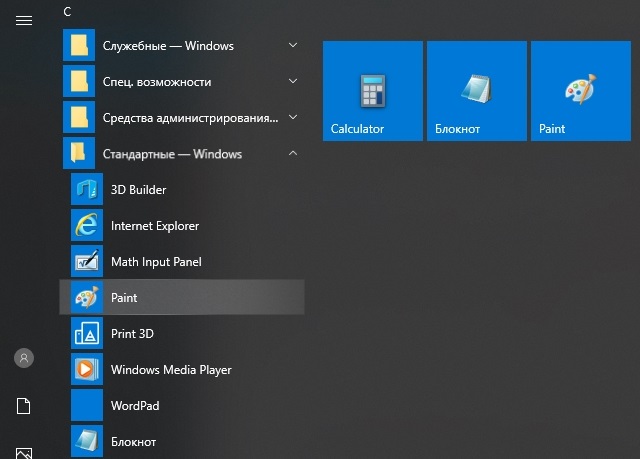
- У старих версіях натисніть на вкладку "Файл" та виберіть потрібну дію - створіть новий малюнок або відкрийте існуючий (починаючи з Windows 7, меню обробляється, щоб відкрити існуючий малюнок/фото, натисніть "Вставити" ”Кнопка);
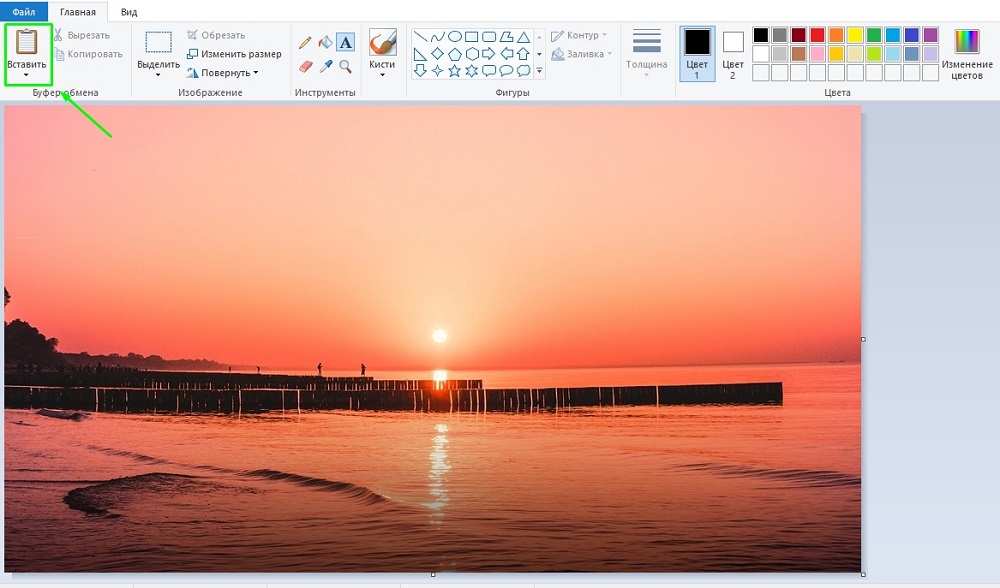
- Тепер на панелі інструментів ми шукаємо значок у вигляді букви "a", вказуючи на цей інструмент мишею, ми побачимо, що він відповідає за вставку на зображення фрагмента тексту;
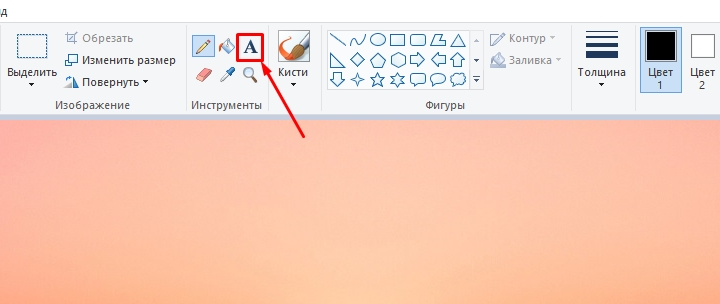
- Ми натискаємо на цей інструмент, форма курсору на зображенні зображення зміниться;
- Щоб вставити текст, ми переміщуємо мишу в область, де ми хочемо розмістити наш текст, натиснувши лівою кнопкою і, тримаючи її, переміщують курсор, щоб отримати прямокутний блок для введення тексту в розмірі;
- Вершина редактора з’явиться з додатковими інструментами для форматування. Існує можливість вибору шрифту, його розміру та форми (курсивом, наполовину живота, перетнутим), фоновою прозорістю та, звичайно, кольорами букв та фоном навколо них. Хоча кольорова палітра невелика, можна закінчити колір відповідно до можливостей вашої відеокарти;
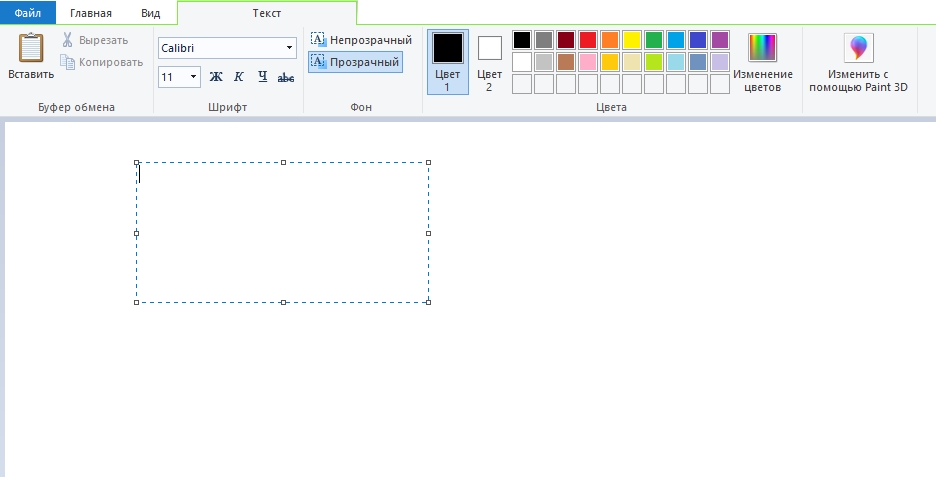
- Виберіть необхідні параметри та введіть текст, якщо він не розміщений, розтягніть блок до потрібного розміру.
Оскільки багато користувачів мігрували до Windows 10, їм буде цікаво, як написати текст у Painte3d. Цей графічний редактор має більш вдосконалені можливості, в тому числі з точки зору проектування зображень із текстовими блоками. Ми не розглянемо його графічні можливості, і що стосується введення тексту в цю фарбу, початкові дії не сильно відрізняються від попередніх:
- Ми запускаємо програму (шукаємо її в одному розділі - "стандартні програми");
- Якщо вам потрібно вставити текст у готове зображення, наприклад, в листівку, натисніть кнопку "Вставити з" з "та вкажіть шлях до графічного файлу;
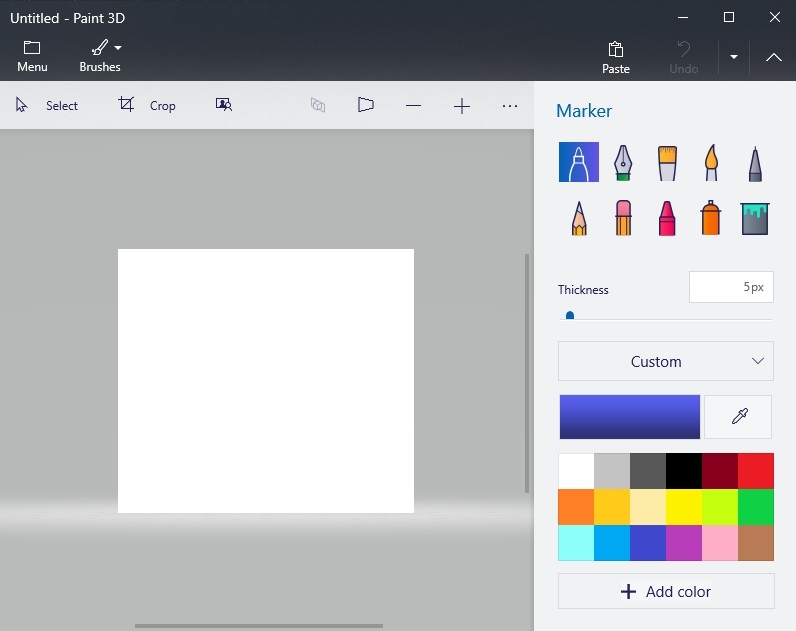
- Тут панель інструментів також розташована у верхній частині редактора, а сам інструмент підписаний - "текст";
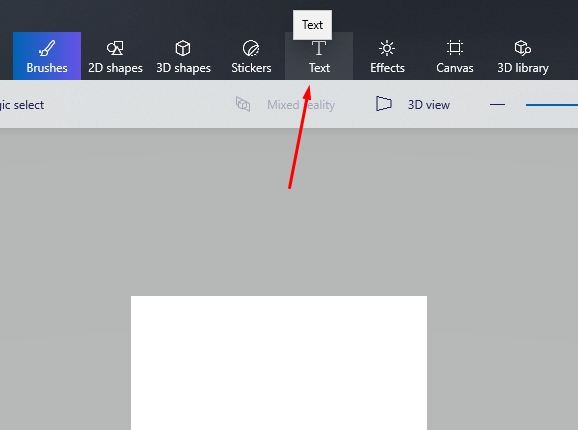
- Ми натискаємо на нього, як і в попередньому випадку, позначаємо область зображення, в якій плануємо розмістити текстовий блок;
- Панель форматування для двовимірного тексту містить однакові функції, але додається кнопка «тривимірне представлення», і ця панель вже відрізняється тим, що стало можливим зробити текстовий компонент об'ємного, майже як у Photoshop;
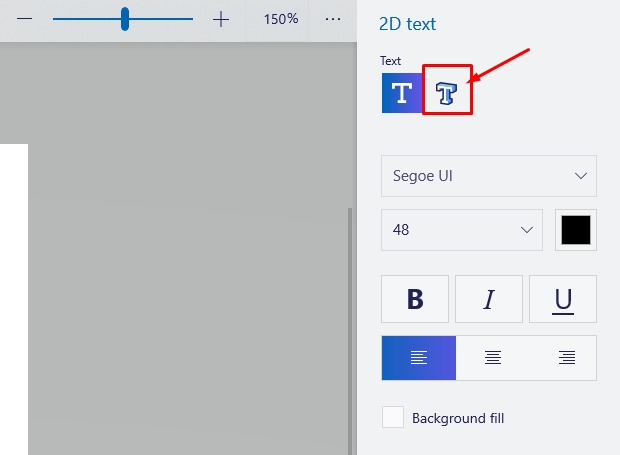
- Ми натискаємо на нього та надрукуємо текст у Painte у вибраній області, змінюючи його розмір, якщо це необхідно;
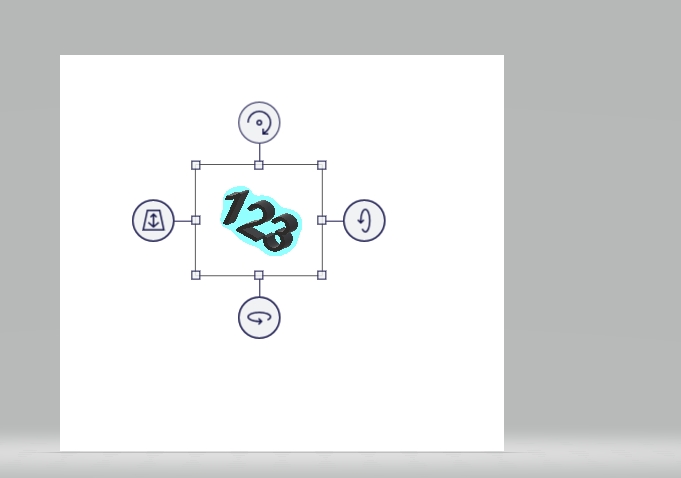
- Поки файл не зберігається, ми можемо маніпулювати цим текстом, змінюючи його характеристики, поворот, розтягування або стиск для досягнення кращого ефекту.
Зауважте, що всі файли, створені цим редактором, зберігаються в каталозі "Об'ємні об'єкти", який можна знайти в "Провідник". Тепер давайте розглянемо питання про те, як змінити текст на малюнку.
Основи редагування тексту в Painte
Вставивши текст, ми навряд чи залишимося задоволеними його зовнішністю вперше - це трапляється лише для тих, що мені вдалося "заповнити вашу руку" на таке мистецтво. Тобто, ми, швидше за все, хочемо експериментувати з шрифтами, розміром, кольором - всі ці маніпуляції можна провести перед тим, як зберегти малюнок.
Отже, давайте розглянемо, як редагувати текст, який ми писали раніше в Paint:
- Якщо ви не задоволені шрифтом, виберіть фрагмент тексту, який може бути змінним, а потім перейдіть до вікна з шрифтами та змініть їх на свій розсуд. Усі зміни відображатимуться в режимі реального часу, але лише якщо ви не забули вибрати текст. І інший аспект: за замовчуванням ОС містить значну кількість шрифтів, але ви можете додати будь -яких інших у необмежену кількість, серед яких ви можете знайти дуже оригінальний, з Art Design.
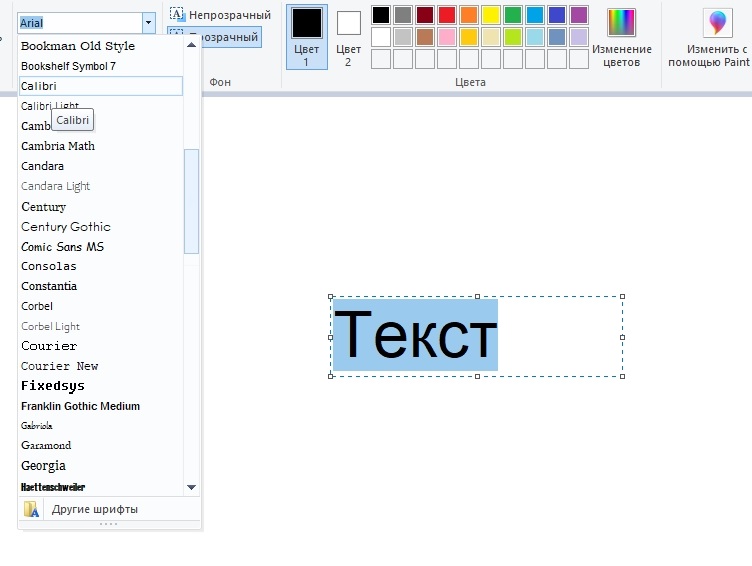
- Зміна кольору тексту виконується аналогічним чином - ми виділяємо його фрагмент, переходимо на панель інструментів для палітру, виберіть із наявного числа або встановіть необхідний відтінок, натиснувши на "зміну квітів". Операцію можна виконати необмежену кількість разів. Якщо ми вибрали непрозорий фон (за замовчуванням він завжди прозорий), його колір також можна змінювати таким же чином, але ця операція застосовується до всього прямокутника, тоді як колір тексту можна змінити навіть за допомогою окремого букви.
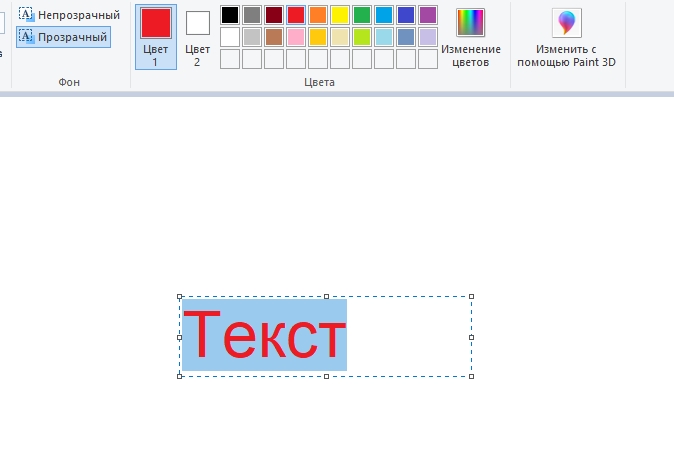
- Виправлення тексту тексту в Painte також просто зроблено - ми виділяємо фрагмент і намагаємось зробити його жирним, перекинутим, нахиленим.
- Нарешті, подумайте, як змінити текст у Painte на презентації: стиснення рамки текстового блоку, ви можете розмістити текст у декількох рядках. Якщо це вам не підходить, ви можете досягти подібного результату, встановивши курсор у потрібному місці та натиснувши введення, як у звичайному текстовому редакторі.
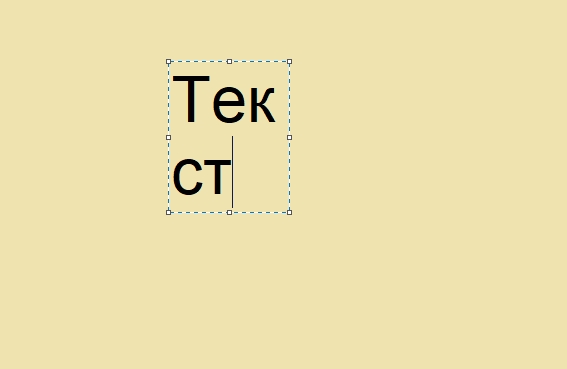
- І остання смуга - це можливість повороту або нахилу тексту. У текстовому блоці немає такої функції, тому вам потрібно це зробити по -різному. Спочатку ми ставимо текст на решту зображення - для цього ми встановлюємо курсор поза текстовим блоком і натиснувши кнопку миші. Тепер виберіть область за допомогою тексту та натисніть кнопку "Turn". Тут ви можете скоротити або змінити розмір текстового блоку.
Як бачите, можливість дизайну тексту зображень від графічного редактора від Microsoft цілком достатня для базового рівня. Єдина проблема полягає в тому, що будь -які зміни будуть виправлені, як тільки ви виберете інший інструмент або виходите за межі створеного тексту. Ви не повинні говорити, що після збереження файлу редагування тексту також не буде працювати.
Щоб мати можливість редагувати фрагменти тексту в будь -який час, слід використовувати спеціальний плагін - фарба.Сітка. Це дозволяє створювати та зберегти шари, приблизно те саме, що робиться у Photoshop. Але, звичайно, в цьому плані останній редактор набагато кращий. Тож доцільність встановлення плагіна виглядає сумнівно. Але якщо ви не хочете турбуватися про вивчення складної програми, яка, без сумніву, є Adobe Photoshop, то вам слід спробувати і це доповнення до фарби.
- « Інструкції щодо перенаправлення листів з однієї пошти на іншу
- Рекомендації щодо прошивки та налаштування маршрутизатора UPVEL UR-315BN »

