Як вручну зареєструвати IP-адресу в Windows 11 для Wi-Fi та Ethernet-з'єднань?

- 4264
- 862
- Steve Marvin I
Як вручну зареєструвати IP-адресу в Windows 11 для Wi-Fi та Ethernet-з'єднань?
Не рідко виникає ситуації, коли необхідно встановити статичну IP -адресу у властивостях бездротового або дротового з'єднання. У цій статті я детально покажу, як вручну призначити IP-адресу в налаштуваннях Windows 11 для підключення Wi-Fi або Ethernet (LAN).
У більшості випадків Windows 11 автоматично отримує IP -адресу від маршрутизатора, модему або з обладнання Інтернет -постачальника. На стороні точки доступу включений сервер DHCP, який автоматично видає адреси, а комп'ютер автоматично отримує IP -адреси. Це дуже зручно, вам не потрібно налаштувати нічого, щоб передати. Просто підключіть комп'ютер до маршрутизатора або до постачальника, а Інтернет негайно працює. Коли може встановити встановлення статичної IP -адреси? Наприклад, коли у вас є з'єднання безпосередньо з постачальником, і він використовує статичний IP. Тоді вам потрібно призначити зовнішню IP -адресу в налаштуваннях мережевого з'єднання, які видає постачальник. Якщо ви підключитесь через маршрутизатор, вам потрібно вручну встановити адресу, коли чомусь вам потрібно вимкнути сервер DHCP на маршрутизаторі, або ви хочете виправити конкретну IP -адресу після комп'ютера. Це також може бути корисним при налаштуванні локальної мережі або мережевого принтера. Якщо вам потрібно вказати/змінити DNS, то дивіться цю статтю: Як змінити сервери DNS у Windows 11.
Де налаштування TCP/IP у Windows 11?
Існує кілька способів дістатися до налаштувань TCP/IP. Ми розглянемо найпростіший (на мій погляд) варіант. Я покажу, де ці налаштування, і тоді ми розберемося, як змінити параметри IP окремо для кожного адаптера. Для "бездротової мережі" (Wi-Fi) та Ethernet, залежно від вашого з'єднання.
Відкрийте параметри. Ви можете натиснути на меню Почніть з правої кнопки миші та вибрати "Параметри" або відкрити їх по -іншому для вас зручним для вас. Перейдіть до розділу "Мережа та Інтернет" та виберіть "додаткові параметри мережі".

Будуть відображені мережеві адаптери, які знаходяться на нашому ПК або ноутбуці. Там ви також можете відкрити властивості необхідного адаптера та змінити мету IP.
Як встановити статичну IP -адресу в Windows 11?
В основному ці параметри змінюються для бездротового або дротового з'єднання.
- Якщо вам потрібно встановити параметри TCP/IP для підключення Wi-Fi, потрібно натиснути на адаптер "Бездротова мережа" і виберіть "Дивіться додаткові властивості".
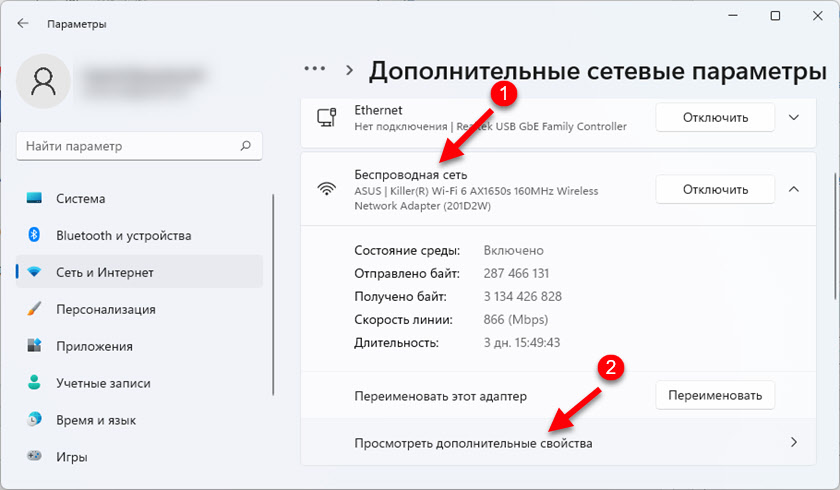
- Якщо ви підключитесь через мережевий кабель, потрібно натиснути на адаптер "Ethernet" і виберіть "Дивіться додаткові властивості".
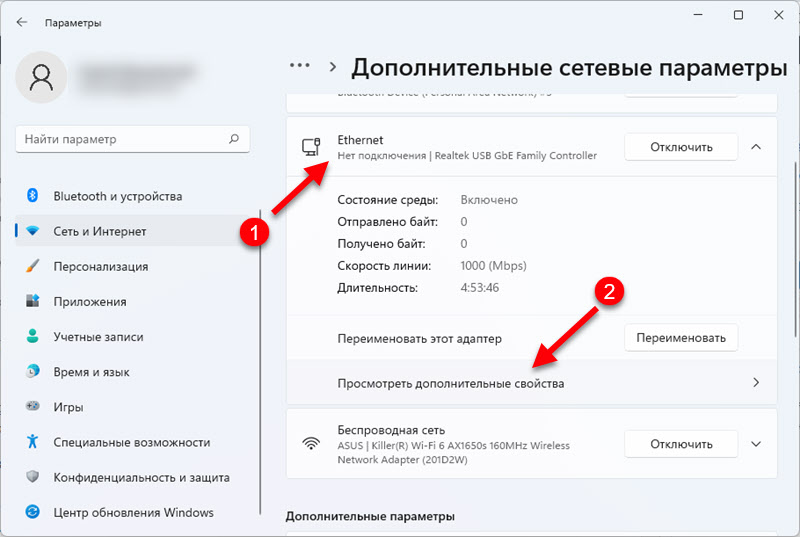
Після вибору адаптера, навпроти IP -мету IP, натисніть кнопку "Редагувати". З'явиться ще одне невелике вікно "Зміна параметрів IP". Там ми вибираємо "вручну" і вмикаємо IPv4. Якщо потрібно, ви також можете зареєструвати адреси IPv6. Далі вам потрібно призначити наступні адреси:
- IP-адреса - Зовнішня адреса, яку вам дав, або локальна адреса вашої мережі (маршрутизатор). Наприклад 192.168.1.120
- Маска підмережі. Тут ми призначимо 255.255.255.0
- Ворота - Ми проконсультуємося з постачальником, і якщо у вас є з'єднання через маршрутизатор, то це IP -адреса маршрутизатора (як дізнатися IP -адресу маршрутизатора). Наприклад 192.168.1.1
- І, якщо потрібно, ви все одно можете зареєструвати DNS. Я рекомендую Google DNS: 8.8.8.8/8.8.4.4
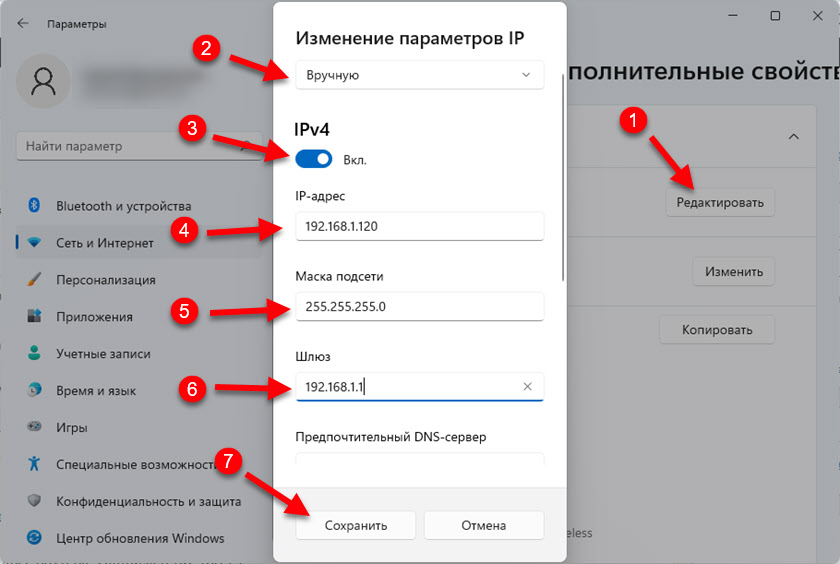
Не забудьте натиснути кнопку "Зберегти", щоб зберегти параметри.
Якщо після цих налаштувань у вас виникли проблеми з з'єднанням, то поверніть налаштування назад до "автоматично (DHCP)". І якщо це не допоможе, зробіть скидання мережі.
- « Чому поганий звук при використанні мікрофона на навушниках TWS?
- Windows 11 не бачить мережі Wi-Fi. Мережі Wi-Fi не були знайдені. Що робити? »

