Як відновити розділ дистанційного диска в Windows 10, 8.1 та Windows 7
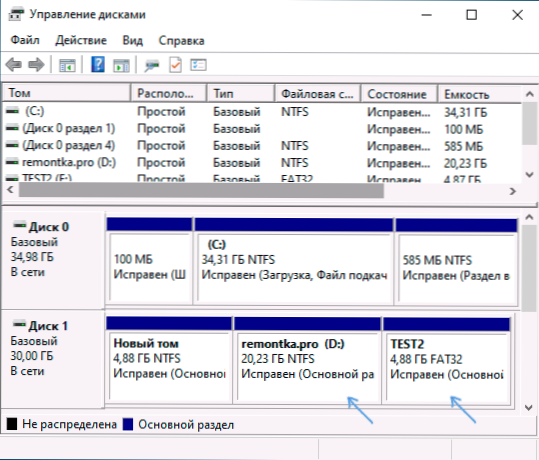
- 2166
- 567
- Aaron Harvey
Якщо ви свідомо або випадково видалили ділянку з жорсткого диска в Windows 10, 8.1 або Windows 7 у командному рядку "Управління дисками" або використання третім -партійних програм, в той час як вони не встигли створити нові розділи в одних і тих же областях і записувати на них дані, є велика ймовірність, що якщо це необхідно, ви може відновити віддалений розділ неушкодженим та збереженням з усіма даними.
У цьому інструкціях про прості способи відновлення віддаленого розділу жорсткого диска або SSD (в останньому випадку, завдяки особливостям роботи твердотільних накопичувачів, результат не може бути гарантований) за допомогою спеціальних програм для цих цілей.
- Відновлення розділу віддаленого диска в DMDE
- Інші способи відновлення віддаленої ділянки жорсткого диска
- Відеоінструкція
Відновлення розділу віддаленого диска в DMDE
Програма DMDE не безкоштовна, але навіть безкоштовна пробна версія дозволяє завершити успішне відновлення віддаленого розділу, якщо в майбутньому структура розділів не змінилася занадто сильно. Для тесту я видалив два розділи NTFS та FAT32 з диска, позначених на зображенні нижче, кожен розділ містив тестову папку та файл.
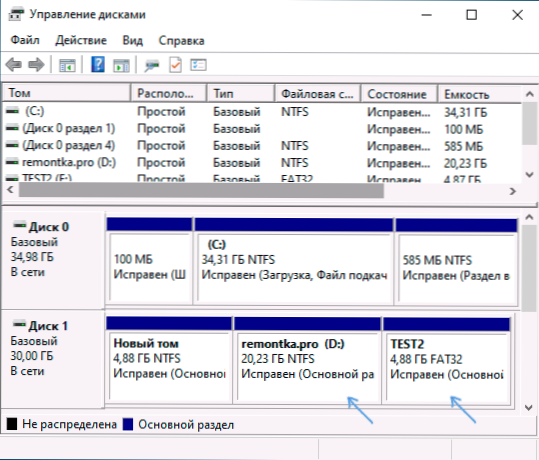
Як результат, замість цих розділів на диску, широкий незайнятий простір. Кроки для відновлення розділу за допомогою DMDE будуть такими:
- Завантажте DMDE з офіційного веб -сайту https: // dmde.ru/ і розпакувати архів у зручному для вас місцем і запустити dmde.
- Після прийняття ліцензійної угоди у розділі "Фізичні пристрої" виберіть диск, на якому був розділ, який потрібно відновити, натисніть "ОК".

- Якщо програма знайде віддалені розділи, ви побачите їх у списку. Вони можуть відображатися наступним чином - з жовтою позначкою, як на екрані нижче.

- Або як схрещені секції, як на наступному зображенні.

- Виберіть потрібний розділ і зліва нижче натисніть кнопку "Вставити" (у першому випадку) або "Відновити" (у другому). Вкажіть тип розділу (як правило, правильний тип вибирається за замовчуванням).
- Натисніть кнопку "Застосувати" або натисніть "Змінено маркування" та "Застосувати маркування".

- Підтвердьте збереження змін на диску (якщо необхідно, збережіть дані для відключення змін).
- Закрийте DMDE та перезавантажте комп'ютер. Якщо в процесі є повідомлення про помилку диска, нехай система перевіряє.
- Після перезавантаження розділи з’являться у своїх місцях з усіма даними, у будь -якому випадку, якщо, крім видалення розділів, нічого додаткового з структурою розділів на диску не було.

Інші програми для відновлення розділів Windows
Є й інші програми, які дозволяють відносно легко відновити віддалені секції на жорсткому диску. Один з них - TestDisk є абсолютно безкоштовним і дуже ефективним, але не має графічного інтерфейсу користувача, всі дії виконуються в консольному режимі. На скріншоті нижче - знайдені віддалені розділи (такі ж, як ми відновили в попередньому прикладі).
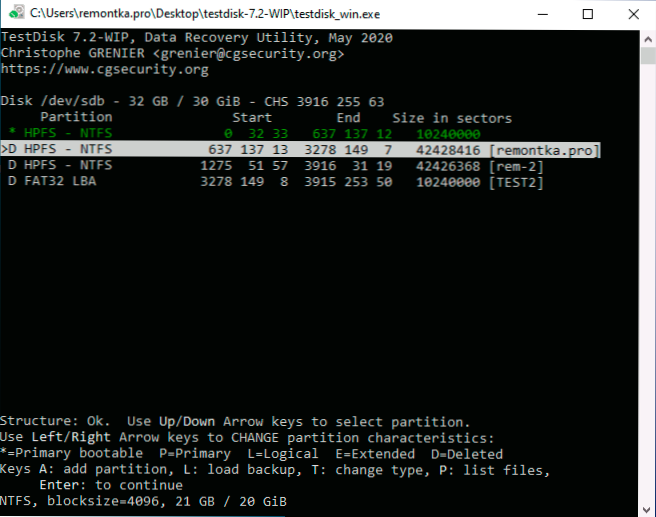
Взагалі, незважаючи на режим командного рядка, відновлення розділу в цій програмі не так складно, і на цю тему я маю окрему детальну інструкцію: відновлення розділу жорсткого диска або флеш -диска в TestDisk.
Ще одна програма з хорошими результатами відновлення - це активне відновлення розділів. На відміну від попередніх, це не безкоштовно, графічний інтерфейс присутній.
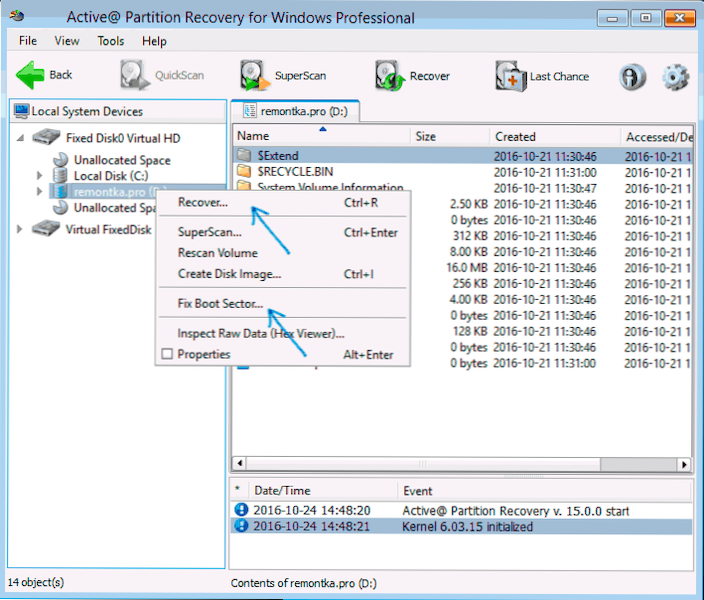
Але він також має перевагу: програма також доступна у вигляді зображення завантаження ISO, тобто ми можемо записувати флеш -накопичувач завантаження або диск з активним відновленням розділів і використовувати його, наприклад, для відновлення віддаленої системи диска, коли ОС не запускається.
Відеоінструкція
Підсумовуючи, з простим видаленням секцій, їх реставрація зазвичай можливе і не є серйозними труднощами. Однак, якщо інші операції були проведені на додаток до видалення розділів (додавання нового розділу розділів, запис даних на диск), ймовірність успішного відновлення розділу разом із даними знижується. Тим не менш, у цих випадках, якщо потрібні файли, що зберігаються в цих розділах, спеціальні програми для відновлення даних можуть допомогти.

