Як відновити пошкоджені вікна 11

- 2573
- 728
- Manuel Smith
Комп'ютер може відмовитись від завантаження з різних причин. Одним із них є пошкодження завантажувача. Оскільки файли завантажувачів добре захищені від випадкового видалення, така ненормальна ситуація є досить рідкісною. Типовим випадком є видалення прихованого розділу за допомогою завантажувача при використанні спеціальної утиліти для роботи з файловою системою. Іноді ця ситуація виникає після спроби встановити другу операційну систему на ПК.

Діагностичне повідомлення про таку помилку не завжди є досить інформативним. Скажімо, фраза типу Немає завантажувального пристрою та чи не знайдена операційна система може вказувати на інші проблеми, включаючи обладнання. Але якщо ви бачите щось на зразок завантажувача, ви не можете сумніватися, що мова йде про завантажувач.
Розглянемо основні способи відновлення його у Windows 11, які підходять для "десятків".
Автоматичне відновлення завантажувача
Це найпростіший спосіб відновити продуктивність системи, але її не можна назвати найефективнішим: це не завжди працює. І все ж ми радимо вам почати з нього.
Отже, давайте розглянемо, як відновити завантажувач Windows 11 за допомогою використання середовища відновлення:
- Якщо система не завантажується, але коли в нижній частині екрана з’являється повідомлення про діагностичну помилку, кнопка "Додаткові параметри" буде присутня, ви можете зайти в середовище відновлення за допомогою його за допомогою;
- Іноді пошкодження файлів завантажувачів настільки серйозно, що він не досягає цієї кнопки. У цьому випадку ви можете потрапити в середовище відновлення за допомогою завантажувальної флешки. Якщо він відсутній, ви можете створити його на іншому ефективному комп’ютері. Коли ПК починає завантажуватися з флеш -накопичувача, після вибору язика на наступному екрані потрібно натиснути фразу "відновлення системи" (розташоване зліва нижче), а потім вибрати "пошук та усунення несправності "параметр та на наступному екрані -" реставрація під час завантаження ";
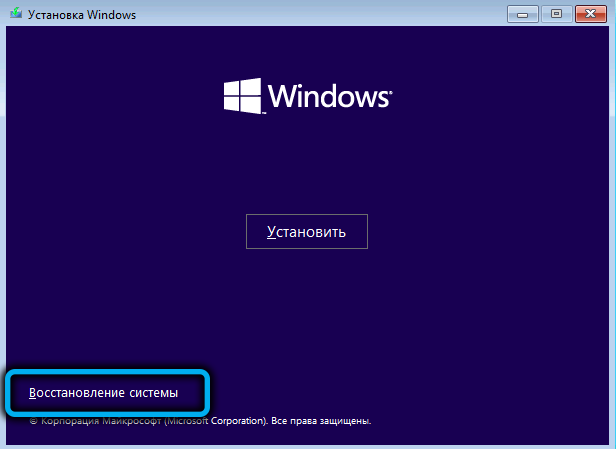

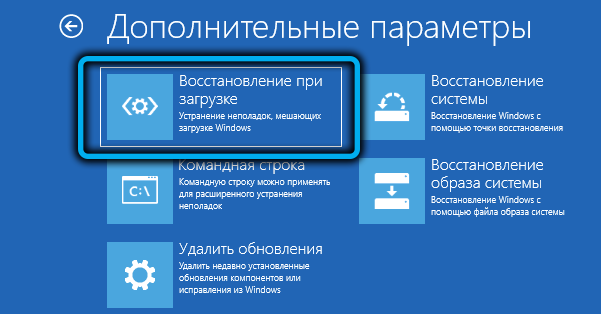
- Як результат, розпочнеться процедура автоматичного відновлення системних файлів, після чого ви можете спробувати перезапустити систему звичайним способом.
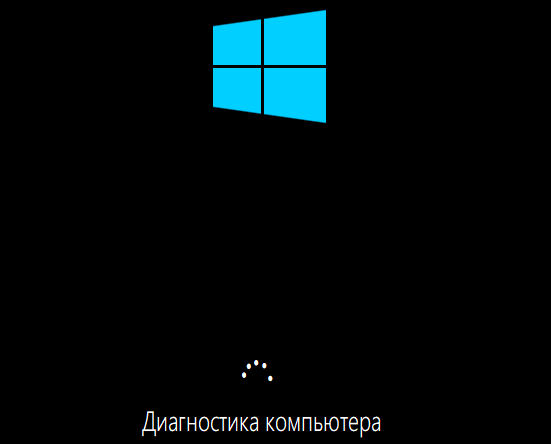
Якщо після цього є повідомлення про неможливість завантаження через невдалу спробу відновити, необхідно розпочати вдосконалений, складний, але також більш ефективний метод відновлення ручного відновлення завантажувача.
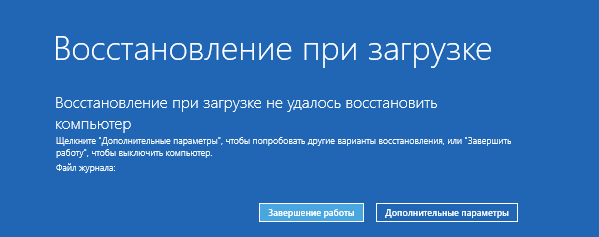
Відновлення Windows 11 через командний рядок
Щоб виправити завантажувач у Windows, є спеціальна утиліта BCDBoot, яка повинна бути запущена в командному рядку. Але метод спрацює лише в тому випадку, якщо ви не вимкнули колеса і не змінили їх конфігурації.
Крок -By -Step Алгоритм:
- Ми вставляємо флеш-накопичувач завантаження в USB-площину або ноутбук, змінюємо порядок завантаження та завантаження з цього знімного носія (якщо у вас немає такого флеш-накопичувача, вам доведеться створити його на іншому комп'ютері);
- Як тільки розпочнеться встановлення, для запуску консолі командного рядка натисніть на комбінацію Shift+F10 (або Shift+FN+F10 на окремих моделях ноутбуків);
- У вікні терміналу ми представляємо дві команди послідовно, завершуючи Enter у вступ:
Дискока
Перелічіть обсяг
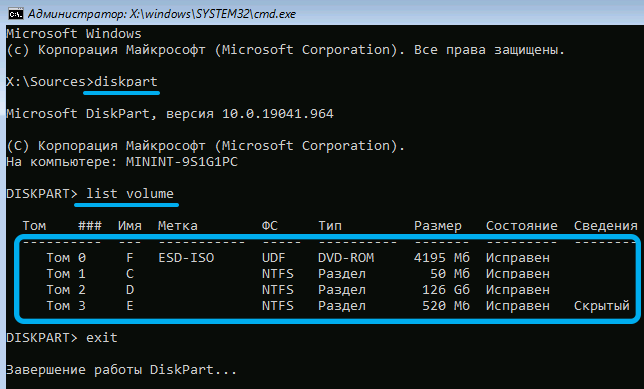
Як результат, список розділів буде відображатися відповідно до маркування всіх дисків на комп’ютері. Ми ретельно вивчаємо цей список, ми повинні зацікавити наступні нюанси:
- Чи є розділ, відформатований під FAT32, розміром 100 Мб у списку;
- Чи призначений лист до цього розділу (як правило, він відсутній);
- Чи є розділ із Windows у списку (ви повинні знати його приблизний обсяг);
- Чи має цей розділ лист і який (не обов'язково c).
Відсутність листа для розділу, відформатованого під FAT32, означає, що нам потрібно призначити цей лист. Для цього введіть команду Select tume n, де замість n ми замінюємо номер розділу, що відображається у другому стовпці списку. Після натискання на Enter ми вводимо другу команду, присвоєні літери = x, тим самим присвоюючи вказану літеру чи будь -яку іншу, але обов'язково безкоштовну.

Для розділу з системою лист також повинен бути присутній, якщо його немає, він призначений аналогічним чином. Ми залишаємо утиліту для дисків, набираючи вихід і натискаючи ввести.

І тепер ми переходимо безпосередньо до відновлення завантажувача, вводячи команду:
Bcdboot c: \ windows /s x: /f alll

Тут буква X відповідає букві, яку ми раніше привласнили розділом з FAT32. Лист C також може бути різною, якщо Windows встановлено в іншому розділі.
Як результат, якщо ви не помилилися в наборі, відображатиметься текст "завантаження файлів, що успішно створені" Система, по якій знаходиться система). І на закінчення ми перезавантажуємо комп’ютер.
Варіант відновлення розширеного навантажувача
Якщо попередній метод невдалий, ви можете спробувати використовувати команду BCDBOOT у розширеному режимі, з великою кількістю параметрів. Наприклад, вкажіть тип використовуваного мікропротеротера: UEFI або BIOS.
Початкові кроки тут будуть такими ж, як і в попередньому випадку: ми завантажуємо з флеш -диска встановлення, переходимо в режим командного рядка, отримуємо команду:
Дискока
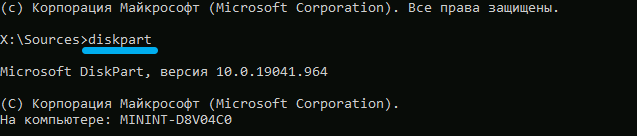
Після цього ми виконуємо команду, яка покаже список підключених фізичних операторів (диски SSD/HDD, DVD -привід, флеш -привід або карта пам'яті):
Перелічіть диск
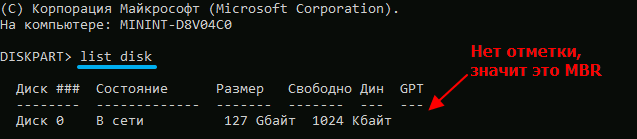
Знайдіть диск, на якому встановлено систему, очевидно, не складно - зосередитись на її розмірі. Але ми повинні бути зацікавлені в вмісті стовпця GPT: Якщо він порожній, то використовується MBR, якщо є позначка, то це диск GPT.
Після цього ми набираємо команду, яка відображає список розділів, що гарантовано збігається з результатом попередньої команди:
Перелічіть обсяг
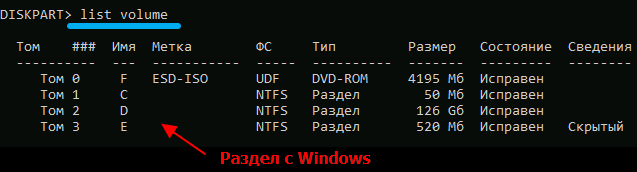
Тут ми звертаємо увагу на розділ із системою, важливо запам'ятати його лист. Подальші дії залежать від типу маркування зберігання.
Відновлення завантажувача MBR
Якщо системний диск є MBR, нам потрібно знайти активний розділ. Пошук здійснюється наступним чином:
- Ми набираємо команду Select Volume 1, натисніть Enter;

- Введіть детальний розділ, також підтвердьте ENTER, натиснувши.
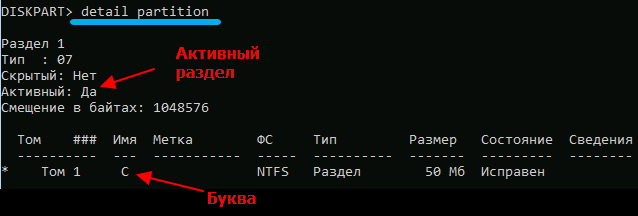
Перша команда переходить до розділу, позначеного у списку томів із номером 1, на другому відображається детальна інформація про цей розділ. Якщо в рядку навпроти тексту "Активний розділ" стоїть "Так", то це означає, що ми впоралися з завданням: ми знайшли активний розділ. Якщо там нічого не коштує, ми повторюємо послідовність, вказуючи на дюйм замість одиниці тощо, поки не визначатиметься активний об'єм. Саме він повинен бути вказаний для відновлення завантажувача.
Ми залишаємо команду Diskpart, ввівши вихід та натиснувши вхід.

Тепер ми переходимо до фактичного відновлення завантажувача, набираючи команду:
BCDBOOT D: \ Windows /S C: /F BIOS

Як бачите, його формат не відрізняється від того, що було описано розділом раніше, за винятком букви системи та активних розділів.
Розглянемо решту параметрів.
/s - Якщо після нього є лист із поглинанням (у нашому випадку з :), то завантажувач буде записаний точно в цьому розділі. Якщо немає листа з поглинанням, команда буде інтерпретована наступним чином:
- Для комп’ютерів з UEFI/GPT навантажувач буде записаний у розділі EFI;
- В іншому випадку (BIOS/MBR) - в активному розділі.
Параметр /F може взяти такі значення:
- BIOS - якщо комп'ютер оснащений BIOS -MBR -DISC та мікропрограмою;
- UEFI - для систем UEFI/GPT;
- Всі - обидва різновиди завантажувача будуть записані.
Якщо для параметра /F нічого не вказано, запис буде зроблений у розділі, вибраному параметром /с, тип якого буде визначено автоматично.
Після розробки команди ви можете перезавантажити систему в стандартному режимі, не забуваючи змінити контур завантаження в BIOS.
Відновлення завантажувача UEFI/GPT
Офіційно, Windows 11 підтримує точно GPT -диски з UEFI, тоді як процедура відновлення навантажувачів буде відрізнятися від попереднього.
Нам потрібно визначити, який об'єм є розділом EFI, виконати його форматування під FAT32 і призначить розділу унікальну літер. Як правило, розділ EFI невеликий, він має атрибут прихованого та розміру близько 100 Мб.
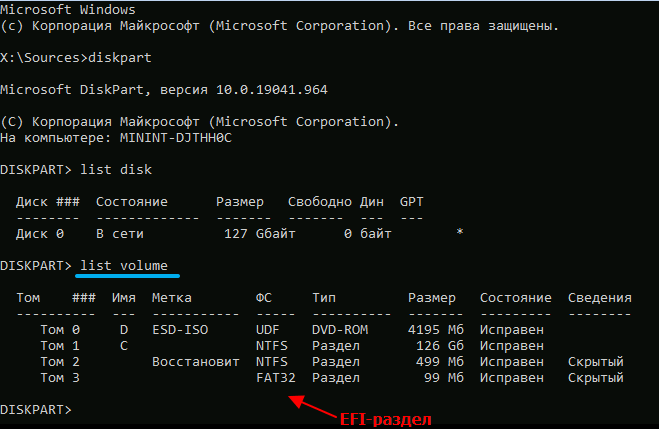
Вводячи дискусійну частину, ми збираємо обсяг списку та знаходимо обсяг за цими знаками, пам’ятаючи його номер. Потім набираємо команду Select Tomum N, де замість числа ми замінюємо потрібне число, і починаємо форматувати розділ за форматом FS = FAT32.
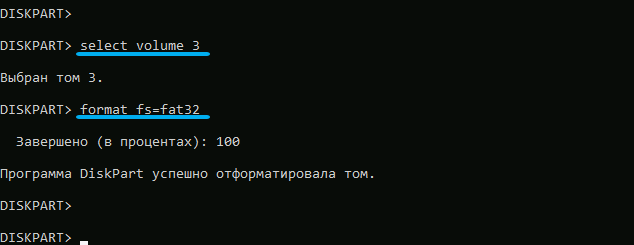
Ми завершуємо підготовку розділу за допомогою завантажувача за допомогою Comply Letter = X (Лист може бути будь -яким із незайнятих відповідно до результатів команди тома списку).
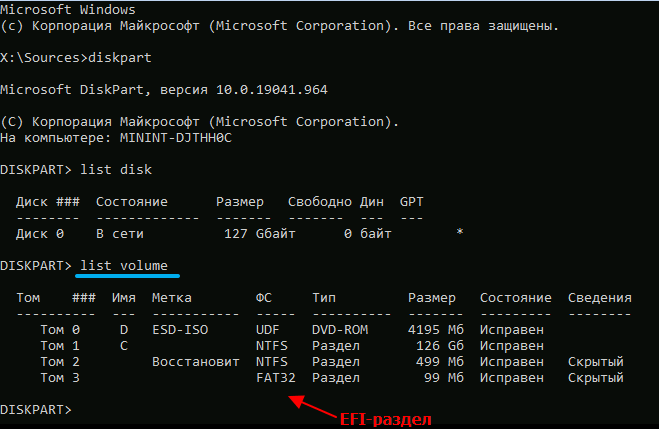
Ми залишаємо DiskPart до командного рядка, ввівши вихід, і починаємо формування завантажувача:
Bcdbootc: \ windows /s x: /f uefi

Ми детально вивчили параметри цієї команди в попередньому підрозділі.
Ми залишаємо командний рядок, перезавантажуємо ПК, відновлюючи правильну процедуру завантаження. Якщо все було зроблено відповідно до інструкцій, проблем з завантаженням Windows не буде.
Ми сподіваємось, що згідно з нашими інструкціями, вам вдалося відновити пошкоджений завантажувач Windows 11. Але, якщо у вас є проблеми, напишіть про це в коментарях.

