Як увімкнути Wi-Fi у Windows 10, коли немає кнопки Wi-Fi, і помилка не змогла знайти бездротові пристрої на цьому комп'ютері

- 2862
- 734
- Ira Moore
Як увімкнути Wi-Fi у Windows 10, коли немає кнопки Wi-Fi, і помилка "не змогла знайти бездротові пристрої на цьому комп'ютері"
Довгий час я не міг придумати хорошу назву для цієї статті, щоб було б зрозуміло, про що йдеться, і що було б легко знайти його з проблемами з Wi-Fi у Windows 10. Тепер ми спробуємо розібратися, чому в Windows 10 немає кнопки Wi-Fi. Де загалом шукати налаштування бездротової мережі, як увімкнути Wi-Fi і чому з’являється така проблема. Я розповім вам про помилку "Я не міг знайти бездротові пристрої на цьому комп'ютері" в Windows 10.
Треба одразу сказати, що коли ви не можете знайти "Wi-Fi" на своєму ноутбуці (немає кнопки живлення, в налаштуваннях немає сенсу тощо. D.), швидше за все, ви просто не встановили драйвер на Wi-Fi, у вас немає приймача Wi-Fi, або він вимкнено. Давайте детально розберемося.
Суть проблеми:
Вся проблема полягає в тому, що ми не можемо підключитися до мережі Wi-Fi на Windows 10. Я вже написав детальну статтю про підключення до Wi-Fi. Але коли ми відкриваємо вікно управління з'єднанням, просто немає кнопки управління Wi-Fi як адаптера.

Якщо ми перейдемо до налаштувань, в мережеві параметри, то ми також не знайдемо точки "Wi-Fi". І на вкладці Режим "на площині" Ми побачимо виділену помилку "На цьому комп'ютері не вдалося знайти бездротові пристрої".
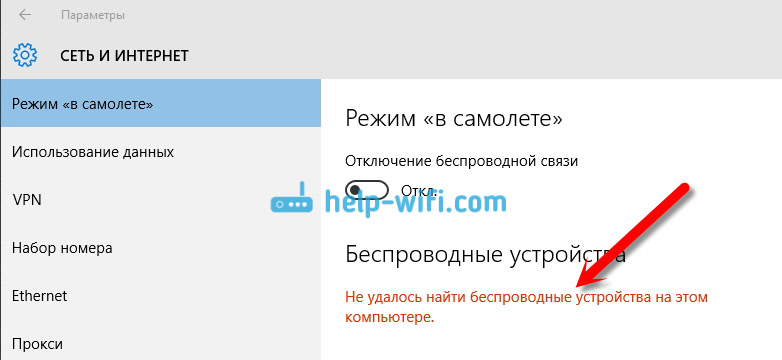
Така проблема може означати, що:
- На вашому комп’ютері, просто фізично немає приймача Wi-Fi. Якщо у вас є ноутбук, то він повинен мати вбудований бездротовий адаптер. На комп’ютері ви можете використовувати зовнішній приймач Wi-Fi. Якщо ви впевнені, що на вашому комп’ютері є Wi-Fi (використовується перед встановленням Windows 10, переглянув характеристики, підключив зовнішній приймач тощо. D.), тоді вам потрібно перевірити інші причини.
- Не встановлений драйвер на адаптері Wi-Fi. У деякій статті я вже писав, що Windows 10 встановлює драйвер на бездротових адаптерах. Але не завжди. І не завжди ці водії працюють так, як їм потрібно. Тому найпоширеніша причина з такими проблемами з Wi -FI у Windows 10 -це відсутність драйвера бездротового адаптера або невідповідного драйвера.
- Ну, це може бути таким, що Адаптер "бездротова мережа" просто вимкнено. Я щойно перевірив, вимкнувши його, проблеми "симптоми" точно такі ж, як я описав вище.
Один невеликий нюанс. Ви, напевно, знаєте, що на ноутбуці є поєднання клавіш для увімкнення та відключення бездротових мереж. Наприклад, на моєму Асусі це ключі FN+F2. У Windows 10 ці клавіші відповідають за включення та відключення режиму "на площині". Якщо у вас є повідомлення на значку Інтернету, значок "літака", то просто вимкніть цей режим з клавішами на ноутбуці або натиснувши саму значок і вимкнувши сам режим "на площині".
У будь -якому випадку, ви можете перевірити поєднання ключів на ноутбуці, раптом допоможуть. Різні виробники, ці комбінації можуть бути різними. Як правило, це ключ FN + з значком антени.
Давайте перевіримо і виправимо.
Немає Wi-Fi на ноутбуці з Windows 10: Рішення проблеми
Давайте спочатку перевіримо, чи включений адаптер "бездротової мережі", і якщо у вас взагалі немає цього адаптера, то ми переконаємось, що проблема у драйвері, або за відсутності цього адаптера на вашому комп’ютері.
Натисніть кнопкою правої миші на значок підключення до Інтернету на панелі сповіщень та відкрити Центр управління мережами та загальний доступ. У новому вікні виберіть елемент Зміна параметрів адаптера.

Якщо ви бачите там адаптер "Бездротова мережа" (або щось подібне), і він відключений, а потім натисніть на нього правою кнопкою миші та виберіть увімкнути. Після цього Wi-Fi повинен з’явитися на вашому ноутбуці, і ви можете підключитися до бездротової мережі.

Якщо взагалі немає адаптера бездротової мережі, то, як я вже писав вище, драйвер на Wi-Fi, швидше за все, не встановлений на вашому комп’ютері. Або він встановлений, але не працює стабільно.
Проблеми з адаптером драйвера Wi-Fi у Windows 10
Нам потрібно перейти до менеджера пристроїв і подивитися, що там. Чи є бездротовий адаптер і як він працює. Для цього натисніть на меню Почати І вибрати Варіанти.
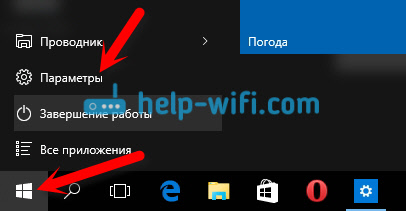
Далі виберіть елемент Пристрої.

У нижній частині сторінки перейдіть до Диспетчер пристроїв.
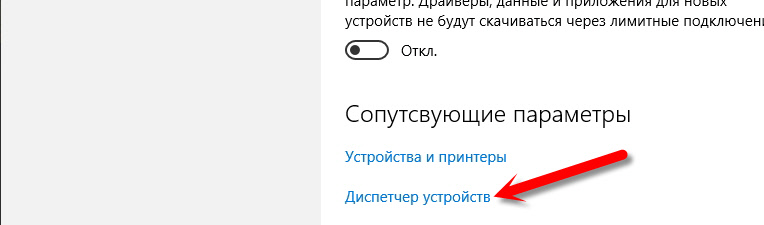
У менеджері пристроїв відкрийте вкладку Мережеві адаптери. Як правило, є два адаптери: LAN - для підключення Інтернету через мережевий кабель (мережева карта) та бездротовий адаптер. Як правило, назва бездротового адаптера має слово "бездротовий". Це те, як виглядає адаптер Wi-Fi у диспетчеві пристроїв на моєму ноутбуці:
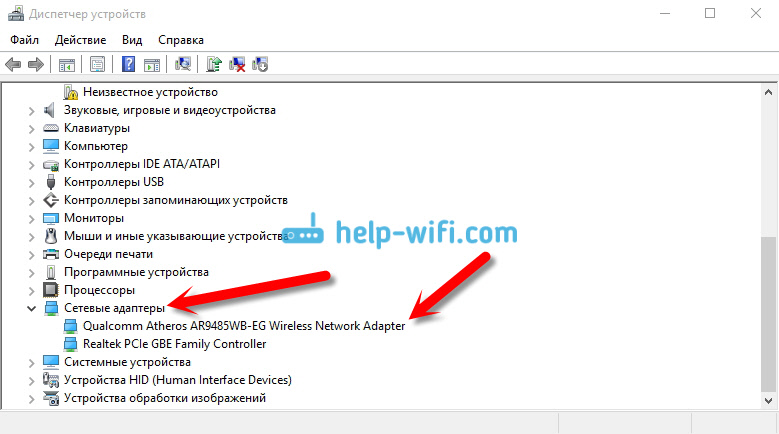
Як бачите, назва містить виробника та модель. Якщо у вас є адаптер у диспетчері пристрою, і він увімкнено (як перевіряє його вище), але ввімкнення Wi-Fi все неможливо, то спробуйте оновити драйвер для вашого адаптера. Або спробуйте виконати операції з адаптером, про який я писав у цій статті.
Якщо немає драйвера, чи не сам адаптер, то в диспетчері пристрою ви його все одно не побачите.
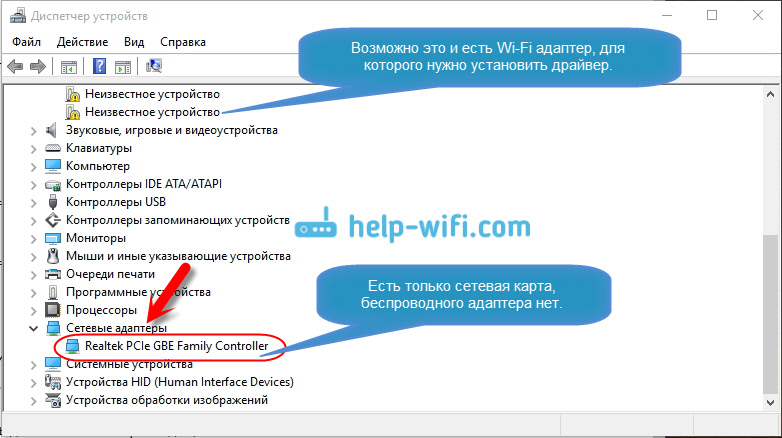
Але, зауважте, що якщо в диспетчері немає адаптера (але на комп’ютері є ноутбук), то в диспетчеві пристрою має бути щонайменше один "Невідомий пристрій", як на моєму скріншоті. У цьому випадку вам потрібно спробувати встановити драйвер на бездротовий адаптер.
Як встановити, або оновити драйвер адаптера Wi-Fi?
Якщо у вас є ноутбук, Потім перейдіть на офіційний веб -сайт виробника, через пошук або через меню, шукайте свою модель, знайдіть розділ із завантаженнями драйверів та шукайте драйвер для бездротового адаптера. Зверніть увагу, що, швидше за все, буде можливість вибрати операційну систему. Виберіть Windows 10. Якщо для "десятків" немає драйверів, то ви можете спробувати вибрати Windows 8 (8.1). Крім того, водій може бути на диску, який зазвичай постачається з ноутбуком (але навряд чи є водій для "десятків").
Збережіть драйвер на комп'ютер і просто запустіть його встановлення. Якщо ви завантажили архів, то в архіву повинен бути встановлений файл, який вам просто потрібно запустити, і дотримуватися інструкцій. Після встановлення перезавантажте ноутбук і спробуйте підключитися до мережі Wi-Fi (Wi-Fi слід увімкнути).
Якщо у вас стаціонарний комп'ютер з адаптером USB/PCI, Потім шукайте водія на місці виробника самого адаптера. Відповідно до моделі адаптера. Ну, привід з драйверами повинен мати.
Що стосується оновлення драйвера, ми робимо все так само, як у випадку з встановленням: ми знаходимо, завантажуємо на комп’ютер та встановлюємо.
І далі ..
З будь -якого випадку я залишу посилання на статтю з рішенням найпопулярнішої проблеми "обмежена" у Windows 10. І тоді ви ніколи не знаєте, що може статися після того, як ви все ще виправляєте Wi-Fi та підключені до Інтернету :)
До речі, після встановлення драйвера на бездротовий адаптер, коли він працює, ви можете розповсюджувати Інтернет з ноутбука - дуже корисна річ.
Поділіться результатами в коментарях, торкніться питань, і я спробую доповнити цю статтю новою інформацією, вирішуючи цю проблему з Wi-Fi на десять з десяти.
Оновлення: Рада коментарів
На диску з я увімкнув пошук і знайшов папку бездротової локальної мережі
C: \ ESUPPORT \ edriver \ Software \ Wirelesslan \ Qualcomm Atheros \ Wirelesslan \ 10.0.0.342 \ 2886 \
Є два файли, що є налаштуваннями. Я обоє запустив їх, і все повернулося до моїх кола.
Якщо хтось допомагає, завдяки Костянту!
Оновлення: послуга WLAN
Перевірте, чи на вашому комп’ютері було запущено послугу будівництва WLAN. Як це зробити, я показав тут.
Оновлення: Служба подій Windows
У коментарях з'явилося робоче рішення, яке полягає в тому, що вам потрібно ввімкнути службу подій Windows. Ми переходимо до служб (ви можете натиснути Win+R та виконати команду служб.MSC).
Знайдіть службу подій Windows та відкрийте її властивості (натиснувши на неї правою кнопкою миші). Ми перевіряємо, чи встановлений тип запуску "автоматично" і чи була запущена сама послуга. Якщо ні, натисніть кнопку "Запустити". Ви можете спробувати зупинити його і почати знову.
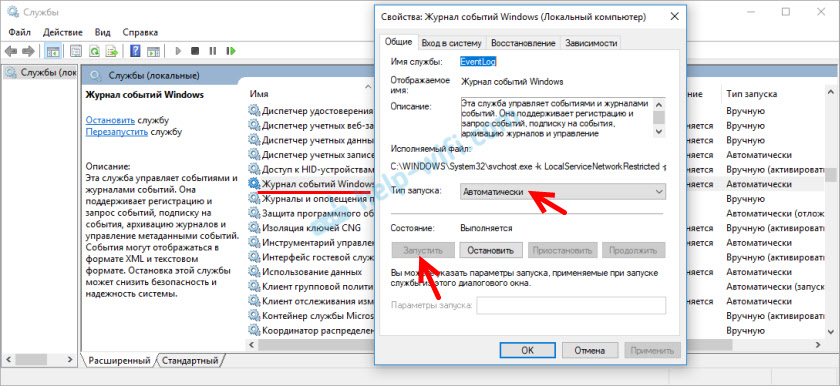
Поділіться рішеннями в коментарях! Задавайте питання.
- « Як підключити ноутбук до телевізора через HDMI? На прикладі телевізора LG
- Як відкрити порти на маршрутизаторі D-Link? Відбір проб порту на прикладі D-Link DIR-615 »

