Як увімкнути Wi-Fi на ноутбуці з Windows 7?
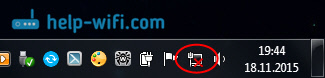
- 5085
- 314
- Leroy Luettgen
Як увімкнути Wi-Fi на ноутбуці з Windows 7?
Привіт! Ми розберемо це сьогодні з включенням Wi-Fi на ноутбуки, які працюють на Windows 7. Чомусь багато задають такі питання. Але, як правило, Wi-Fi на ноутбуці включається захистом. Тобто, якщо драйвер встановлений, ви можете негайно підключитися до мережі Wi-Fi. Вам не потрібно робити спеціальні налаштування, і якось не потрібно вмикати Wi-Fi на ноутбуці. Ні, звичайно, є різні випадки, і проблеми, коли без танців з бубном до Wi-Fi не з'єднуються. Тепер ми детально розберемося.
Якщо ви стикаєтесь із проблемою введення Wi-Fi, то статус підключення до Інтернету, швидше за все, матиме це: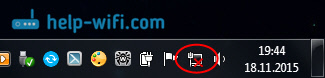
Якщо мережа щойно перехрещена червоним хрестом, то для підключення Wi-Fi немає мережі Wi-Fi, або бездротова мережа відключена. Якщо у вас є просто такий статус (значок), я рекомендую переглянути цю інструкцію: у Windows 7 немає доступних з'єднань. Втрата Wi-Fi, мережа з червоним хрестом. Перш ніж перейти до деяких інструкцій, давайте розберемося, що включення Wi-Fi на ноутбук та включення Wi-Fi у Windows 7 (в самій операційній системі) це різні речі. Тому я поділю статтю на ці два моменти. Тож це буде набагато зрозуміліше і простіше зрозуміти це питання. У нас є яка головна мета? Правильно, підключіться до мережі Wi-Fi. Ви досягнете успіху! Дотримуйтесь інструкцій.
Перш ніж перейти до деяких інструкцій, давайте розберемося, що включення Wi-Fi на ноутбук та включення Wi-Fi у Windows 7 (в самій операційній системі) це різні речі. Тому я поділю статтю на ці два моменти. Тож це буде набагато зрозуміліше і простіше зрозуміти це питання. У нас є яка головна мета? Правильно, підключіться до мережі Wi-Fi. Ви досягнете успіху! Дотримуйтесь інструкцій.
Перш ніж перейти до деяких налаштувань, і забити голову непотрібною інформацією, спробуйте підключити свій ноутбук до мережі Wi-Fi прямо зараз. Відповідно до цих інструкцій: Як підключити ноутбук (комп'ютер) до Інтернету через Wi-Fi?. Можливо, у вас вже є все включено, налаштовано, і ви підключитесь без проблем.
Якщо щось не виходить, то дивіться цю статтю до кінця або можливі проблеми з з'єднанням, яке я описав у статті на посиланнях вище.
Ми вмикаємо Wi-Fi на ноутбуці: комбінація клавіш або перемикач на корпусі
Майже кожен ноутбук: ASUS, HP, ACER, LENOVO, DEL тощо. D., Існує або спеціальний перемикач, або комбінація клавіш клавіш, які вимикають і вмикають Wi-Fi. Чесно кажучи, я не знаю, як на інших ноутбуках, але на моєму ASUS, натиснувши клавіші FN+F2, поєднує всі бездротові модулі. У вікні Pop -up сказано: "Весь бездротовий пристрій". Що означає, що всі бездротові інтерфейси вмикаються або вимикаються. У той же час Wi-Fi не зникає.
Ці клавіші або перемикачі слід перевіряти лише в крайніх випадках, коли нічого не допомагає. І керувати бездротовими з'єднаннями з -під Windows. Оскільки поєднання спеціальних ключів не завжди працює або працює, але не настільки необхідне.
На тому ж ноутбуці ASUS, щоб вимкнути або включити Wi-Fi, вам потрібно натиснути поєднання клавіш FN+F2.
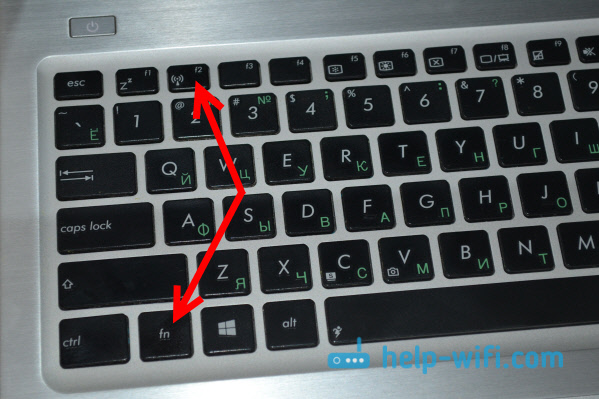
На ноутбуках Дел, Це поєднання клавіш Fn+f2, або fn+f12. На HP - FN+F12. Леново - FN+F5 (або шукайте спеціальний перемикач на корпусі ноутбука). Якщо у вас Samsung, Тоді це клавіші fn+f12, або fn+f9. І Ацер - FN+F3.
Як я вже писав, спеціальний перемикач також може використовуватися для включення Wi-Fi. Подивіться на тіло вашого ноутбука.

І на ключ, який використовується в поєднанні з FN, антена зазвичай малюється.
Краще взагалі не торкнутися цих клавіш. Як я писав вище, вони не завжди працюють адекватно. Так, і від них мало користі. У більшості випадків все точно просто вказує на систему, яка вам потрібно вимкнути адаптер Wi-Fi.
Ми вмикаємо Wi-Fi у Windows 7
Давайте тепер розберемося, як керувати бездротовим адаптером у самій операційній системі. Почнемо з найважливішого. І найголовніше, це встановлений, належним чином робочий драйвер на Wi-Fi (бездротовий адаптер). Якщо драйвера немає, то як би ми не намагалися, ми не зможемо увімкнути Wi-Fi. Але спочатку речі спочатку.
Спочатку перевірте, чи є у нас адаптер "Підключення бездротового мережі". Для цього натисніть кнопку миші на значок підключення до Інтернету (вправо, нижній кут) та виберіть Центр управління мережами та загальний доступ. Зліва, виберіть елемент Зміна параметрів адаптера.
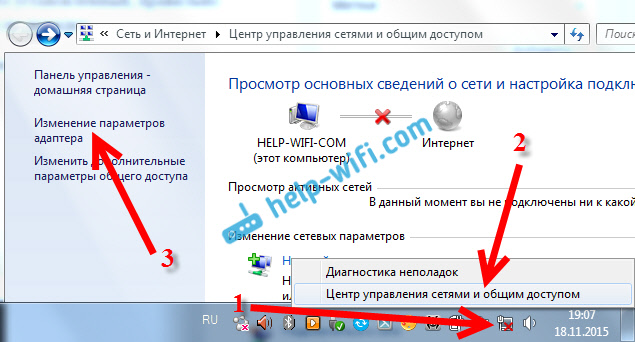
Якщо поблизу з'єднання "Підключення бездротового мережі" Написаний "Інвалід", Потім натисніть його за допомогою правої кнопки миші та виберіть увімкнути.
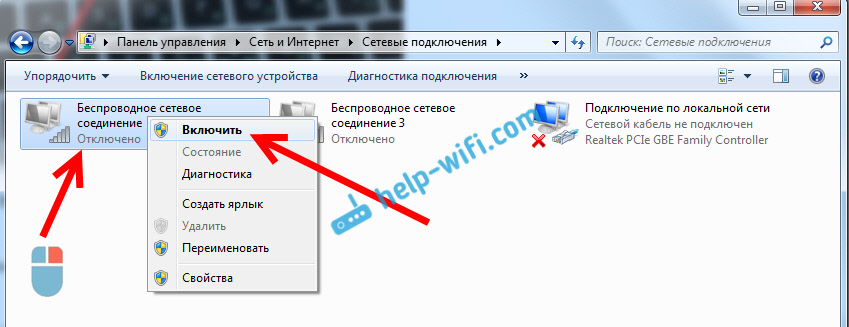
Після цих дій статус підключення до Інтернету повинен змінюватися. І якщо є мережа, доступна для підключення мережі Wi-Fi в радіусі, то вони будуть відображені у списку, який можна відкрити, натиснувши на саму піктограму (значок у лотку). Ви можете вибрати правильну мережу та підключитися до неї.
Якщо у вас немає підключення до бездротової мережі ", то, швидше за все, ви не встановили драйвер на адаптер Wi-Fi. Встановіть драйвер відповідно до цих інструкцій, і все спрацює.
ОНОВЛЕННЯ: Спробуйте включити бездротову мережу в Центр мобільності
Щоб відкрити центр мобільності у Windows 7, потрібно натиснути комбінації ключів Win + x.
Повинна бути вкладка "бездротового зв'язку". Швидше за все, ви будете відключені. Натисніть кнопку "Увімкнути бездротовий".

Трапляється, що кнопка включення бездротового зв'язку в центрі мобільності неактивна.
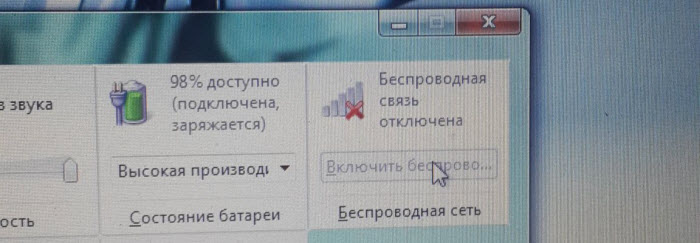
Я можу з мого досвіду сказати, що причина найчастіше в програмному забезпеченні. І найчастіше саме в утилітах є відповідальність за управління бездротовими модулями на ноутбуці або функціональній функціональній клавіші. Тому перейдіть на веб -сайт виробника ноутбука, у розділі підтримки, знайдіть сторінку завантаження для моделі ноутбука та подивіться, чи є там такі комунальні послуги. Якщо такі є - Завантажте їх встановіть. Ви також можете завантажити драйвер на Wi-Fi (Wireless) та розпочати його встановлення.
Як перевірити роботу адаптера Wi-Fi у диспетчеві пристроїв?
Ви все ще можете перейти до менеджера пристроїв і побачити, чи є там адаптер бездротової мережі та як вона працює. Щоб відкрити менеджер пристроїв, ми робимо це: ми переходимо до Почати, потім Панель управління. Виберіть розділ Обладнання та звук. На вкладці Пристрої та принтери Натисніть на Диспетчер пристроїв.

У диспетчері відкрийте вкладку Мережеві адаптери. Adapter Wi-Fi має приблизно назву: "Atheros AR9485WB-EG бездротова мережа". Ви можете орієнтуватися за словом Бездротовий. Ви повинні мати про наступне зображення:
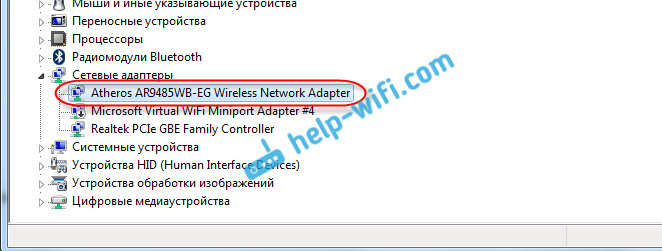
Якщо ви побачите значок стрілки біля драйвера, натисніть на сам адаптер правою кнопкою миші та виберіть Насолоджуватися.
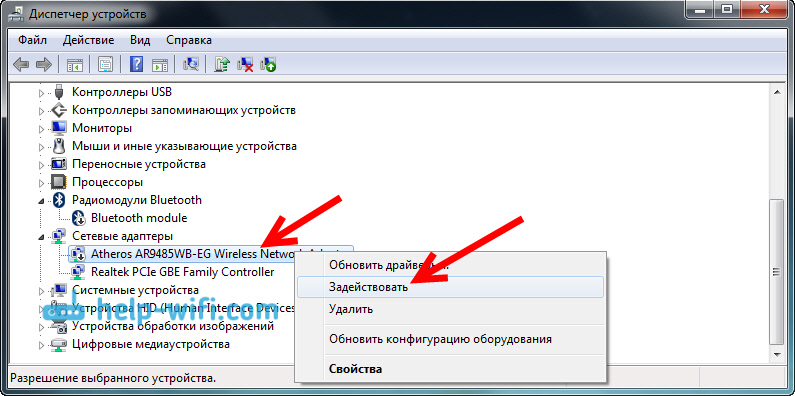
Якщо в диспетчері пристрою взагалі немає адаптера (зазвичай є лише один драйвер мережевої картки), то вам потрібно встановити драйвер. Знову ж таки, ви можете переглянути цю статтю.
Це насправді всі налаштування Wi-Fi у Windows 7.
Після того, як ви все ще підключаєтесь до бездротової мережі, ви можете очікувати ще одного сюрпризу - помилки "без доступу до Інтернету", яку я написав у окремих, детальних інструкціях.
Інша стаття також може бути корисною для вас: де на комп’ютері або ноутбуці (Windows 7, Windows 8) Знайдіть налаштування Wi-Fi?
- « Як підключити та налаштувати 3G USB -модем на маршрутизаторі ASUS? На прикладі ASUS RT-N18U та Intertelecom постачальника
- Налаштування маршрутизатора ASUS як реплітер (режим ретранслятора Wi-Fi) »

