Як увімкнути Wi-Fi на ноутбуці Lenovo?

- 2286
- 389
- Ira Moore
Як увімкнути Wi-Fi на ноутбуці Lenovo?
Ноутбуки Lenovo не відрізняються за спеціальною настроєм з точки зору підключення в бездротовій мережі, але іноді, щоб увімкнути Wi-Fi на ноутбуці Lenovo, вам доведеться дуже потіти. Особливо, якщо це не дуже нова модель ноутбука, і на ньому встановлені Windows 7, або Windows 8 (або навіть XP). У Windows 10 все якось простіше. Хоча, на своєму ноутбуці після встановлення Windows 10, я жодним чином не міг увімкнути Wi-Fi. Писав про це в одній із статей на сайті. Але проблема була вирішена досить швидко. У статті я напишу про це те саме.
Звичайно, залежно від моделі ноутбука, встановленої операційної системи та різних налаштувань - причини можуть бути різними. Але як показує особистий досвід та інформація, яка часто поділяється зі мною в коментарях, ноутбук Lenovo до Wi-Fi найчастіше не буде пов'язаний через те, що він відключений перемикачем на корпусі ноутбука або комбінації Клавіші на клавіатурі. Тому ми розглянемо ці два методи насамперед. І звичайно, дуже часто на ноутбуці, драйвер бездротового модуля просто не встановлений на ноутбуці.
Давайте в порядку:
1 Якщо у вас є піктограма бездротової мережі з зірочкою в лотку, це означає, що все добре. Натисніть його, виберіть правильну мережу та підключіть.

А на вкладці "Мережеві адаптери" ви не побачите бездротового адаптера (Wireless, WLAN).

У цьому випадку вам потрібно завантажити та встановити потрібний драйвер. Я вже писав про це в окремій статті: Wi-Fi на ноутбуці Lenovo: як завантажити драйвер та утиліту.
3 Ну, третій варіант того, що ця стаття присвячена, - це коли є адаптер, здається, що все працює, але значок Wi -fi з червоним хрестом і статусом "немає з'єднання - немає наявних з'єднань", або " бездротова мережа - вимкнено ".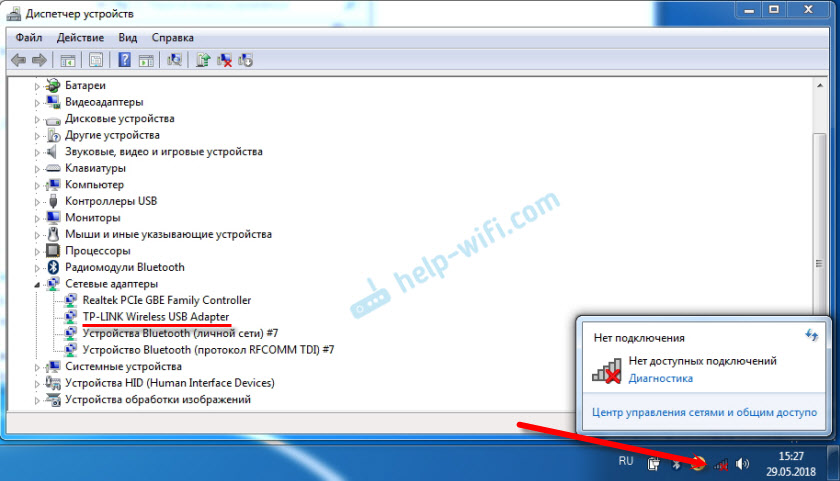
У моєму випадку у Windows 10 кнопка Wi-Fi була просто неактивною. А перемикач бездротової мережі в параметрах не працював. Я писав про це у статті Wireless Network - відключений у Windows 10. Там я просто зіткнувся з цією проблемою на ноутбуці Lenovo.
Якщо у вас є однаковий випадок, ви не можете включити бездротову мережу на ноутбук, а потім дивіться та застосовуйте рішення з цієї статті.
Механічний перемикач Wi-Fi
Багато моделей ноутбуків Lenovo мають окремий перемикач, розроблений для вимкнення та включення бездротового з'єднання. Вам потрібно перевірити, чи є такий перемикач на вашому ноутбуці. Можливо, ви, або хтось інший випадково передав його до "вимкнено."Тому бездротове зв'язок вимкнено.
Найчастіше це перед ноутбуком. Може бути збірка, або десь біля клавіатури. Поруч з перемикачем має бути значок бездротової мережі.

Якщо на ноутбуці є такий перемикач, то переконайтеся, що він знаходиться в "v.Що. Якщо там все включено, тоді увімкніть і увімкніть знову.
Ви також можете перезавантажити ноутбук. Якщо ноутбук не бачить бездротових мереж відразу після використання спеціального комутатора.
Комбінація ключів FN на ноутбуці Lenovo, щоб увімкнути Wi-Fi
На нових моделях, на яких виробник рекомендує встановити Windows 10, комбінації клавіш FN + F7 (З піктограмою літака) служить для включення та відключення режиму "на площині". Але можливо, що використовуючи цю комбінацію клавіш у деяких випадках, ви також можете увімкнути Wi-Fi.
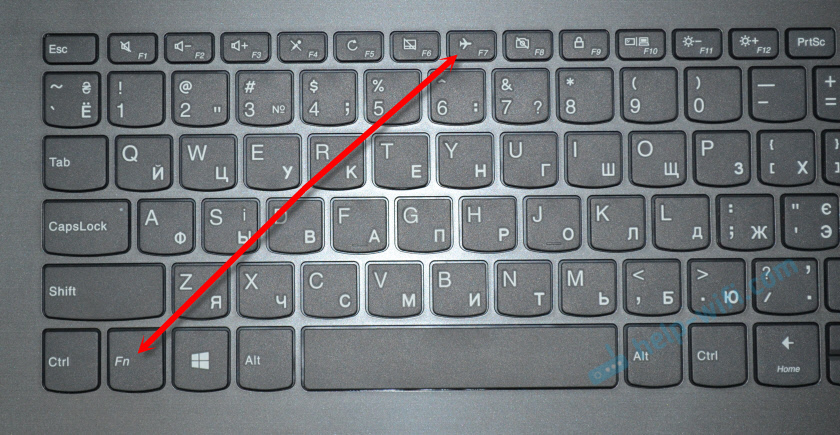
Поєднання клавіш також часто зустрічається FN + F5 (З значка бездротової мережі).

Переважно на ноутбуках Lenovo, використовується комбінація клавіш FN + F7 або FN + F5. Я не зустрічав інших.
Клацніть ці клавіші один раз і подивіться на результат. Якщо нічого не відбувається, тоді натисніть на них і перезавантажте ноутбук.
Чому функціональні ключі не працюють?
Трапляється, що бездротове зв'язок на ноутбуці Lenovo дійсно відключено за допомогою функціональних клавіш. Windows (після запуску діагностики) повідомляє нам, що ми використовуємо клавіші, або вмикання, щоб увімкнути.
Але окремого перемикача немає, і функціональні клавіші не функціонують через відсутність драйвера або утиліту, яка відповідає за роботу цих функціональних клавіш. Включаючи FN + F7 та FN + F5.
Це означає, що нам потрібно з веб -сайту Lenovo, зокрема для нашого ноутбука та системи, встановленої на ньому, завантажте та встановіть утиліту. Швидше за все, це утиліта корисних функцій, які можна завантажити за цим посиланням: https: // підтримка.Леново.Com/ua/ru/завантаження/ds014985. Це для Windows 8, Windows 7 та Windows XP.
І якщо у вас є Windows 10, то, швидше за все, утиліта Lenovo для Windows 10 є необхідною. Його можна завантажити на сторінку певної моделі ноутбука.
Після встановлення утиліти перезапустіть ноутбук і спробуйте використовувати функціональні клавіші.
Програмний метод (у налаштуваннях Windows)
Спробуйте використовувати центр мобільності Windows. Щоб зателефонувати на нього, натисніть поєднання ключів Win + x.
Можливо, буде кнопка "Увімкнути бездротовий".

Якщо він є і активним, то після натискання Wi-Fi повинен заробити.
У Windows 10 ви можете відкрити це вікно за допомогою пошуку.
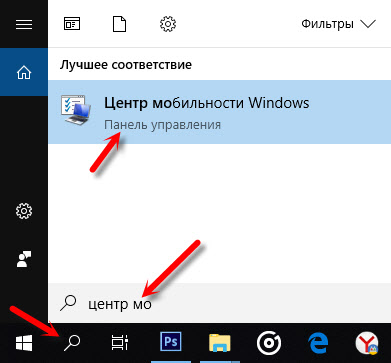
Але на моєму ноутбуці з Windows 10 у цьому вікні немає управління бездротовим з'єднанням. Тому перейдіть до параметрів, до розділу "Мережа та Інтернет" та на вкладці Wi-Fi, спробуйте ввімкнути його.
Я думаю, що цих порад достатньо. Якщо ви знаєте інші способи, що ви можете ввімкнути Wi-Fi на ноутбуці Lenovo, то напишіть у коментарях.
Я рекомендую іншу статтю: Wi-Fi не працює на ноутбуці. Що робити?
Якщо нічого зі статті не допомогло, то все -таки перевіряйте функціональні клавіші. Особливо, якщо у вас є Windows 8 і нижче. Завантажте та встановіть функції HotKey Integration Utility, про яку я писав вище.
- « Netis WF2411E - огляд та огляди
- Режим ретранслятора (репусатор, міст WDS) на маршрутизаторі Tenda »

