Як увімкнути можливість перетягування елементів на панель завдань Windows 11
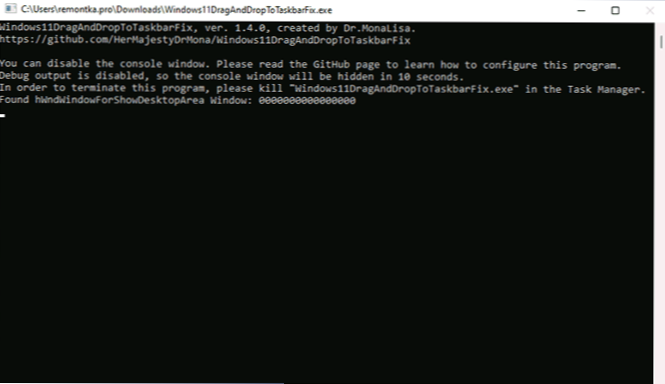
- 4663
- 764
- Bradley Turner PhD
Однією з найбільш неприємних для мене "нововведення Windows 11" було відключення можливості перетягувати файли (перетягувати) на піктограми відкритих програм на панелі завдань. Якщо раніше, знайшовши потрібний файл у провіднику, я міг би перетягнути його на значок, що зворушилася, і він відкрився, готовий "прийняти" цей файл, тепер він не працює.
У попередніх зборах це може бути встановлено в редакторі реєстру, але цей метод більше не працює. Існує інформація, що в майбутніх версіях ОС ця функціональність повернеться. Однак для того, щоб зараз увімкнути підтримку перетягування файлів, вам доведеться вдатися до третій партії - безкоштовно утиліта Windows11dragandroptotoskbarfix.
Включення підтримки перетягування для панелі завдань на Windows11draganddroptotoskbarfix
Єдиним завданням безкоштовної програми Windows11DragandroptotoskBarfix є повернення попередньої поведінки панелі завдань Windows 11 під час перетягування файлів на піктограми відкритих програм. Використання дуже просте:
- Завантажте останню версію утиліти на офіційній сторінці розробника та збережіть файл у зручному місці. Майте на увазі, що фільтр SmartScreen у Microsoft Edge та Windows може заблокувати завантаження та запустити файл як мало відомого.
- Запустіть програму (коли повідомлення, що система не знайшла файли vcruntime140_1.DLL та інші, використовуйте цю інструкцію). Після запуску відкриється вікно командного рядка, яке закінчиться через короткий час.
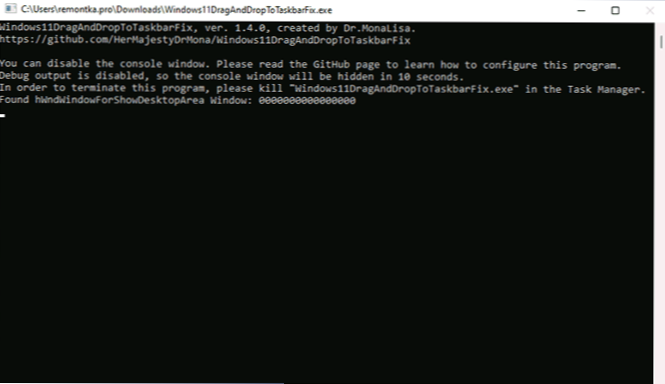
- Відразу після цього ви можете перетягувати файли та інші елементи на піктограми відкритих програм на панелі завдань Windows 11.
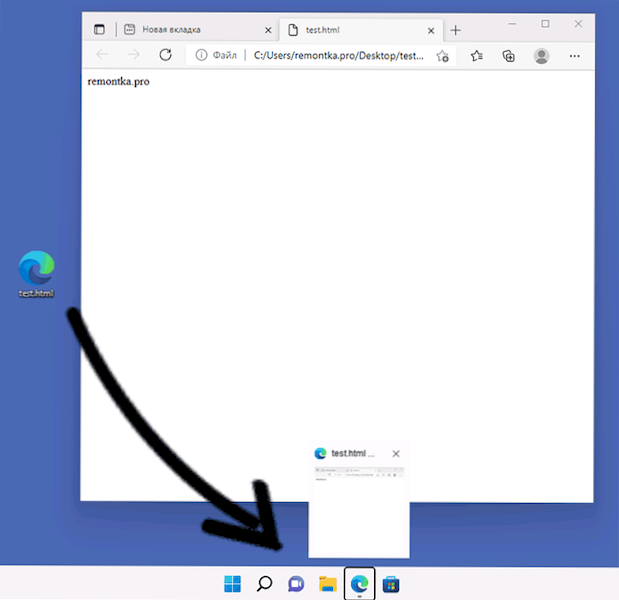
Крім того, у папці програми ви можете створити файл конфігурації під назвою Windows111draganddroptotaskbarfixconfig.TXT і додайте до нього параметри, такі як включення автоматичного запуску Windows111DragandDroptotaskBarFix при введенні системи. Більше про файл конфігурації ви можете прочитати на офіційній сторінці.
У моєму тесті корисність працює належним чином із помітних нюансів:
- Під час перетягування файлів також відображається червоний перехрестя "заборона дії" (але не впливає на продуктивність).
- У оглядах про проблеми з програмою Github є інформація, що при використанні декількох моніторів на другому моніторі програма може працювати неправильно.
Працюючи, утиліта не показує своїх піктограм на панелі завдань або області сповіщень: Якщо вам потрібно її закрити, скористайтеся менеджером завдань.
- « Мікрофон Windows 11 не працює - як його виправити
- Елемент вимагає введення користувача, а пароль відсутній у Windows 11 - як його виправити? »

