Як увімкнути віртуалізацію на комп’ютері або ноутбуці з Windows 10, 8.1 або Windows 7
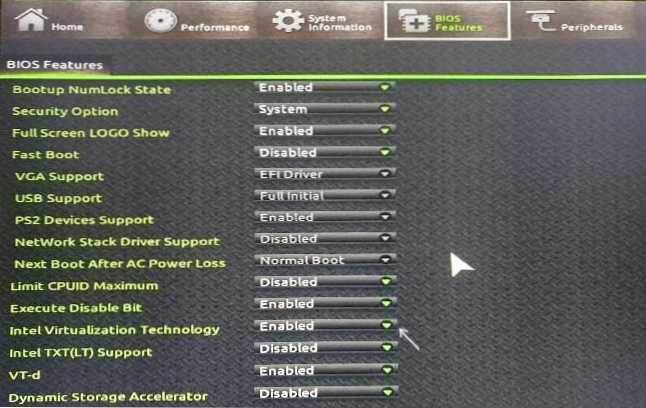
- 3364
- 748
- Ira Moore
Можливо, вам знадобиться використовувати технологію віртуалізації, якщо це необхідно, використовуючи Android емулятор або віртуальні машини, але, можливо, для інших завдань, але не кожен користувач початківців знає, як це зробити.
Ці інструкції детально розповідаються про те, як включити віртуалізацію в BIOS/UEFI та можливі проблеми, які можуть виникати, коли вона увімкнена на комп’ютерах та ноутбуках з Windows 10, 8.1 або Windows 7.
- Включення віртуалізації в BIOS/UEFI
- Проблеми при включенні віртуалізації
- Відеоінструкція
Включення віртуалізації в BIOS/UEFI комп'ютера або ноутбука
Основна дія для включення віртуалізації полягає в тому, щоб включити відповідний варіант у BIOS/UEFI. Цей варіант можна назвати віртуалізацією, технологією віртуалізації Intel, Intel VT-X, AMD-V і бути в дещо інших розділах налаштувань BIOS, але логіка дії завжди буде однаковою:
- Перейдіть на комп'ютер або ноутбук. Зазвичай на ПК це робиться натисканням клавіші DEL, на ноутбуці - F2 або F10 (іноді в поєднанні з клавішею FN). У Windows 10 простий вхід може не працювати, тоді ви можете використовувати метод введення UEFI за допомогою спеціальних варіантів завантаження, детальніше: як перейти до BIOS/UEFI Windows 10.
- Після входу знайдіть, де увімкнено параметр віртуалізації (тоді будуть показані деякі приклади), увімкніть його (встановіть значення ввімкнено).
- Збережіть налаштування BIOS (зазвичай ви можете вибрати збереження та вихід на вкладку "Вихід").
А тепер є кілька прикладів, де саме може бути включення віртуалізації на різні марки материнських плат і ноутбуків. За аналогією ви, швидше за все, можете знайти його вдома:
- Gigabyte Motherboard - вкладка BIOS функцій, опція технології віртуалізації Intel (ще один варіант VT -D також краще включити).
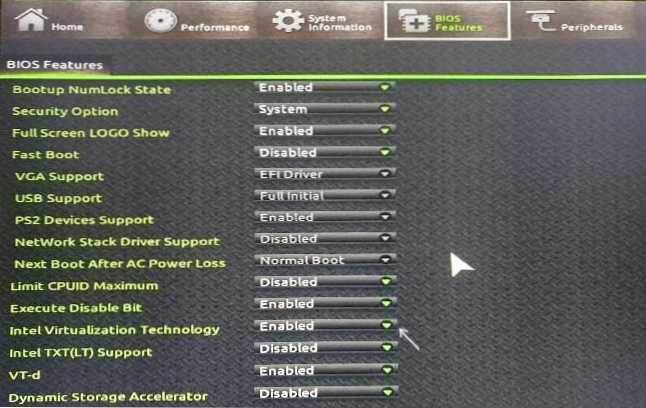
- Insydeh2o на ноутбуках - вкладка конфігурації (але, на мою думку, я зустрів інші параметри в тому ж BIOS).
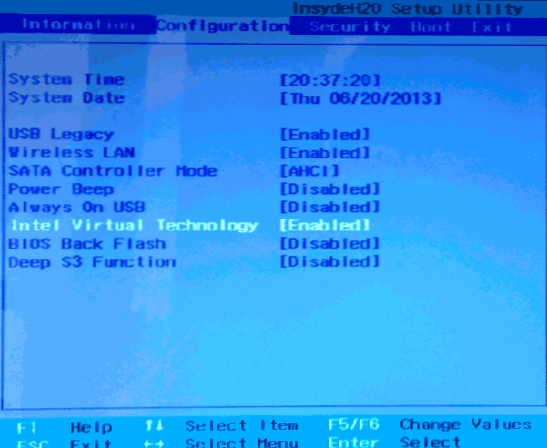
- Материнська плата ASUS - Розділ, вдосконалена або вдосконалена - конфігурація процесора.
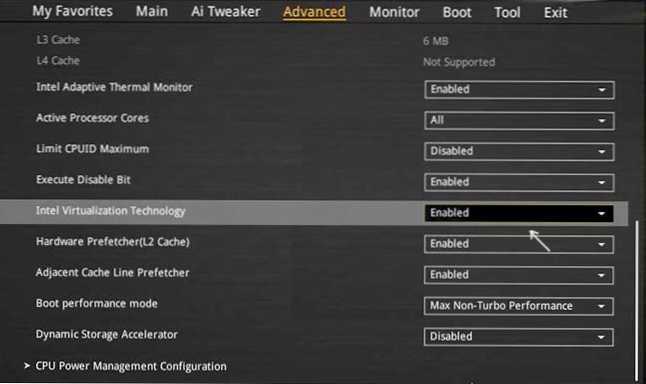
- Деякі ноутбуки Dell - розділ підтримки віртуалізації.
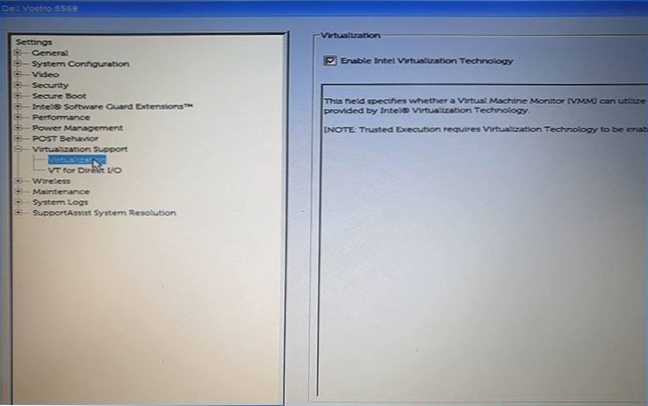
- Багато інших варіантів BIOS знаходяться лише на вкладці «Розширена конфігурація», іноді вам потрібно зайти далі у функцію SPU або конфігурацію процесора.
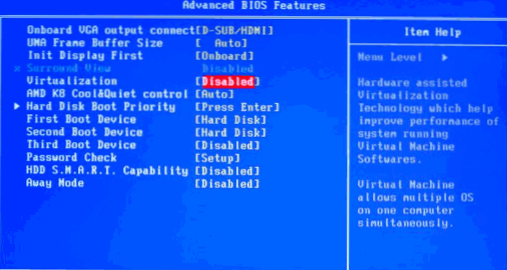
Логіка місця розташування необхідної точки, що включає віртуалізацію для всіх виробників.
Проблеми при включенні віртуалізації
Найпоширеніші проблеми, коли ви хочете включити віртуалізацію на комп’ютер:
- Технологія віртуалізації точки включення не активна в BIOS
- У BIOS/UEFI немає сенсу включати віртуалізацію
- Віртуалізація включена в BIOS/UEFI, але емулятор або віртуальна машина в Windows 10 або 8.1 пише, що відключено.
У перших двох випадках проблема може висвітлити, що ваш процесор не підтримує віртуалізацію. Шукайте офіційні специфікації вашого процесора в Інтернеті, зазвичай є інформація про підтримку віртуалізації. Крім того, на деяких ноутбуках процесор може підтримувати технологію віртуалізації, але вона відключена, і BIOS не передбачає можливості включити його - в цьому випадку, на жаль, я нічого не можу запропонувати, але ви можете спробувати Оновіть BIOS (теоретично, опція може бути додана).
У другому випадку причина полягає в тому, що в Windows 10 або 8.1 Включається віртуальна машина Hyper-V або пісочниця. Відключіть його в компонентах:
- Відкрийте панель управління, перейдіть до "програм та компонентів".
- Відкрийте в лівій точці "Увімкнення та відключення компонентів Windows".
- Від'єднайте компоненти Hyper-V та "пісочниці" (якщо такі є).
- Застосовуйте налаштування та обов'язково перезавантажте комп'ютер.
Якщо ці дії не допомогли, спробуйте цю опцію: запустіть командний рядок від імені адміністратора, введіть в нього команду (натиснувши в Enter після нього)
Bcdedit /set current hypervisorlaunchtype
Закрийте командний рядок і перезавантажте комп'ютер.
Як увімкнути віртуалізацію - відеоінструкція
Якщо у вашому випадку це не спрацювало, опишіть у коментарях, що саме не працює, яка програма або емулятор Android повідомляє.

