Як увімкнути обробку SSD у Windows та перевірити, чи увімкнено підтримку обробки
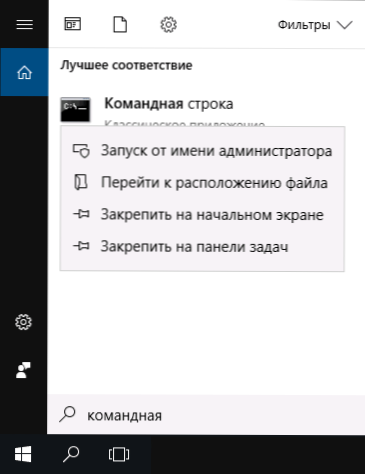
- 1763
- 281
- Ira Moore
Команда Trim має важливе значення для підтримки роботи накопичувачів SSD протягом усієї їх роботи. Суть команди зводиться до очищення даних із невикористаних клітин пам'яті, щоб подальші записи виконувались з однаковою швидкістю без попереднього видалення існуючих даних (з простим видаленням даних користувачем, комірки просто позначені як невикористані, але залишатися заповненими даними).
Підтримка обробки SSD увімкнена за замовчуванням у Windows 11 та Windows 10, 8.1 і 7 (як і багато інших функцій оптимізації експлуатації твердих накопичувачів, див. Налаштування SSD для Windows 10), однак, в деяких випадках це може бути не так. У цій інструкції докладно про те, як перевірити, чи увімкнена функція, а також як увімкнути обробку в Windows, якщо підтримка команди відключена та додаткова щодо старої ОС та зовнішніх SSDS.
Примітка. Деякі матеріали повідомляють про те, що обробка SSD повинна працювати в режимі AHCI, а не IDE. Насправді, режим емуляції IDE, включений до BIOS/UEFI (а саме, емуляція IDE використовується на сучасних материнських дошках) не є перешкодою для обрізки, але в деяких випадках можливі обмеження (можуть не працювати на окремих драйверах IDE контролера IDE ). Як увімкнути режим AHCI у Windows 10.
Як перевірити, чи ввімкнено команду обшивки
Щоб перевірити стан обробки на накопичувач SSD, ви можете використовувати командний рядок, запущений від імені адміністратора (ви можете використовувати PowerShell).
- Запустіть командний рядок від імені адміністратора (для цього у Windows 11 та Windows 10 ви можете почати вводити "командний рядок" на пошуку на панелі завдань, а потім натисніть праву кнопку на знайденому результатом та виберіть потрібне контекстне меню пункт). Ви також можете натиснути кнопку запуску та запустити термінал Windows або Windows PowerShell від імені адміністратора.
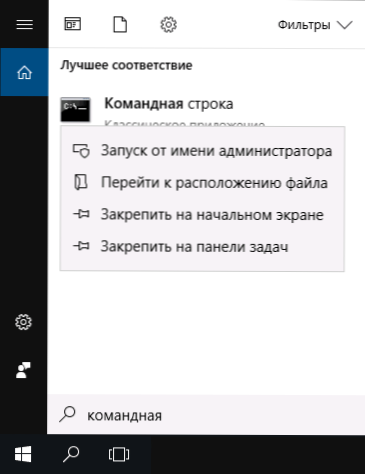
- Введіть команду Запит поведінки FSUTIL Відключення -розетки І натисніть кнопку Enter.
- У Windows 11 ви побачите результат, як на наступному скріншоті, якщо ввімкнено обробку:
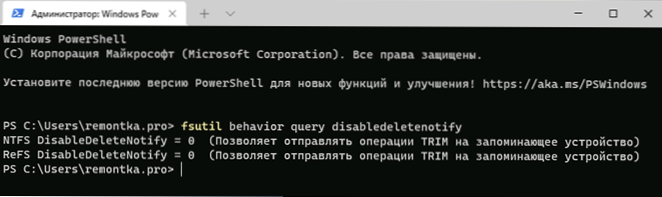
- У Windows 10 та більш ранніх версіях результат може виглядати по -різному, як на зображенні нижче або, як варіант: NTFS infaireleteLotify = 0 (вимкнено), однак це просто вказує на те, що обробка увімкнена.
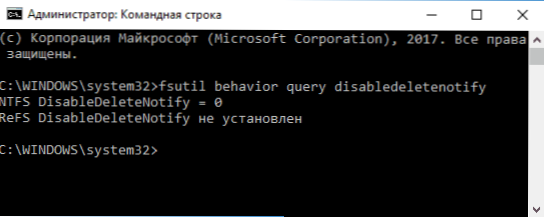
Як результат, відображається звіт про те, чи включена підтримка обробки різних файлових систем (NTFS та Ref). У той же час, значення 0 (нуля) говорить про те, що команда обробки увімкнена та використовується, значення 1 вимкнено. Якщо ви бачите тип "інвалідів" у дужках, він належить не до команди Trim, а до інвалідного посередництва (відключення сповіщення про видалення): при інвалідному посередництві ввімкнено, і навпаки.
Держава не встановлена, повідомляє, що на даний момент підтримка обробки не встановлена для SSD із вказаною файловою системою, але після підключення такого суцільного держави буде включено.
Як увімкнути обробку в Windows 11, Windows 10, 8.1 і 7
Як зазначалося на початку інструкцій, за замовчуванням слід автоматично увімкнути підтримку обробки для SSD в сучасній ОС. Якщо ви відключені, то перед тим, як увімкнути обробку вручну, я рекомендую зробити наступні дії (можливо, ваша система не знає, що пов'язано SSD):
- У провіднику відкрийте властивості суцільного приводу (клацання правою кнопкою миші - властивості) та на вкладці "Сервіс", натисніть кнопку "Оптимізувати".
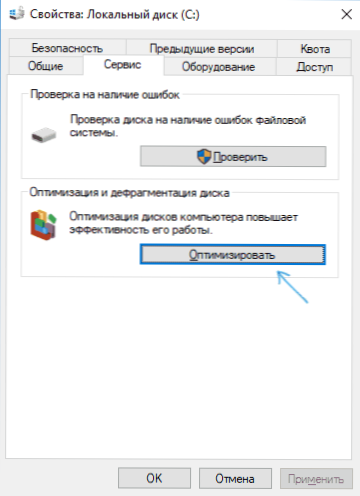
- У наступному вікні зверніть увагу на стовпець "Тип оператора". Якщо там "суцільний драйв" не вказано (натомість - "жорсткий диск"), мабуть, Windows ще не знає, що у вас є SSD, і з цієї причини підтримка обробки була відключена.
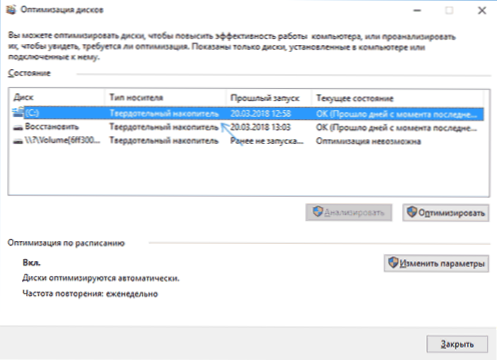
- Щоб система правильно визначила тип диска та включила відповідні функції оптимізації, запустіть командний рядок від імені адміністратора та введіть команду Winsat Diskformal
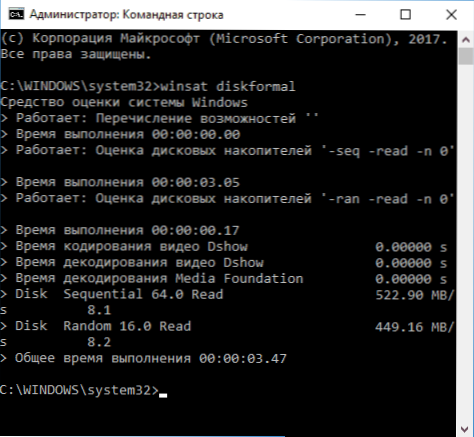
- В кінці виконання швидкості накопичувача ви можете знову заглянути в диски дисків і перевірити підтримку обробки - з великою ймовірністю це буде включено.
Якщо тип диска визначається правильно, ви можете встановити параметри обробки вручну за допомогою командного рядка, що працює від імені адміністратора з наступними командами
- Fsutil поведінка набору інвалідіветенотифікують ntfs 0 - Обрізка SSD за допомогою файлової системи NTFS.
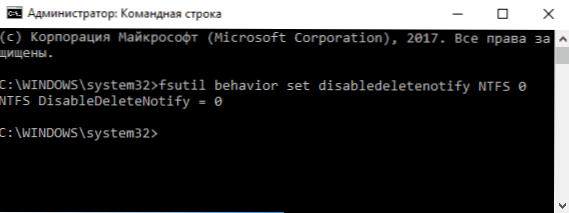
- FSUTIL поведінки Набір інвалідіветенотифікуйте refs 0 - Обрізка для рефів.
Аналогічна команда, встановивши значення 1 замість 0, ви можете вимкнути підтримку обробки.
додаткова інформація
На закінчення, додаткова інформація, яка може бути корисною.
- Перевірте, чи включена функція обробки за допомогою програм для SSD.
- На сьогоднішній день з’явилися зовнішні суцільні накопичувачі та питання про включення обробки, це стосується і них. У більшості випадків для зовнішніх SSD, підключених через USB, ви не можете увімкнути обробку, t.До. Це команда SATA, яка не передається через USB (але в мережі є інформація про окремих USB -контролерів для зовнішніх приводів із підтримкою обробки). Для SSD можлива підтримка обробки, підключена через Thunderbolt (залежно від певного приводу).
- Windows XP та Windows Vista не мають підтримки для обробки, але його можна ввімкнути за допомогою інструментів Intel SSD (старі версії, спеціально для цих ОС), старі версії Samsung Magician (вам потрібно вручну ввімкнути оптимізацію продуктивності) за допомогою XP /Підтримка Vista, також існує метод включення обробки за допомогою програми Defrag 0 & 0 (подивіться в Інтернеті в контексті вашої версії ОС).

