Як увімкнути старі оглядові фотографії в Windows 10
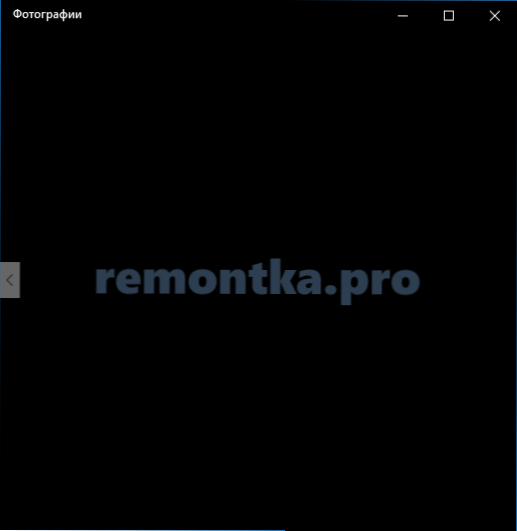
- 3328
- 360
- Leo Kub
У Windows 10 зображення за замовчуванням відкриваються в новому додатку "Фотографії", що може бути дещо незвичним, і, на мою думку, це гірше, ніж попередня стандартна програма для цих цілей "Засоби перегляду фотографій Windows".
У той же час, у налаштуваннях програми за замовчуванням у Windows 10 не існує старого перегляду фотографій, а також пошук окремого файлу EXE для нього неможливо неможливо. Тим не менш, можливість робити фотографії та фотографії відкритою у старій версії "Переглянути фотографії Windows" (як у Windows 7 та 8.1) Ви можете, і нижче - про те, як це зробити. См. Також: Найкращі безкоштовні програми для перегляду фотографій та управління зображеннями.
- Як увімкнути інструмент перегляду в Windows 10
- Як зробити старі оглядові фотографії, які використовуються за замовчуванням
- Відеоінструкція
Як увімкнути інструмент перегляду фотографій Windows у Windows 10
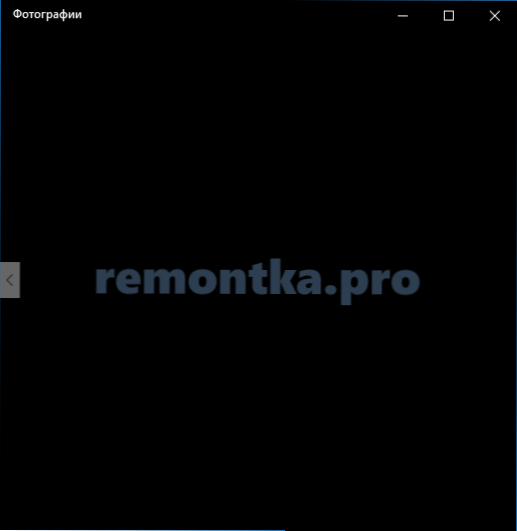
Фотографії Windows переглядаються в бібліотеці Photoviewer.DLL (який нікуди не пішов), а не в окремому виконуваному файлі EXE. І для того, щоб він був призначений за замовчуванням, вам потрібно буде додати кілька клавіш до реєстру (які були в ОС раніше, але не в Windows 10).
Для цього вам потрібно буде запустити ноутбук, а потім скопіювати код, представлений нижче, який буде використаний для додавання відповідних записів до реєстру.
Редактор реєстру Windows версія 5.00 [hkey_classes_root \ програми \ photoviewer.dll] [hkey_classes_root \ програми \ photoviewer.Dll \ shell] [hkey_classes_root \ програми \ photoviewer.Dll \ shell \ Open] "muverb" = "@photoviewer.DLL, -3043 "[HKEY_CLASSES_ROOT \ Applications \ Photoviewer.DLL \ Shell \ Open \ Command] @= Hex (2): 25,00,53,00,00,00,74,00,65,00,6D, 00,52,00,6F, 00, 6f, 00,74 , 00,25, \ 00,5C, 00,53,00,00,00,00,00,00,00,00,65,00,6D, 00,33,00,32,00, 5с, 00,72 , 00,75,00, \ 6e, 00,64,00,6С, 00,6C, 00,33,00,32,00,2е, 00,65,00,00,00,65, 00 , 20,00,22,00,25, \ 00,50,00,00,72,00,6F, 00,67,00,61,00,6D, 00,46,00,69, 00,6C, 00 , 65,00,73,00, \ 25,00,5c, 00,57,00,69,00,6E, 00,64,00,6F, 00,77,00,73,00, 20,00,50,00,68,00,00 , 6f, \ 00,74,00,6F, 00,20,00,56,00,69,00,00,00,77,00,65,00, 72,00,5C, 00,50,50,00,68, 00, \ 6f, 00,74,00,6F, 00,56,00,00,00,00,00,00,65,72, 00,2е, 00,64,00,6C, 00,6C, \ 00,22,00,2c, 00,20,00,49,00,6D, 00,61,00,67,00,65, 00,56,00,69,65,00,00,00,00,00 " , \ 00,31,00.00.00 [HKEY_CLASSES_ROOT \ Applications \ Photoviewer.Dll \ Shell \ Open \ droptarget] "clsid" = "ffe2a43c-56b9-4bf5-9a79-cc6d4285608a" [hkey_class_root \ applications \ photoviewer.Dll \ shell \ print] [hkey_classes_root \ applications \ photoviewer.Dll \ shell \ print \ command] @= hex (2): 25,00,53,00,00,00,00,00,00,65,00,6d, 00,52,00,6F, 00, 6f , 00,74,00,25, \ 00,5C, 00,53,00,00,00,00,00,00,00,00,65,00,6D, 00,33,00,32,00, 5с , 00,72,00,75,00, \ 6e, 00,64,00,6c, 00,6c, 00,33,00,32,00,2е, 00,65,00,00,00,00 , 65, 00,20,00,22,00,25, \ 00,50,00,00,72,00,6F, 00,67,00,61,00,6D, 00,46,00,69, 00,6C, 00,65,00,73,00, \ 25,00,5C, 00,57,00,69,00,6E, 00,64,00,6F, 00,77,00,73,00, 20,00,50,50,00,00,00,00,00,00,00,00,00,00,00,00,00,00,00,00,00,00,00,00,00,00,00,00,00,00,00,00,00,00,00,00,00,00,00,00,00,00,00,00,00,00,00,00,00,00,00,00,00,00 , 68,00,6F, \ 00,74,00,6F, 00,20,00,56,00,69,00,00,00,77,00,65,00, 72,00,5C, 00,50,50,00, 00,68,00, \ 6f, 00,74,00,6F, 00,56,00,00,00,00,00,00,65,00,72, 00,2е, 00,64,00,6С , 00,6c, \ 00,22,00,2c, 00,20,49,00,6d, 00,61,00,67,00,65, 00,56,00,69,00,65,00 , 00,00,00, \ 5f, 00,46,00,75,00,6C, 00,6C, 00,73,00,63,00,72,00, 65,00,65,00,6E, 00,20 , 00,25, \ 00,31,00.00.00 [HKEY_CLASSES_ROOT \ Applications \ Photoviewer.Dll \ shell \ print \ droptarget] "clsid" = "60fd46de-f830-4894-a628-6fa81bc0190d" [hkey_local_machine \ software \ microsoft \ windows photo \ capabilites \ fileasociations "".BMP "=" Photoviewer.Філеяс.Tiff "".DIB "=" Photoviewer.Філеяс.Tiff "".Gif "=" Photoviewer.Філеяс.Tiff "".Jfif "=" Photoviewer.Філеяс.Tiff "".Jpe "=" Photoviewer.Філеяс.Tiff "".Jpeg "=" Photoviewer.Філеяс.Tiff "".jpg "=" Photoviewer.Філеяс.Tiff "".Jxr "=" Photoviewer.Філеяс.Tiff "".png "=" Photoviewer.Філеяс.Tiff "
Потім виберіть файл у ноутбуку - зберегти як, а у вікні збереження у полі "Тип файлу" виберіть усі файли та збережіть файл з будь -яким іменем та розширенням ".Рег ". Детальніше про цю тему, якщо щось не працює - як створити файл .Рег у Windows 10, 8.1 та Windows 7.
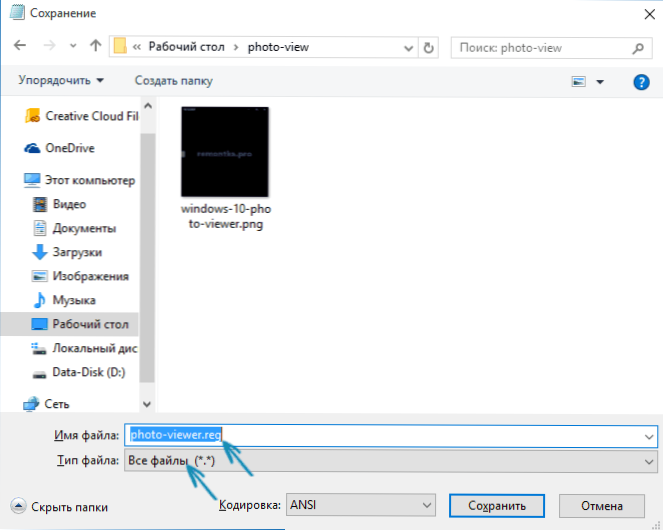
Після збереження натисніть на цей файл за допомогою правої кнопки миші та виберіть точку злиття в контекстному меню (у більшості випадків простий подвійний натискання файлу працює).
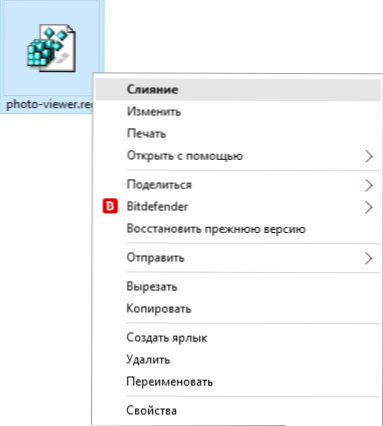
Підтвердити згоду з додаванням інформації до реєстру для запиту з цього приводу. Готовий, одразу після звіту про те, що дані були успішно додані до реєстру, додаток для перегляду Windows буде доступний для використання.
Як встановити інструмент для перегляду фотографій як програми за замовчуванням для фотографій та інших зображень
Для того, щоб встановити стандартний перегляд фотографій як перегляду за замовчуванням для певного типу файлу: після здійснених дій:
- Клацніть правою кнопкою миші відповідно до зображення цього типу та виберіть "Відкрити за допомогою" - "Виберіть іншу програму"
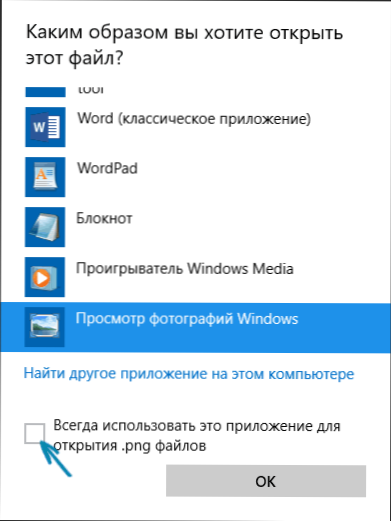
- У вікні вибору програми натисніть "Більше програм", а потім виберіть "Переглянути фотографії Windows та позначте" Завжди використовуйте цю програму для відкриття файлів ". Клацніть ОК.
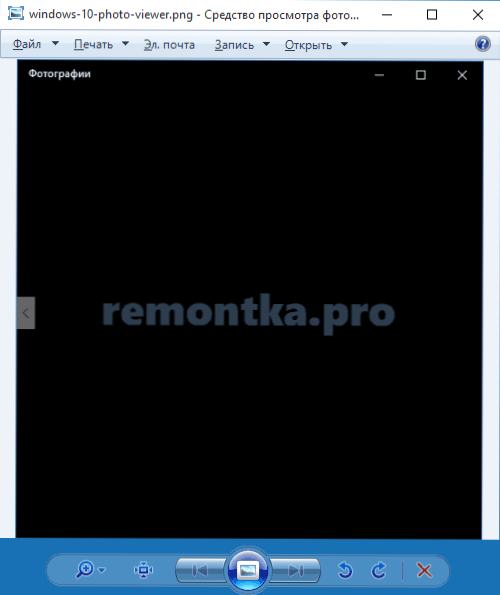
На жаль, цей метод передбачає, що для кожного типу файлів зображень процедура потрібно буде повторити, але є спосіб призначити засоби перегляду фотографій для відкриття всіх підтримуваних фотографій та фотографій:
- Перейдіть до параметрів - Програми - За замовчуванням програми.
- У пункті "Переглянути перегляд фотографії" виберіть старий перегляд фотографій.
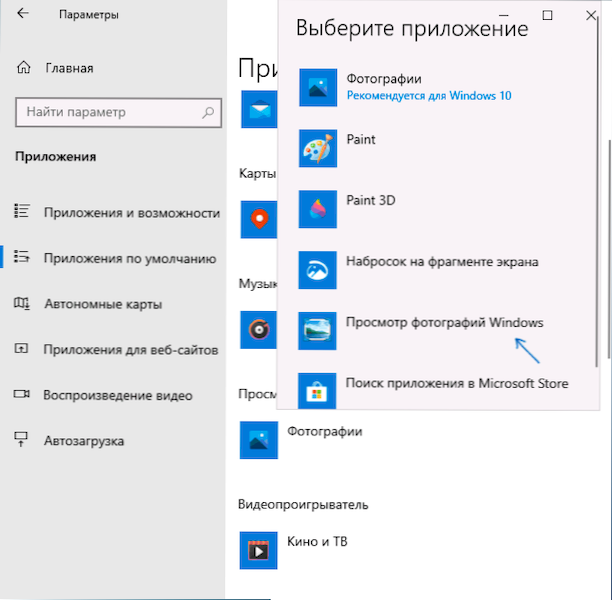
- Крім того, у тому ж розділі налаштувань нижче ви можете відкрити "Встановіть значення за замовчуванням за програмою", виберіть інструменти перегляду фотографій Windows, натисніть кнопку "Управління" та встановіть, які типи файлів повинні відкрити в цій програмі.
Відеоінструкція
Примітка. Якщо ви вручну робите все, що описано вручну, ви можете використовувати третій партію безкоштовну утиліту Winaero Tweaker, щоб увімкнути старі фотографії в Windows 10.

