Як увімкнути шрифти ClearType у Windows 10

- 4676
- 167
- Leroy Luettgen
Зміст
- Що таке ClearType?
- Увімкнення та відключення технології
- Налаштування ClearType
- Інші параметри дисплея шрифту
- Розмиття тексту в програмах

У цій статті ми проаналізуємо, що є ClearType, кому він підходить і як його ввімкнути на прикладі Windows 10.
Що таке ClearType?
Це технологія згладжування, яка все ще була представлена на Windows XP. Ефект досягається за допомогою використання підпікселя. Потреба в ClearType виникла з масовим переходом до РК -дисплея. На старих моніторах ELT не було фіксованих пікселів, тому шрифти, навіть із великим збільшенням, не виглядали нерівномірними і розбиті на частини.
Технологія ClearType передбачає багаторазове затінення, завдяки якому текст стає чіткішим і щільнішим. Різниця помітна як з серйозним збільшенням масштабу, так і в звичайному режимі - шрифт читається набагато простіше.
Увімкнення та відключення технології
За замовчуванням технологія включена до всіх останніх версій Windows, починаючи з "Сім". Щоб переконатися, що ClearType працює, дотримуйтесь таких дій:
- Відкрийте панель управління.
- Перейдіть у режим перегляду "Маленькі іконкиЩо.
- Перейдіть до розділу "ЕкранЩо.
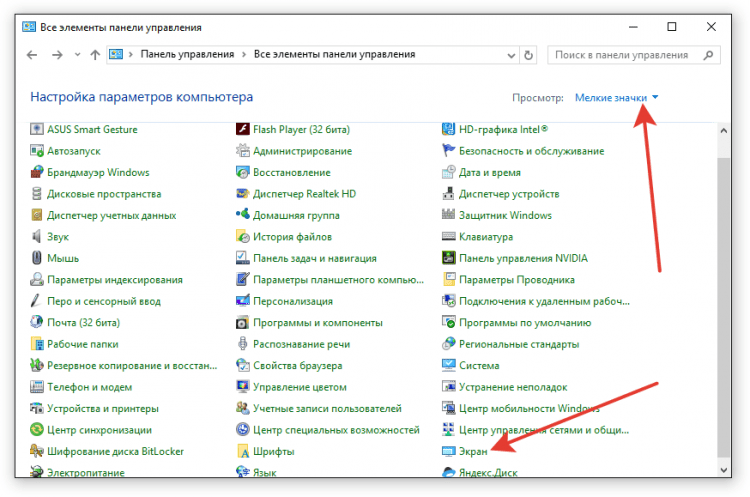
- Знайдіть у меню ліворуч "Налаштування тексту ClearTypeЩо.
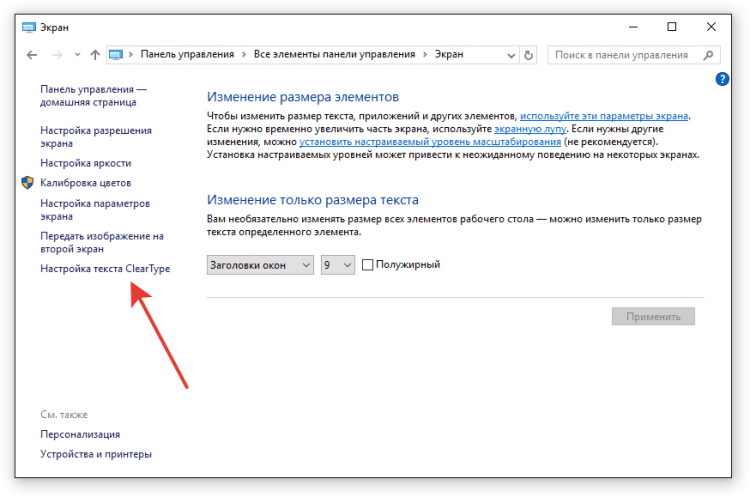
Якщо точка "увімкнути"Зазначається, це означає, що технологія вже працює. Якщо перевірок немає, покладіть їх і натисніть "ПодальшийЩо.
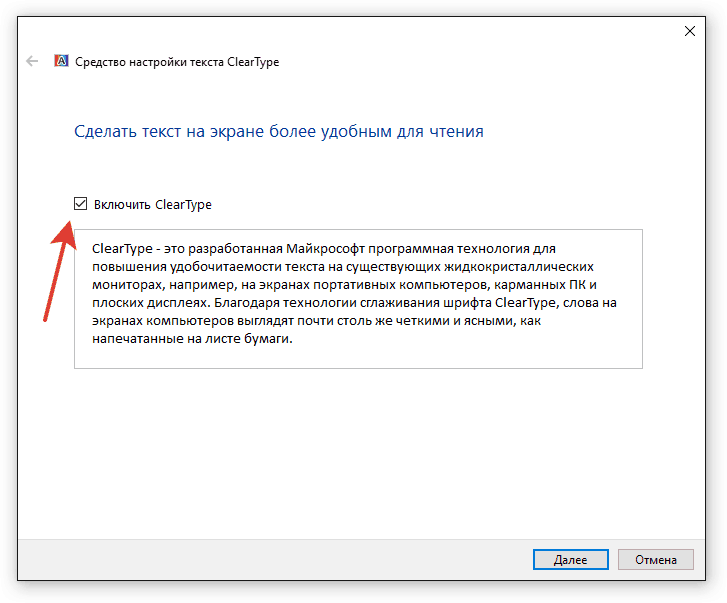
Якщо ви хочете вимкнути функцію, видаліть позначку, а також натисніть "ПодальшийЩо. Майстер запропонує пройти ті самі кроки, що і при включенні ClearType, щоб налаштувати дисплей шрифтів на екрані.
Налаштування ClearType
Після натискання кнопки "Наступний" майстер перевірить, яка роздільна здатність встановлена в налаштуваннях дисплея. Якщо не встановлено основне значення, вам доведеться змінити його вручну. Щоб переконатися, що в налаштуваннях екрана встановлено відповідне співвідношення пікселів:
- ВІДЧИНЕНО Варіанти Windows 10.
- Виберіть підрозділ "СистемаЩо.
- На вкладці "Екран"Клацніть на посилання"Додаткові параметриЩо. Ви також можете потрапити в цей підрозділ через робочий стіл: натисніть на безкоштовне місце за правою кнопкою та вибрати "Параметри екрануЩо.
- Подивіться, яке значення в рядку "ДозвілЩо.
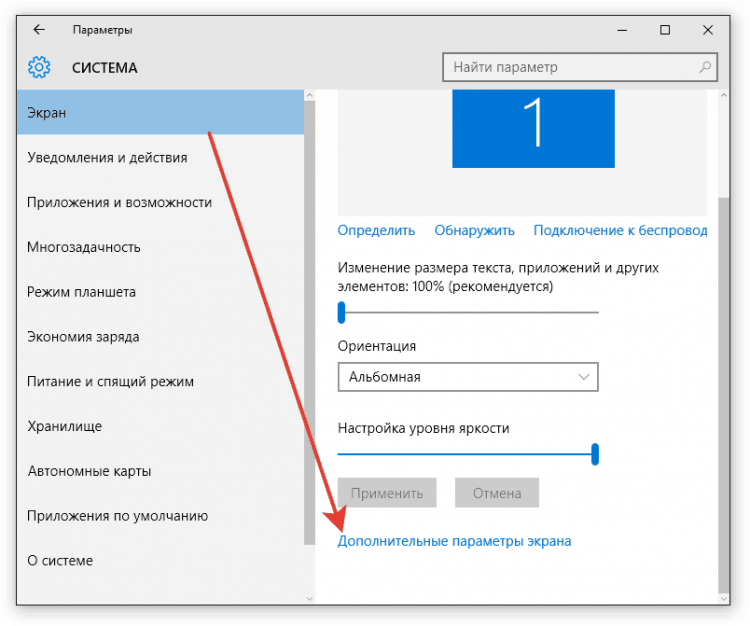
Основне співвідношення повинно мати пояснення, що його рекомендують. Якщо ви не довіряєте підказку, знайдіть технічні характеристики вашого дисплея в Інтернеті. Якщо одне значення вказано в характеристиках, а система викликає базу іншу або взагалі не показує правильне співвідношення пікселів, перевстановити драйвери відеокарти.
Якщо все в порядку з дозволу, то у вікні налаштувань ClearType ви побачите відповідне повідомлення.
Якщо кілька моніторів підключено до комп'ютера, встановіть їх по черзі.
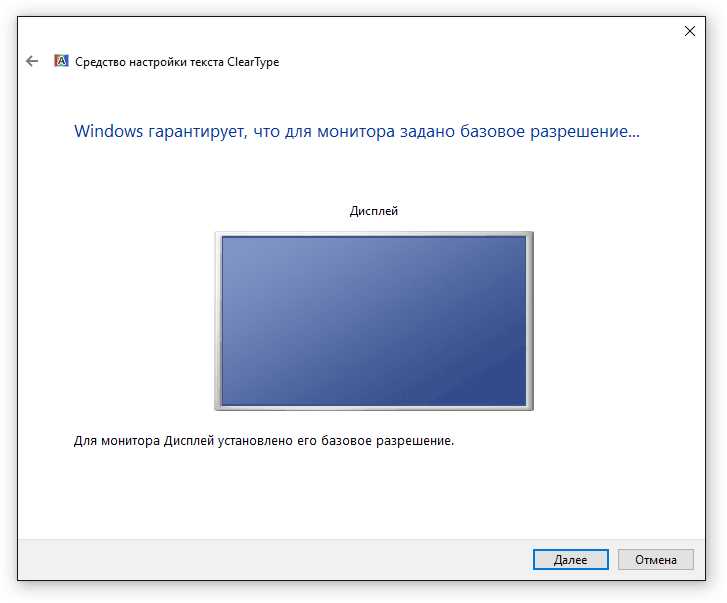
Після перевірки роздільної здатності майстер налаштування запропонує вибрати найкращий приклад тексту. Синій кадр виділяється параметрами за замовчуванням. Якщо вам подобається інший варіант, сміливо позначте його та натисніть "ПодальшийЩо. Зосередьтеся на своєму сприйнятті, ззовні не може бути поради.
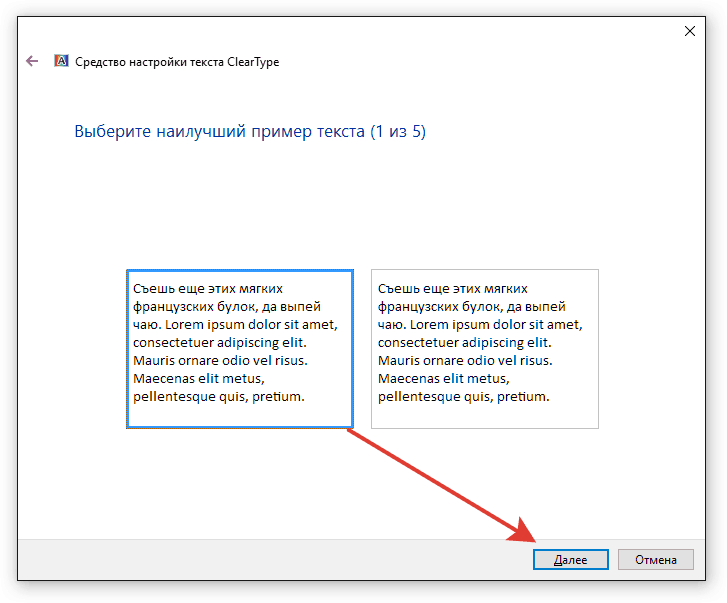
Процедура повинна повторюватися 4-5 разів залежно від версії Windows (наприклад, на "десять" 5 разів). Після проходження всіх кроків, майстер запропонує застосувати конфігурацію для дисплея або налаштувати другий монітор, якщо він є.
У Windows 7 та 8 налаштування виконується подібним чином. Vista XP має лише параметри увімкнення/вимкнення функції. Для регулювання параметрів необхідно використовувати спеціальний тюнер ClearType Powertoy для утиліти XP, яка доступна для безкоштовного завантаження з Microsoft.
Інші параметри дисплея шрифту
Більшість сайтів оптимізовані для роздільної здатності 1920 × 1080, тому при використанні 2K або 4K моніторів шрифт на них може здатися занадто маленьким. Щоб зробити це більше, нанесіть масштабування.
- ВІДЧИНЕНО Варіанти "Десятки".
- Перейдіть до розділу "СистемаЩо.
- На вкладці "Екран"Знайдіть бігуна"Зміна розміру тексту"І грайте зі своїм значенням, вибираючи оптимальний розмір шрифту.
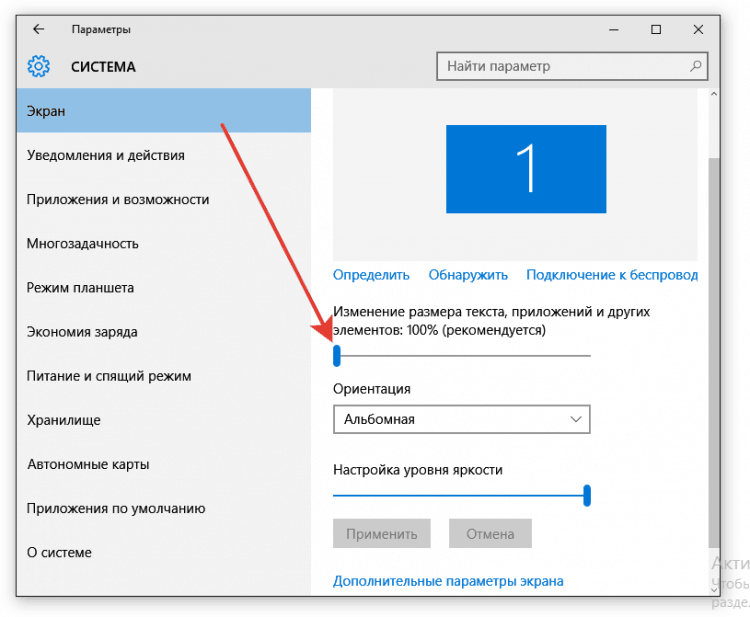
Після масштабування текст може стати розмитим. Ви можете виправити цю ситуацію, перезавантаживши комп'ютер або повторно встановлюючи ClearType. Якщо це не допомагає, дотримуйтесь таких дій:
- Відкрийте панель управління.
- Зробіть перегляд "Маленькі іконкиЩо.
- Перейдіть до розділу "ЕкранЩо.
- Клацніть на посилання "Встановіть спеціальний рівень .. Що.
- Встановіть повзунок на рівні 100% від початкового розміру.
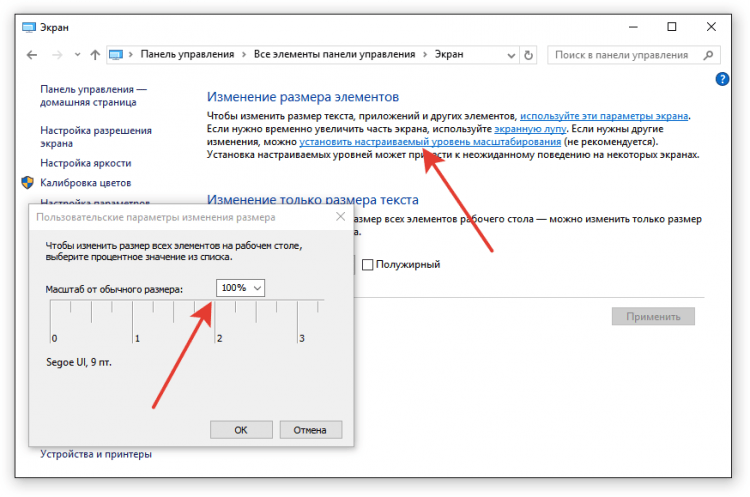
Якщо ці дії не допомогли усунути розмиття, зробіть навпаки: покладіть 100%у параметри масштабування, а на панелі управління збільшена шкала.
Розмиття тексту в програмах
Якщо текст розмитий у конкретних програмах, окремі коригування властивостей проблемної програми допоможуть. Так що він не масштабується разом з рештою системи:
- Знайдіть файл виконавчої програми. Клацніть на ньому правою кнопкою та відкрийте властивості.
- Перейдіть на вкладку "СумісністьЩо.
- Позначте варіант "Від'єднайте масштабування"і натисніть"в порядкуЩо.
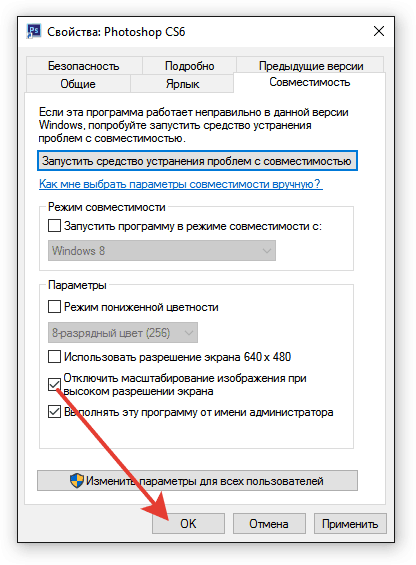
Після такої установки шрифти в системі будуть масштабовані, а в окремих програмах дисплей буде однаковим, так що розмиття зникне.
- « Запуск програм Windows на Mac Review найпопулярніших способів
- Помилка не вдається знайти файл сценарію C/Windows/Run.VBS »

