Як увімкнути режим AHCI у Windows 10
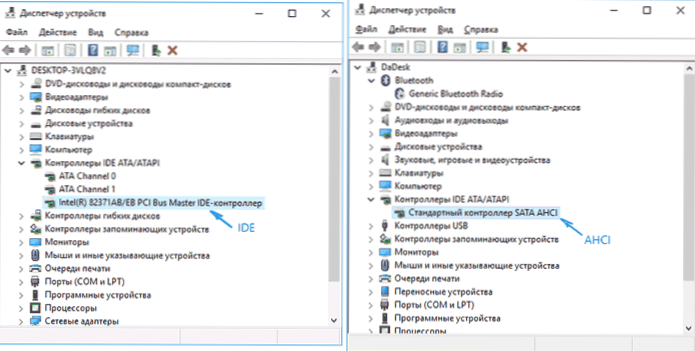
- 3136
- 24
- Mrs. Grant Rice
Режим AHCI жорстких дисків SATA дозволяє використовувати NCQ (Native Command Queing), DIPM (ініційований пристрій управління живленням) та інші можливості, такі як гаряча заміна SATA-Drives. Загалом, включення режиму AHCI дозволяє збільшити швидкість жорстких дисків та SSD в систему, головним чином через переваги NCQ.
У цих інструкціях - як увімкнути режим AHCI у Windows 10 після встановлення системи, якщо з якихось причини перевстановлення в режимі AHCI, раніше включеного в BIOS або UEFI, неможлива, і система була встановлена в режимі IDE. Це також може бути корисним: як з’ясувати, чи включена обробка в SSD та ввімкніть функцію.
Чи потрібно ввімкнути AHCI та як дізнатися режим роботи диска
Зауважте, що майже для всіх сучасних комп’ютерів із попередньо встановленою ОС цей режим вже ввімкнено, і сама зміна особливо актуальна для накопичувачів SSD та ноутбуків, оскільки режим AHCI дозволяє підвищити продуктивність SSD і, в в той же час (хоч і незначно) зниження споживання енергії.
І ще одна деталь: описані дії теоретично можуть призвести до небажаних наслідків, таких як неможливість запустити ОС. Тому візьміть за собою лише якщо ви знаєте, для чого ви робите, ви можете дістатися до BIOS або UEFI і готові у випадку щось виправити непередбачені наслідки (наприклад, перевстановлюючи Windows 10 з самого початку в AHCI). Це також може мати сенс попередньо створювати точку відновлення системи.
Дізнайтеся, чи включений режим AHCI на даний момент, ви можете заглянути в параметри UEFI або BIOS (в параметрах пристроїв SATA) або безпосередньо в ОС:
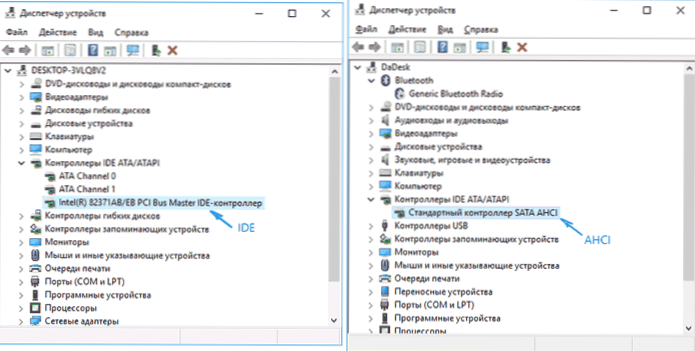
Ви також можете відкрити властивості диска в диспетчері пристрою та на вкладці Інформація див. Шлях до екземпляра обладнання.
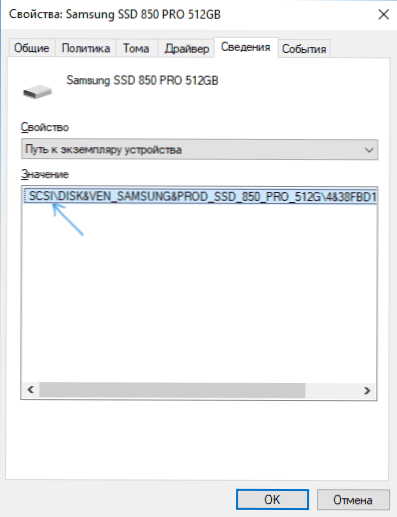
Якщо він починається з SCSI, диск працює в режимі AHCI.
Увімкнення AHCI за допомогою редактора реєстру Windows 10
Для того, щоб використовувати роботу жорстких дисків або SSD, нам знадобляться права адміністратора Windows 10 та редактора реєстру. Щоб запустити реєстр, натисніть клавіші Win+r на клавіатурі та введіть Регедіт.
- Перейдіть до розділу реєстру
Hkey_local_machine \ system \ currentcontrolset \ services \ iastorv
, Клацніть на параметр Почати і встановити його значення рівним 0 (нуль).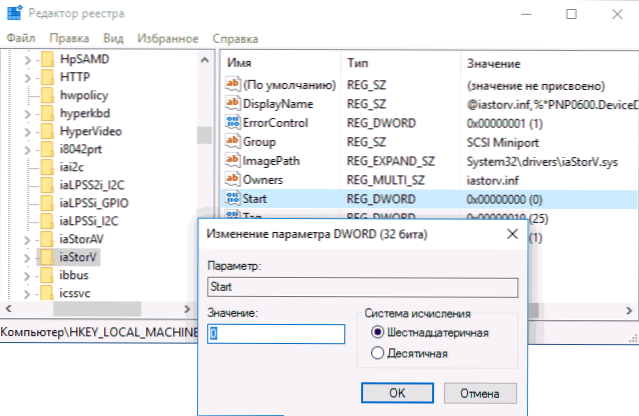
- Якщо у вас є розділ реєстру
Hkey_local_machine \ system \ currentcontrolset \ services \ iastorav \ startoverride
Для параметра з іменем 0 Встановіть значення 0 (нуль).
- Якщо розділ присутній у реєстрі
Hkey_local_machine \ system \ currentcontrolset \ services \ iastoravc \ startoverride
Зробіть те саме в ньому - змініть значення параметра з іменем 0 на 0.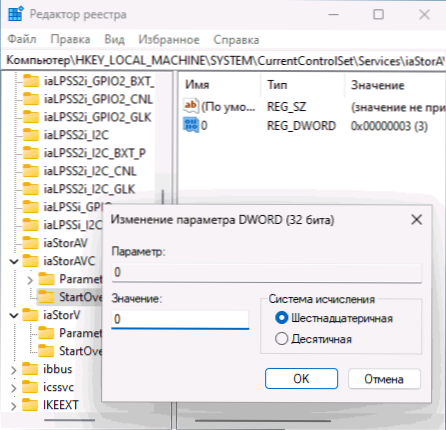
- В розділі
Hkey_local_machine \ system \ currentcontrolset \ services \ storahci
для параметра Почати Встановіть значення 0 (нуль).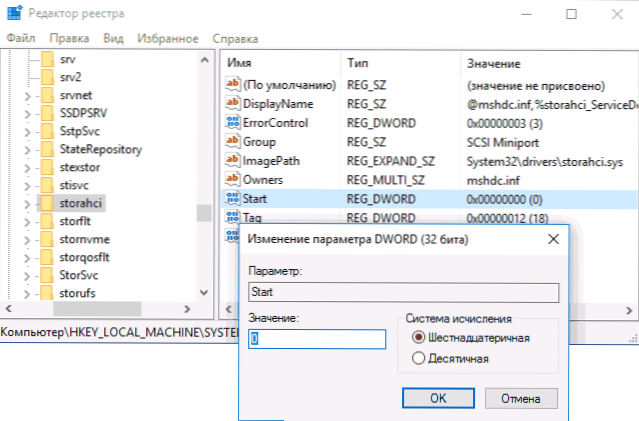
- У підрозділі
Hkey_local_machine \ system \ currentcontrolset \ services \ storahci \ startoverride
Для параметра з іменем 0 Встановіть нульове значення.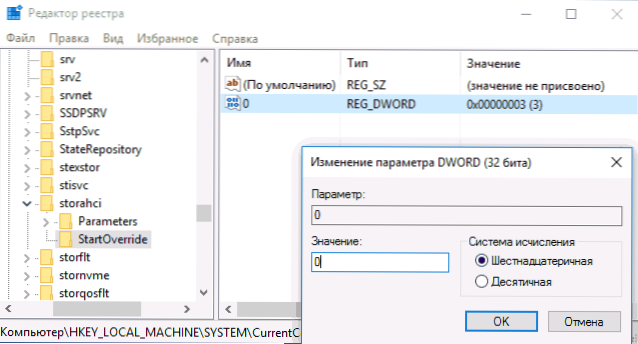
- Закрийте редактор реєстру.
Наступний крок - перезапустити комп'ютер та ввести UEFI або BIOS. Більше того, перше після перезавантаження Windows 10 найкраще здійснюватиметься в безпечному режимі, і тому я рекомендую заздалегідь увімкнути безпечний режим за допомогою Win+r - Msconfig На вкладці Завантаження (як перейти до Safe Windows 10).
Якщо у вас є UEFI, я рекомендую в цьому випадку зробити це за допомогою "параметрів" (Win+I) - "Оновлення та безпека" - "Реставрація" - "Спеціальні варіанти завантаження". Потім перейдіть до "Усунення проблем" - "Додаткові параметри" - "Налаштування для UEFI". Для систем з BIOS - використовуйте ключ F2 (як правило, на ноутбуках) або видаліть (на ПК), щоб перейти до налаштувань BIOS (як перейти до BIOS та UEFI у Windows 10).
У UEFI або BIOS знайдіть у параметрах SATA вибір режиму роботи накопичувачів. Встановіть його в AHCI, а потім збережіть налаштування та перезавантажте комп'ютер.
Відразу після перезавантаження ОС почне встановлювати драйвери SATA, а в кінці вас попросять перезавантажити комп'ютер. Зробіть це: режим AHCI в Windows 10 включений. Якщо з якоїсь причини метод не спрацював, також зверніть увагу на перший варіант, описаний у статті, як включити AHCI у Windows 8 (8.1) та Windows 7.

