Як увімкнути підписи відкритих кнопок програми на панелі завдань Windows 10
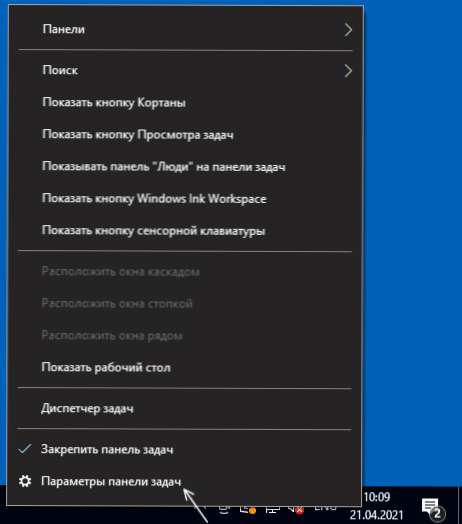
- 4088
- 445
- Manuel Smith
У попередніх версіях Windows занедбані програми створювали прямокутні точки з підписами - заголовками відповідних вікон цих програм у панелях завдань. У Windows 10 немає підписів у Windows 10 - користувач спостерігає лише спеціалізовану квадратну кнопку.
У цих простих інструкціях для початківців щодо того, як повернути попередній варіант поведінки та ввімкнути підписи тексту до кнопок Open Program у завданнях Windows 10, які можуть бути особливо актуальними для тих, хто використовує його вертикальне місце розташування. Це також може бути цікаво: як зробити прозору панель завдань та поставити піктограми в центрі програми Taskbarx.
Включення текстових позначок на панелі завдань Windows 10
Для того, щоб підписи для занедбаних програм знову починають відображатись, достатньо виконати наступні прості кроки:
- Клацніть з правою кнопкою миші в порожньому місці панелі завдань і виберіть "Параметри панелі завдань". Другий варіант - перейти в параметри - персоналізація - панель завдань.
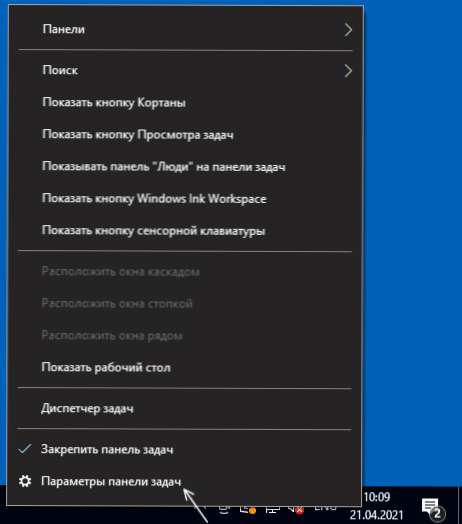
- Знайдіть елемент "Кнопки групи на панелі завдань". Якщо зміна цього моменту та інших параметрів недоступна, нижче інструкцій пропонується зробити те саме в реєстрі.
- Цей параметр може бути переключений на значення "ніколи" - це вимкне групу вікон вікон однієї програми (наприклад, вкладка браузера) та увімкніть підписи або "при заповненні панелі завдань" - У цьому випадку підписи також будуть включені, але кнопки можна згрупувати, якщо на панелі панелі завдань є велика кількість елементів.

- Ви можете побачити результат використання налаштувань на зображенні нижче.
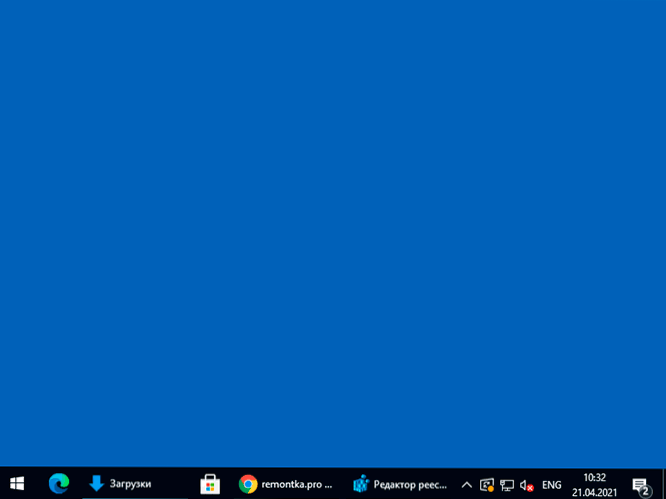
Майте на увазі, що для доступу до параметрів персоналізації Windows 10 система повинна бути активована. Якщо система не активована, ви можете використовувати редактор реєстру.
У редакторі реєстру перейдіть до розділу
Hkey_current_user \ програмне забезпечення \ microsoft \ windows \ currentversion \ policies \ explorerСтворіть параметр DWORD з назвою Notaskgrouping, Встановіть для нього значення 1 і перезапустіть провідник або перезавантажте комп'ютер.

