Як увімкнути пароль BitLocker і чому після шифрування його можна не вимагати
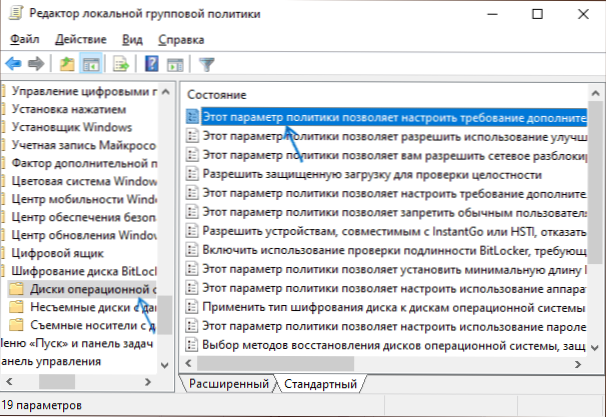
- 3623
- 379
- Hubert Hintz
Якщо ви зашифруєте розділ Disk System Windows 10 за допомогою BitLocker без модуля TPM, то на етапі підготовки шифрування вам буде запропоновано метод розблокування за допомогою пароля, який можна вибрати, вкажіть пароль, який потрібно буде вводити щоразу Перед завантаженням системи.
Однак якщо ваш ноутбук або комп'ютер оснащений модулем TPM, ця опція не буде запропонована: диск буде успішно зашифрований, але запит на пароль не з’явиться: ключі, необхідні для розблокування, будуть зберігатися у відповідному чіпі вашого пристрій. За бажанням ця поведінка може бути змінена і так, щоб пароль (або, точніше, код PIN, який може містити не тільки числа) вимагав кожного разу, коли ввімкнено додаткову міру захисту.
Увімкнення запиту PIN-коду (пароля) для зашифрованого системного диска Windows 10
Перш ніж почати, врахуйте: усі описані пізніше дії зручніші для виконання до початку шифрування. Ви можете діяти одним із наступних способів:
- Якщо системний диск вже зашифрований, то спочатку його розшифрують. Для цього ви можете натиснути на диск за допомогою правої кнопки миші, виберіть пункт меню контролю контролю Bitlocker, а потім "вимкніть Bitlocker", підтвердити декодування та чекайте процесу завершення процесу. Потім перейдіть до наступних кроків, описаних 1-5.
- Без розшифрування диска. Перед цим я настійно рекомендую зберегти ключ запису BitLocker в обліковому записі Microsoft або де -небудь ще, ви можете це зробити, відкривши контекстне меню дисків та вибравши елемент управління BitLocker, а потім "Поголошу клавішу реставрації". Далі зробіть кроки 1-5, а потім запустіть командний рядок від імені адміністратора та введіть команду
Керуйте -bde -protectors -add c: -tpmandpin
В результаті виконання вам буде запропоновано встановити код PIN, який буде запропоновано в майбутньому при включенні. Однак такий підхід не завжди працює, і навіть якщо успішно, контроль коду PIN в розділі управління BitLocker може бути недоступним.
Процедура включення пароля (PIN -код) при використанні TPM (довірена платформа модуля) буде складатися з наступних кроків:
- Натисніть клавіші Win+r На клавіатурі (Key Key - це емблема Windows), введіть Gpedit.MSC і натисніть кнопку ENTER, щоб запустити редактор місцевої групової політики.
- У редакторі локальної групової політики перейдіть до розділу конфігурації комп'ютера - адміністративні шаблони - компоненти Windows - шифрування диска Bitlocker - диски операційної системи.
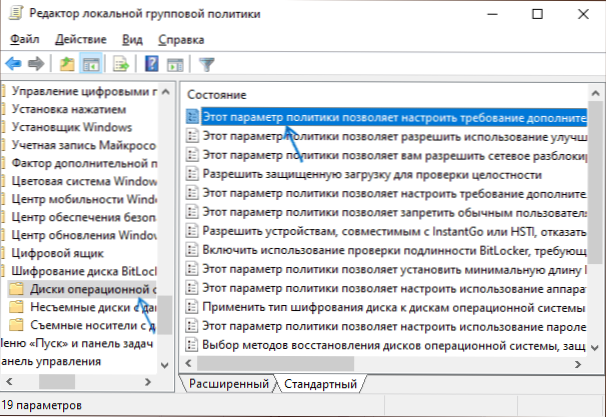
- Знайдіть елемент "Цей параметр політики дозволяє налаштувати вимогу додаткової перевірки автентичності при запуску", натисніть його двічі та встановити "включно".
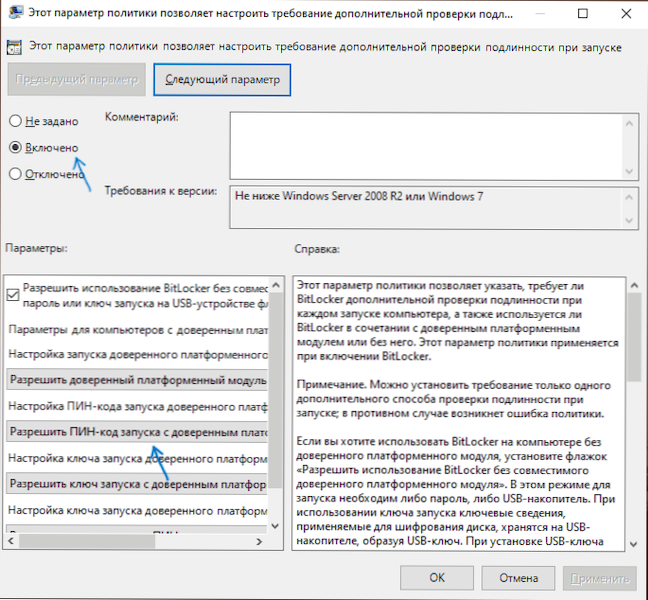
- У полі "Налаштування штифта коду запуску модуля довіреної платформи" Набір ", щоб дозволити код запуску за допомогою модуля довіреної платформи", Застосовуйте налаштування.
- Якщо ви не хочете обмежувати себе кодом болю чисел, в тому ж розділі редактора локальної групової політики ввімкніть параметр "Цей параметр політики дозволяє дозволити використанню вдосконаленого коду PIN під час запуску комп'ютера "і застосувати налаштування.
Після того, як описані кроки були зроблені, ви можете знову запустити диск Bitlocker (клацання правою кнопкою миші на диску на повороті провідника на BitLocker) і встановіть використання коду PIN-коду для декодування або увімкніть PIN-код після шифрування : Ми переходимо до відділу управління Bitlocker у контекстному меню диска та натискаємо "Зміна методу розблокування диска під час завантаження", там ви також можете змінити PIN -код.
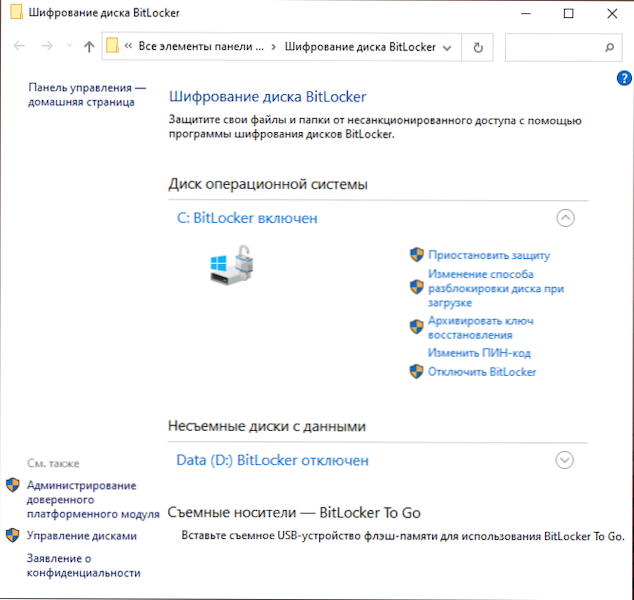
Якщо ви забудете код PIN-кода, то, щоб розшифрувати гучність BitLocker, вам потрібно буде ввести клавішу відновлення, яку користувачеві пропонують зберегти або друкувати, коли спочатку шифрування розділу DISK.
- « Як увімкнути екран екрану на чистому Android та Samsung
- Студія чорного екрану при записі екрана - причини та як це виправити »

