Як увімкнути рядок у слова

- 2851
- 47
- Hubert Hintz
Microsoft Word - це текстовий редактор, який активно використовує майже всі користувачі ПК. Саме він дозволяє створювати текстові документи, а також переглянути їх та редагувати.
Елемент "Line", який обов'язково входить до текстового редактора, сприяє правильному редагуванні текстових файлів. Завдяки йому можна встановити потрібні межі, таблиці, які відповідають вимогам.

Однак у деяких випадках цей елемент може бути видалений у зв'язку з цим, редагування документа буде досить складною, тому користувачі намагаються знайти інформацію про те, як включити лінійку в Word.
Microsoft Word 2003
Рядок - це обов'язковий елемент слова, отже, виявивши його відсутність під час відкриття текстового файлу, ви повинні зробити кілька простих операцій і повернути необхідний інструмент назад.
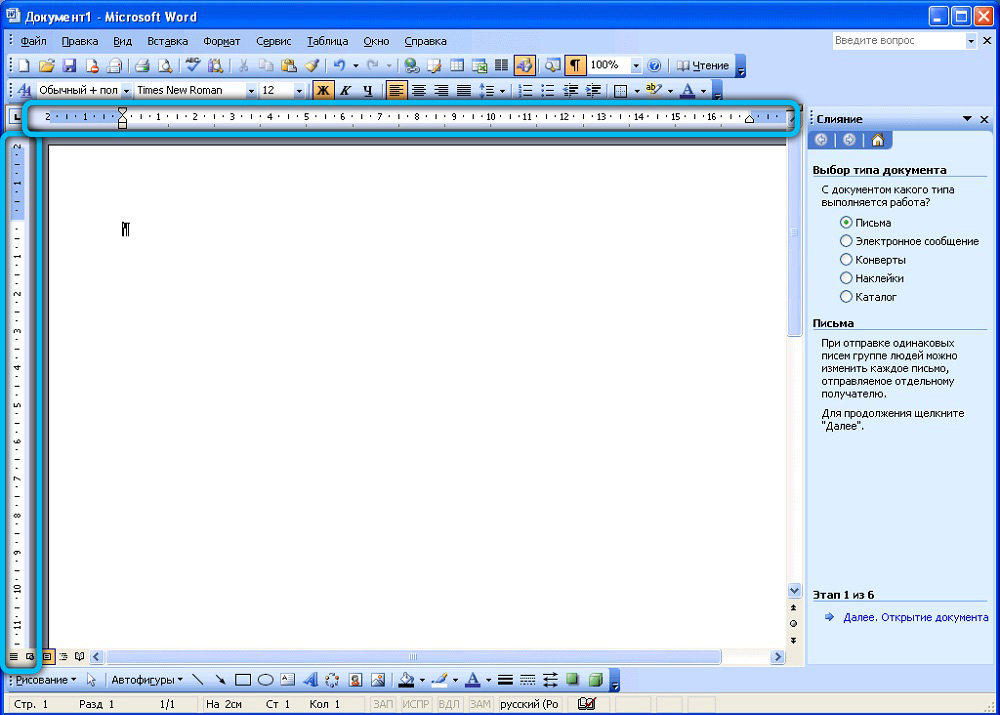
Зараз вже є кілька версій слова, тому процедура в різних версіях може незначно відрізнятися. Саме з цієї причини користувач повинен спочатку з’ясувати, який випуск офісу встановлено на комп’ютері, і лише після цього познайомитися з рекомендаціями досвідчених користувачів, як зробити лінійку.
Процедура включення у Word 2003
Спочатку слід відкрити Microsoft Office. Якщо функціональний елемент справді відключений, користувач побачить лише біле поле, на якому неможливо правильно визначити межі полів, нещастя відступу абзацу.
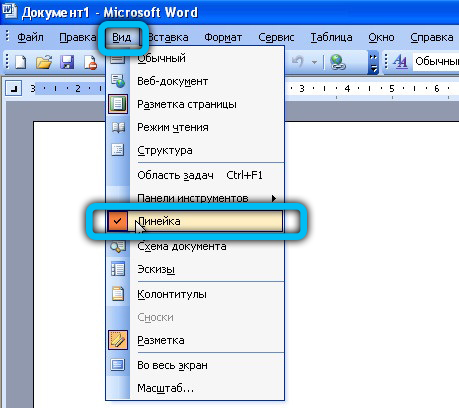
Не важко усунути цю проблему, ознайомившись з інформацією про те, як відкрити маркування Word.
У верхньому рядку меню потрібно знайти "Переглянути". Натиснувши ліву кнопку миші на ньому, відкрийте список крапель. Серед цих можливостей є елемент "лінії", згідно з яким слід також натиснути на ліву кнопку миші.
Відразу після цього поява відкритого текстового файлу зміниться, оскільки у верхній частині та з лівого боку з’явиться потрібний елемент, зосереджуючись на якому буде легше редагувати.
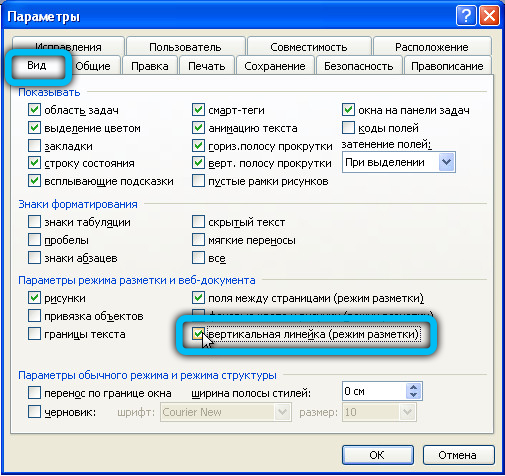
Microsoft Word 2010
Microsoft Office 2010, після встановлення на комп’ютері, відкривається без лінійного інструменту, який дозволяє керувати відступом, межами. Але якщо ви зробите необхідні кроки для його встановлення, в майбутньому файли будуть відкриті з додатковою функцією.
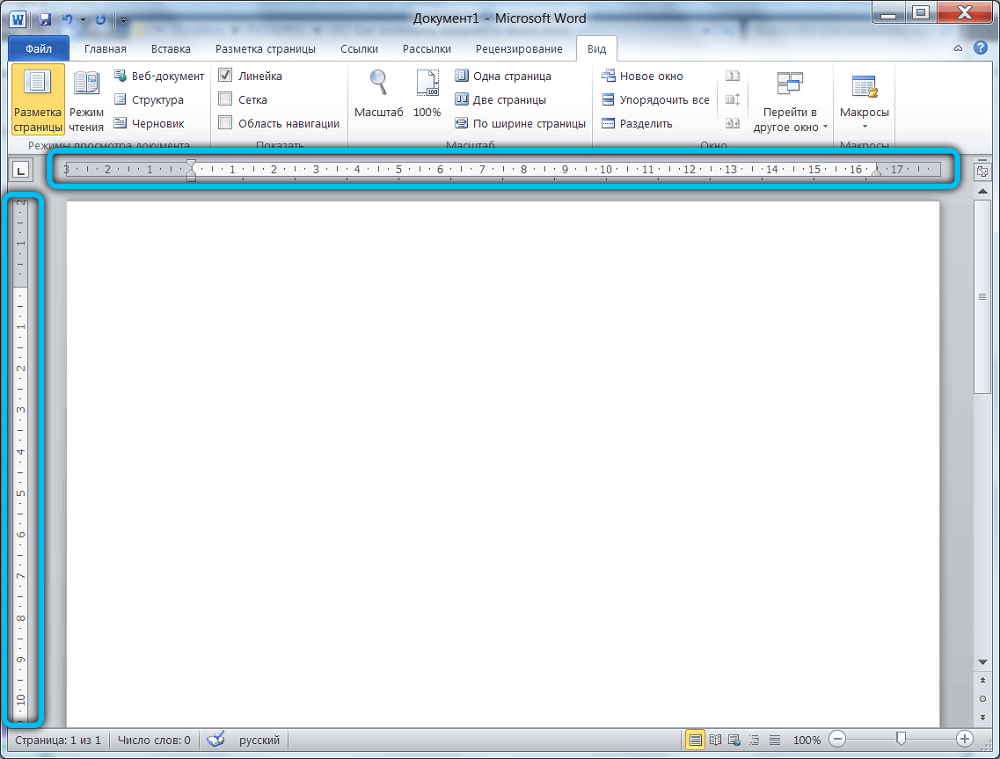
Процедура включення у Word 2010
Процедура додавання лінійки в Word 2010 має схожість з процедурою дій у версії 2003. Тільки місце розташування.
Щоб відобразити додаткову лінійну функцію, слід знайти меню "Переглянути" у верхній ручці, натисніть на нього. Нижче відкриє список додаткових функцій, які вже активовані або можуть бути додатково включені до Word 2010. Серед них - елемент "лінії", поблизу якого необхідно встановити галочку, підтверджуючи бажання побачити інструмент після кожного запуску текстового файлу.
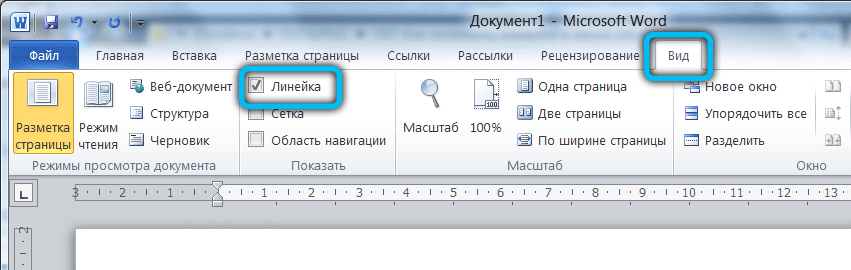
Існує друге рішення проблеми. Для цього слід звернути увагу на потрібну частину документа, де є повзунок, який дозволяє перемістити відкритий документ. У верхній частині, безпосередньо над бігуном, є невелика кнопка, яка є невеликим прямокутником з підрозділами. Натиснувши на нього, можна швидко відкрити та закрити цю додаткову функцію.
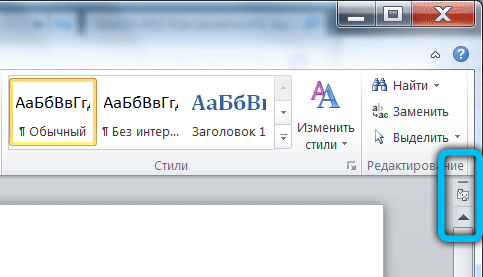
Microsoft Word 2013
Рядок включення лінії в цій версії програми не сильно відрізняється від попереднього. Однак інтерфейс тут сильно змінився, тому у деяких користувачів можуть виникнути труднощі з пошуком цього інструменту.
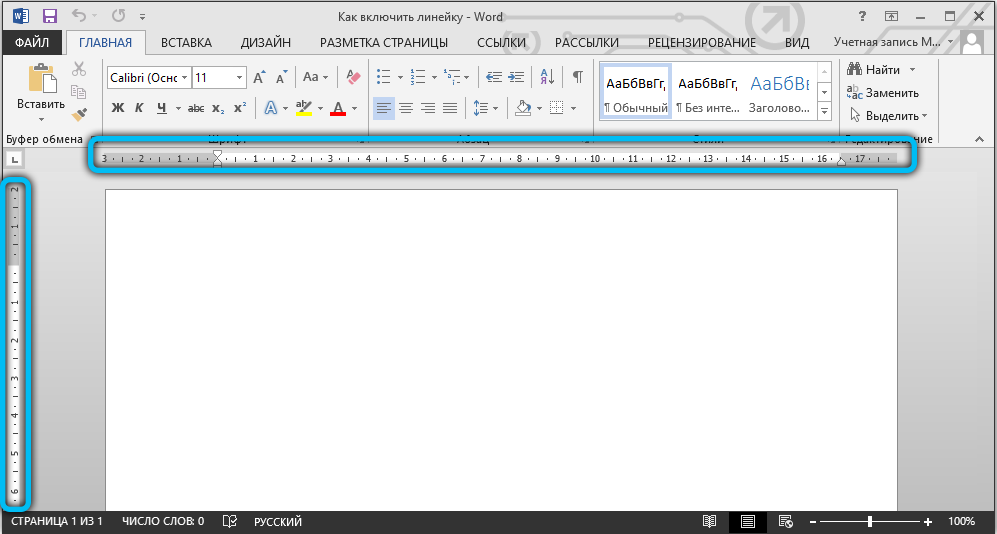
Процедура включення у Word 2013
Ви можете активувати необхідну функцію декількома способами. Тому ми розглянемо кожного з них, щоб ви могли вибрати найзручніші.
Відкрийте документ, знайдіть "Переглянути" на верхній панелі вкладок і слідкуйте за ним. Ви відкриєте меню за допомогою різних інструментів редагування, яке розділено на кілька категорій. Варіант "Рядок" знаходиться в розділі "Show". Для того, щоб увімкнути його, просто поставте галочку поруч. Після цих маніпуляцій горизонтальна шкала повинна відображатися над вашим текстом.
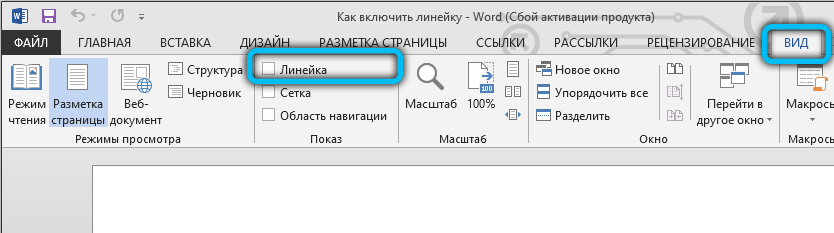
Ще один метод, про який вже згадувались у цій статті, такий: праворуч над смужкою прокрутки та трохи нижче клавіші "Довідка" (знак питання) Спеціальна кнопка "Лінійка" знаходиться. Вам просто потрібно натиснути на нього, щоб зателефонувати відповідній функції.
Microsoft Word 2016
Оновлення в цій версії не такі великі, але в будь -якому випадку, щоб запобігти помилкам, ми підготували посібник, щоб увімкнути параметри маркування.
Процедура включення у Word 2016
Перейдіть на вкладку "Переглянути" та встановіть прапор навпроти елемента "Line". Після цієї дії відразу з’явиться дві шкалу у вашому документі: одна над документом, інша вздовж лівого краю.
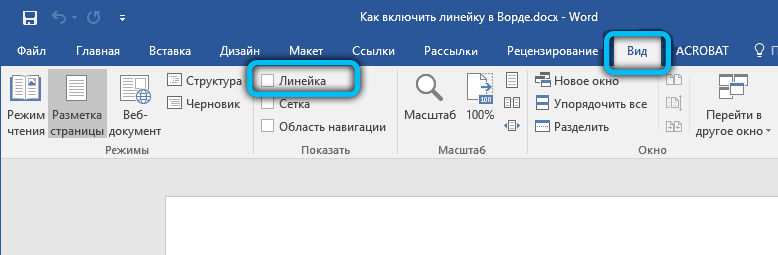
Бувають випадки, коли вертикальне маркування, незважаючи на включення основного варіанту, не хоче відображати. Причина полягає в налаштуваннях самої програми. Перейдіть до параметрів "Файл" → "→" Додатково ", а потім у розділі" Екран "поставте DAW поруч із рядком" Показати вертикальну лінію в режимі маркування "і збережіть зміни з" ОК " кнопка.
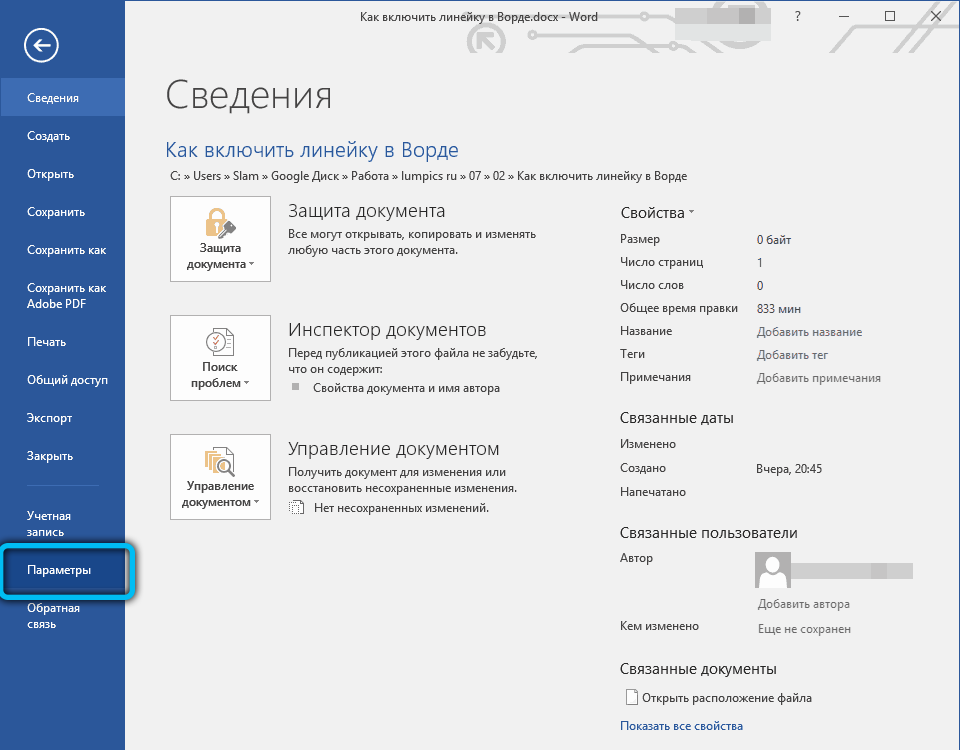
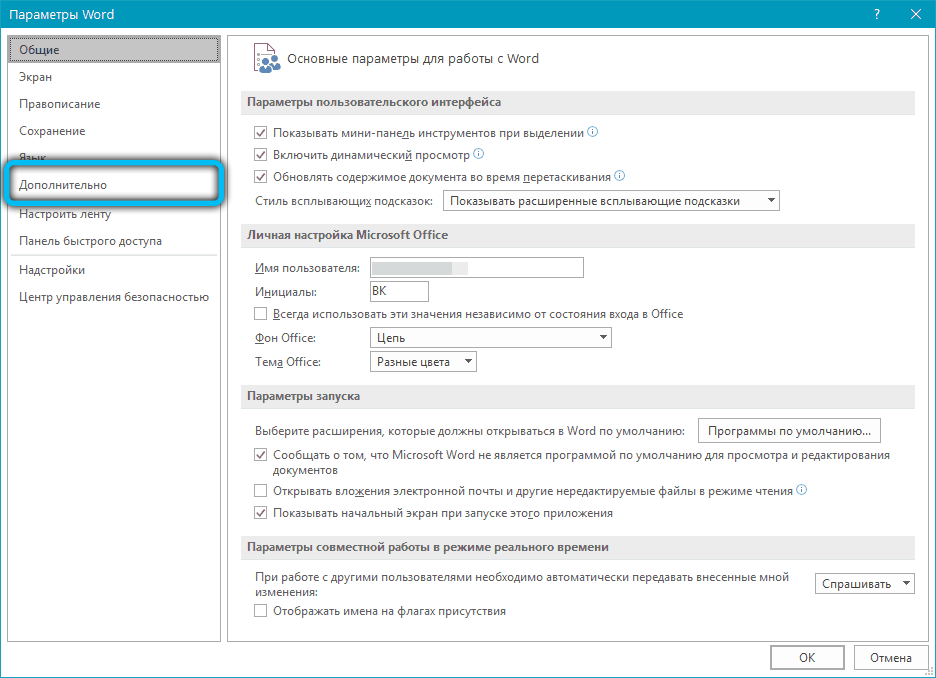
Природно, якщо вам не потрібен цей параметр, ви можете вимкнути його на одному принципі. Ми звертаємо вашу увагу на той факт, що одиниці вимірювання також встановлюються в цьому меню. Просто натисніть на вікно Drop -Down та виберіть необхідну опцію.
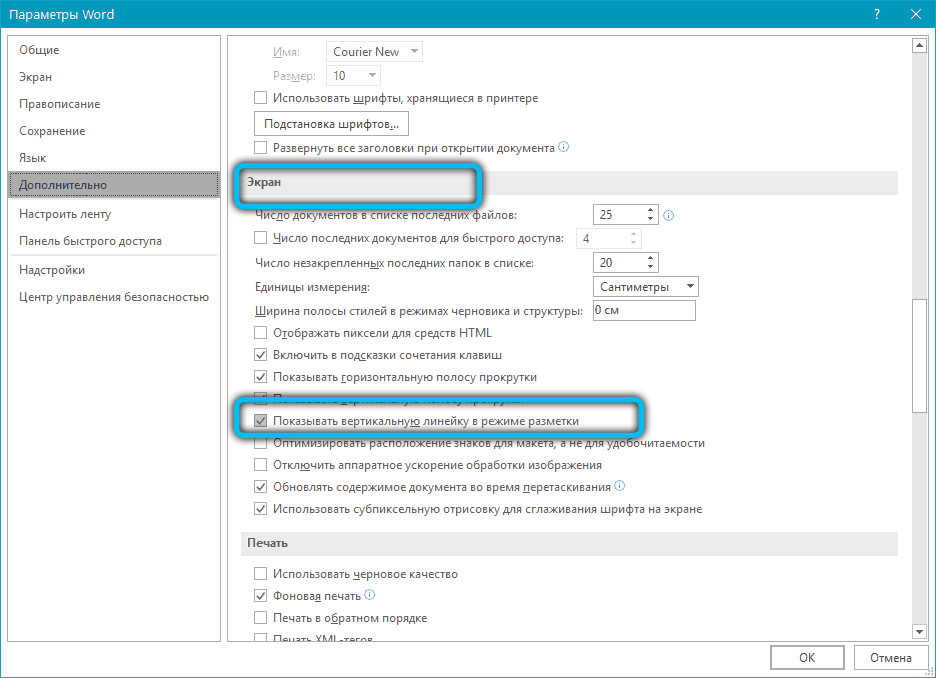
Microsoft Word 2019
Найновіша та найрелевантніша версія програми має дещо модифікований інтерфейс. Однак якщо ви дотримуєтесь наших інструкцій, у вас не буде проблем з активацією рядка.
Процедура включення у Word 2019
Весь алгоритм складається лише з одного кроку: після запуску програми виконайте перехід до розділу "Переглянути" → Переглянути "та виберіть відповідний інструмент на робочій панелі.
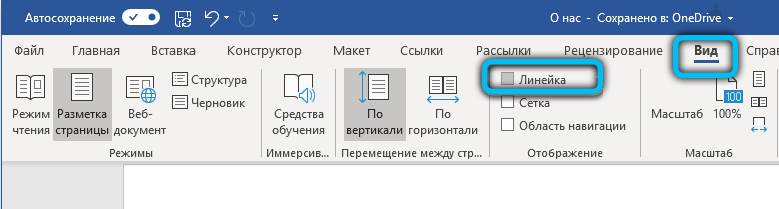
Для MACOS дія схожа: Відкрийте вікно перегляду та встановіть контрольне місце навпроти точки "розгортання".
Що стосується веб -версії цієї програми, популярної сьогодні, на жаль, цей важливий атрибут не відображається там.
Як бачите, ви можете вирішити проблему, пов’язану з відсутністю маркування всього за пару кліків.
- « Як усунути помилку, запит із системою на замовлення на зміну цієї папки
- Виправлення помилок xinput1_3.DLL »

