Як увімкнути компоненти Windows 11 та Windows 10

- 1171
- 30
- Loren VonRueden
Не всі системні компоненти, і навіть не всі стандартні програми включені в останні версії Windows за замовчуванням: для деяких із них встановлення вимагає користувача. Це може бути "бездротовий дисплей", пісочниця, гіпер-V віртуальні машини, .Net Framework або Telnet, підсистема Windows для Linux, а в деяких випадках навіть такі програми, як "блокнот", які тепер також стосуються додаткових компонентів.
У цих інструкціях для початківців про те, як встановити додаткові, не встановлені за замовчуванням, компоненти Windows 11 та Windows 10 - тепер він виконується у двох композиціях системи одночасно.
- Встановлення компонентів на панелі управління
- Додаткові компоненти в параметрах
- Установка командного рядка
- Відеоінструкція
Встановлення компонентів на панелі управління
У Windows 11 та останніх версіях Windows 10 встановлення додаткових компонентів можливе у двох місцях одночасно: через панель управління та в параметрах. У той же час, компоненти в цих двох місцях не дублюють один одного. По -перше, про встановлення компонентів на "Панелі управління".
- Перейдіть на панель управління (ви можете використовувати пошук на панелі завдань) та відкрити елемент "Програми та компоненти". Другий спосіб потрапити в потрібне вікно - натисніть клавіші Win+r На клавіатурі введіть Аппвіз.CPL І натисніть Enter.
- У вікні, яке відкривається зліва, натисніть "Увімкнення або відключення компонентів Windows".

- Позначте компоненти, які потрібно встановити, і натисніть "ОК".

- Зачекайте завершення установки, і коли вам просять перезавантажити комп'ютер, виконайте перезавантаження.
Встановлення необхідних компонентів буде завершено з цього приводу, і вони повинні працювати належним чином.
Якщо необхідно видалити компоненти, встановлені описаним методом, перейдіть до того ж вікна, вийміть позначку з відповідного компонента і натисніть кнопку ОК: Видалення буде видалено для деяких моментів - з потребою в наступному перезапуску.
Як встановити додаткові компоненти в параметрах
Друге місце, де в останніх версіях Windows встановлюються додаткові компоненти - "параметри". Як зазначалося раніше, у списку елементів, доступних для встановлення елементів, відрізняється від "панелі управління".
Встановлення додаткових компонентів у параметрах програм Windows 11
У Windows 11, щоб встановити додаткові компоненти через параметри, виконайте наступні кроки:
- Відкрийте параметри (ви можете натиснути клавіші Win+i) і перейдіть до розділу "Заявки".
- Відкрийте предмет "Додаткові компоненти".

- У розділі "Додавання додаткового компонента" Клацніть "Переглянути функції".
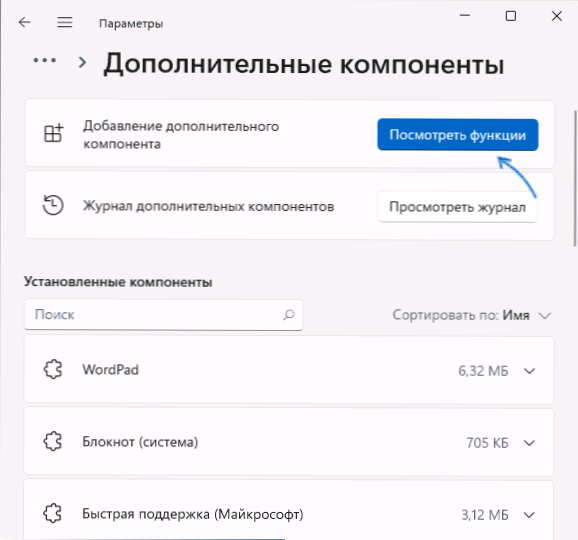
- Позначте додаткові компоненти, які потрібно встановити, і натисніть "Далі".
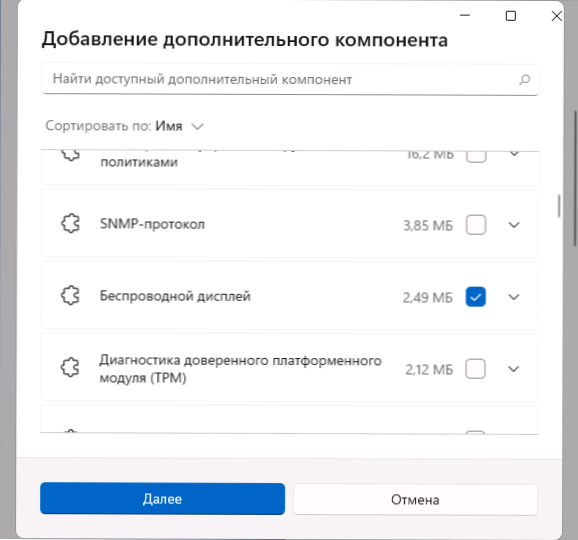
- Натисніть кнопку "Встановити" і чекайте встановлення, щоб завершити установку.
Необов’язкові компоненти в параметрах Windows 10
У Windows 10 всі дії дуже схожі, на шляху до потрібних розділів параметрів є лише незначні відмінності:
- Відкрийте параметри та перейдіть до розділу "Програми".
- У пункті "Програми та можливості" натисніть на посилання "Додаткові компоненти".
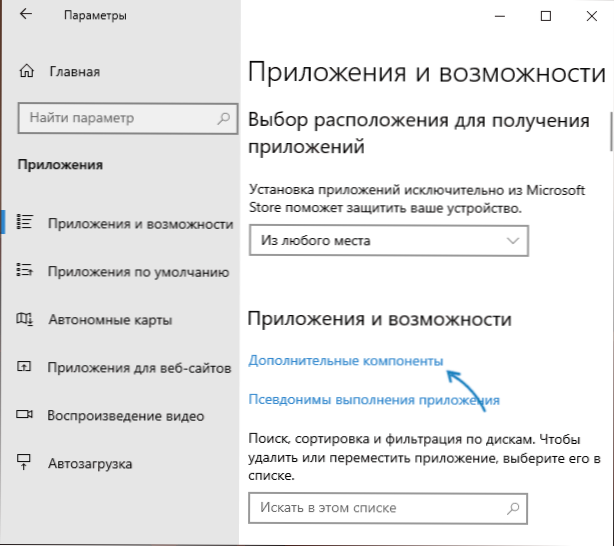
- У верхній частині наступного вікна натисніть "Додати компонент".
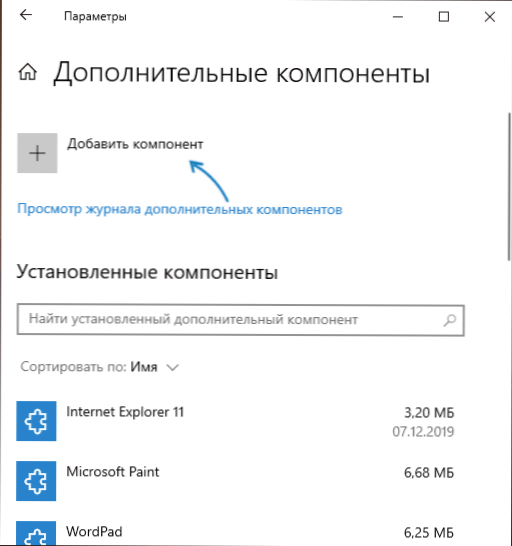
- Позначте додаткові компоненти, які потрібно встановити, і запустити установку кнопкою внизу вікна вибору.

Встановлення компонентів у командному рядку
Існує можливість встановлення додаткових компонентів за допомогою командного рядка та команд DISM.Витягувати. Отримайте список компонентів, доступних у вашій версії Windows, і їх статус може бути командою Диск /онлайн /Отримання
Подальша установка проводиться на командному рядку, що працює від імені адміністратора з командою:
DISM /ONLINE /Увімкнути FEATURE /FETURENAME: name_function /all
Ви можете прочитати більше про управління додатковими компонентами за допомогою DISM в офіційному сертифікаті на веб -сайті Microsoft.
Відео
- « Як зробити скріншот вікна Mac OS без тіні
- Unreal Engine виходить з пристрою D3D, що втрачається - як виправити помилку »

