Як увімкнути камеру на ноутбуці

- 4184
- 12
- Wayne Lemke
Зміст
- Як швидко перевірити, чи працює камера
- Перевірте умову веб -камери в системі
- Увімкніть веб -камеру з клавіатури
- Встановіть драйвер
- Правильні помилки розпізнавання веб -сайту в системі
- Програми роботи з веб -камерою
Веб -камера (веб -камера) - невід'ємна частина переважної більшості ноутбуків. Вона, На відміну від адаптера Bluetooth, За замовчуванням і після першого запуску пристрою я негайно готовий до роботи. Але що робити, якщо ви намагаєтесь отримати зображення з камери, але це не?

Головне - не панікувати. Ситуації, коли веб -камера не працює на мобільному комп’ютері, частіше пов'язані з тим, що вона просто вимикається або не встановлюється в операційній системі (розбиття цього пристрою, на щастя, рідкісне). Про те, як увімкнути камеру на ноутбуці та усунути відповідні проблеми, прочитайте нижче.
Як швидко перевірити, чи працює камера
Щоб дізнатися, чи працює ваша веб -камера взагалі (можливо, вона "не оливає" лише в одній програмі, оскільки вона відключена в налаштуваннях), перейдіть до Сервісу Тест веб -камери та мікрофона та натисніть "Перевірте веб -камеруЩо.
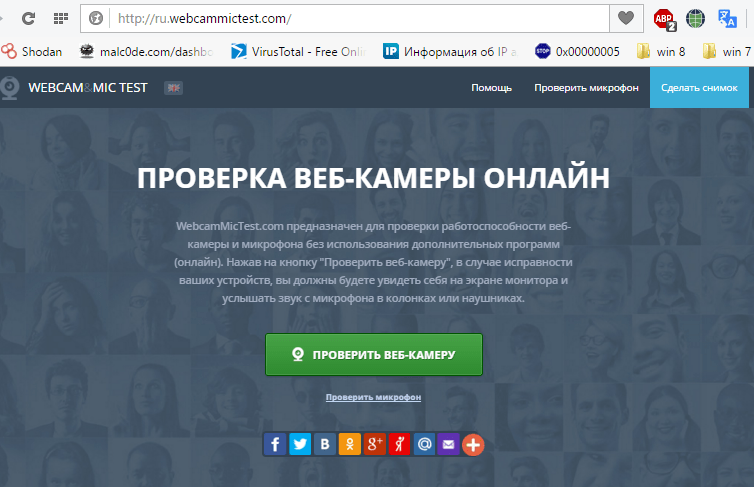
Якщо ви бачите запит на дозвіл на доступ до пристрою для Adobe Flash Player, то все в порядку: Камера працює. Позначити "Дозволяти"І перевірте, чи зображення з’явилося на екрані.
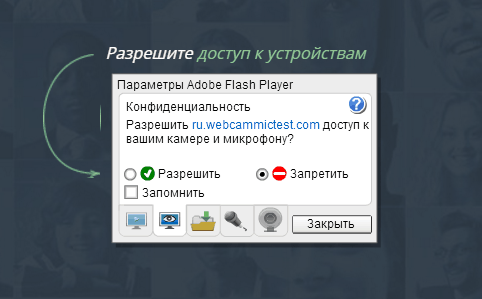
Якщо ви бачите повідомлення, як на скріншоті нижче, тоді камера дійсно не працює. Що робити в цьому випадку, ми розберемося далі.

Перевірте умову веб -камери в системі
Діагностика будь -яких несправностей за допомогою обладнання Ми починаємо з перевірки того, як воно відображається в диспетчері пристроїв. Щоб відкрити диспетчер, натисніть на гарячі клавіші Windows + R (ми запустимо програму "розширення"), і ми вводимо команду "Відкрити" у полі Девмгмт.MSC і натисніть ОК. Метод зручний, оскільки він працює у всіх версіях Windows.
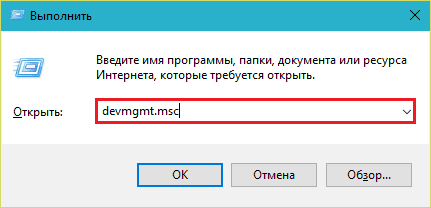
У вікні диспетчера ми відкриємо список "Пристрої обробки зображень"І давайте подивимось, чи є наша веб -камера там. Можливі наступні варіанти:
- У списках обладнання немає веб -камери. Це відбувається через відключення обладнання або фізичне зриву.
- Камери немає, але є невідомий пристрій, який, швидше за все, є. Це означає, що комп'ютер його бачить, але не може його розпізнати. Причина - відсутність водія.
- У списку є камера, але біля нього - жовтий трикутник з позначкою оклику або чорною стрілкою по колу. Перший вказує на збій у роботі, другий - відключитися в операційній системі.
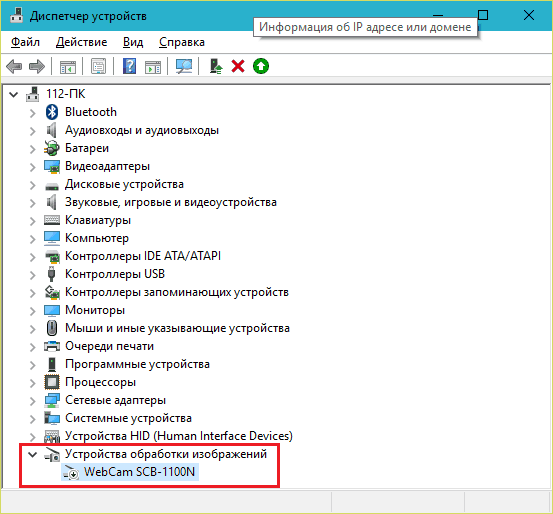
Увімкніть веб -камеру з клавіатури
Функція включення вмикання веб-камер з клавіатури не реалізується на всіх моделях ноутбуків. Де він є, мініатюрне зображення камери застосовується до одного з клавіш. Найчастіше це ключ "V", іноді "втеча" або інші з F1-F12.
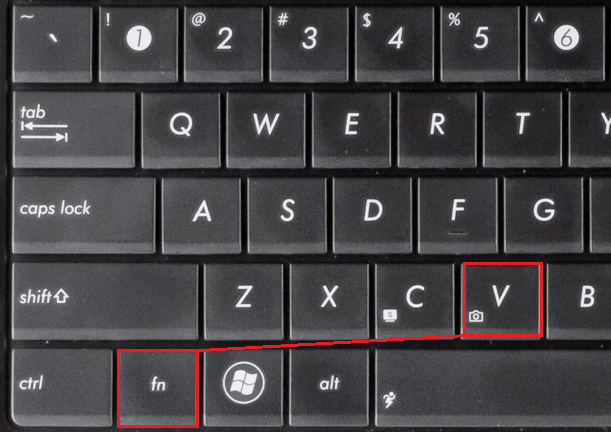
Щоб увімкнути веб -камеру, натисніть цю клавішу одночасно за допомогою "FN". Після цього веб -камера повинна з’явитися в менеджері пристроїв. Якщо це все -таки ні, у вас, мабуть, є рідкісний випадок, коли він фізично несправний або не підключений.
Встановіть драйвер
Якщо після веб -камери в диспетчері пристрою є щось невстановлене, встановіть на ньому драйвер. Найприємніше завантажити його з сайту виробника ноутбука або самої веб -камери, якщо ви точно знаєте її модель. Або встановити з диска, якщо один був включений у постачання вашого апарату.
Якщо ви не знаєте точної назви моделі ноутбука - переверніть її. На нижній кришці кожного ноутбука є наклейка.
Це те, що виглядає фірмова етикетка ноутбука MSI MS-1757:

Визначивши модель, знайдіть її на веб -сайті виробника та завантажте її у драйвер "підтримки" для вашої операційної системи. Встановіть як звичайну програму, після встановлення перезапустіть машину.
До речі, Для деяких версій ОС може не бути окремого драйвера веб -камери, оскільки він є частиною Windows (USB -драйвер відео класу). Проблеми з цією групою драйверів вирішуються шляхом встановлення оновлень або виправлення помилок Вікна.
Правильні помилки розпізнавання веб -сайту в системі
Якщо веб -кадр у диспетчері пристрою позначений чорною стрілкою (відключений у Windows), натисніть на неї правою кнопкою миші та натисніть "НасолоджуватисяЩо.
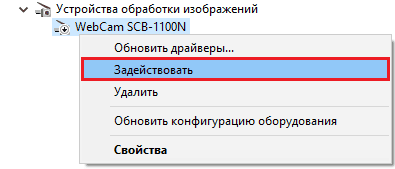
При відключенні в операційній системі (користувачі чи програми) цього достатньо для роботи.
Якщо веб -камера позначена позначкою оклику на жовтому трикутнику, а це означає: "Пристрій працює неправильно", натисніть в ту саму команду меню контексту "видалити"і перезапустіть комп'ютер. Система розпізнає її знову і автоматично перевстановлює драйвер.
Якщо не допомогти, натисніть на елемент "Оновити драйвери":
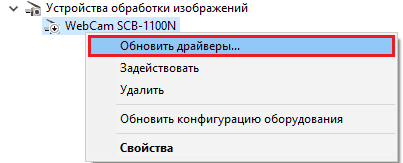
Вкажіть Інтернет (якщо ви не впевнені, що правильний драйвер присутній у системі) або цей комп'ютер (якщо перед проблемою виникає проблема, камера працювала належним чином зі старим драйвером або у вас є його свіжа версія).
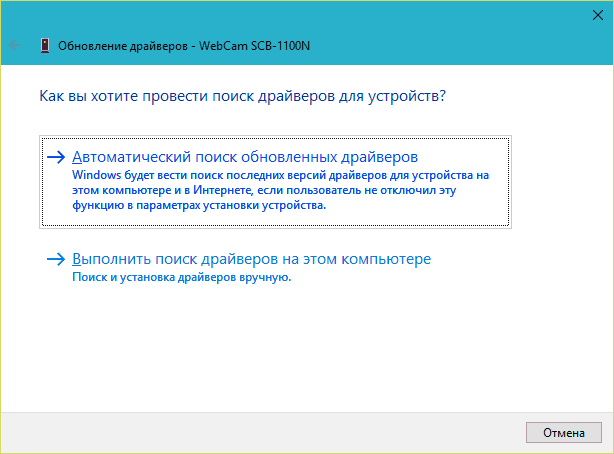
Дотримуйтесь подальших інструкцій Майстра та після оновлення Windows.
Програми роботи з веб -камерою
Багато ноутбуків, безпосередньо на заводі, оснащені програмним забезпеченням для управління веб-камерами, яке, серед іншого, може вмикати і вимкнути. Серед цих програм:
- Асус Ecam Корисність.
- Віртуальна камера ASUS.
- Asus life frame3 утиліта.
- HP Cyberlink YouCam (встановлено через HP -менеджер відновлення).
- HP MediaSmart (встановлено через HP -менеджер відновлення).
- Lenovo easycapture.
- Ацер Кристал Око Веб-камера (встановлено виробником).
- Fujitsu FJ камера.
- Додаток Toshiba Web Camera.
І багато інших. Можливо, що на вашому ноутбуці також є подібна утиліта: перегляньте список додатків і перевірте. Інтерфейс таких програм призначений для початківців, тому з’ясуйте, що увімкнено та відключено, буде легко та без інструкцій.
До речі, деякі користувачі вважають, що зняття програми управління веб-камерами призведе до безперервності останнього. Побоювання марно: основні функції, які включають включення та вимкнення, не страждають від цього -просто вступають у підтримку операційної системи. І як керувати ними за допомогою інструментів Windows, я сподіваюся, ви вже зрозумієте.

