Як увімкнути або вимкнути диктор екрана у Windows

- 3114
- 835
- Loren VonRueden
Серед численних вбудованих можливостей Windows одним із корисних інструментів є "диктор екрана", і багато користувачів навіть не знають про існування функції за замовчуванням. Ми поговоримо про те, яка надбудова, чому це потрібно і як активувати або деактивувати програмне забезпечення.

"Диктор екрана": Який додаток і чому він використовується
Повна утиліта, інтегрована в Windows, починаючи з версії 2000, була розроблена для людей із слабким зором та сліпим. Додаток озвучує текст на екрані, читає елементи, коли нависаючи курсор на них, клацання або дотик (у випадку С). Площа, яка наразі відтворена утилітою, окреслена синім контуром.
"Диктор екрана" може використовуватися для читання та запису листів електронної пошти, перегляду веб-сайтів або взаємодії з документами. Для навігації можуть бути використані команди, ви також можете налаштувати швидкість, тон, гучність відтворення, вибрати інші голоси.
Увімкнення "Диктатора екрана" у Windows 10
Ви можете активувати та вимкнути стандартний додаток за допомогою різних методів, інструментів, доступних в ОС.
Увімкнення та відключення у вікні "Параметри"
"Десятка" у своєму арсеналі має "параметри обладнання", яке замінює звичайну "панель управління" і дозволяє користувачеві виконувати всі види налаштувань. Щоб перейти на екран "Диктатора екрана" та активувати або деактивувати опцію, ми виконуємо такі дії:
- Запустіть вікно з параметром (Win+I або в меню "Почати");
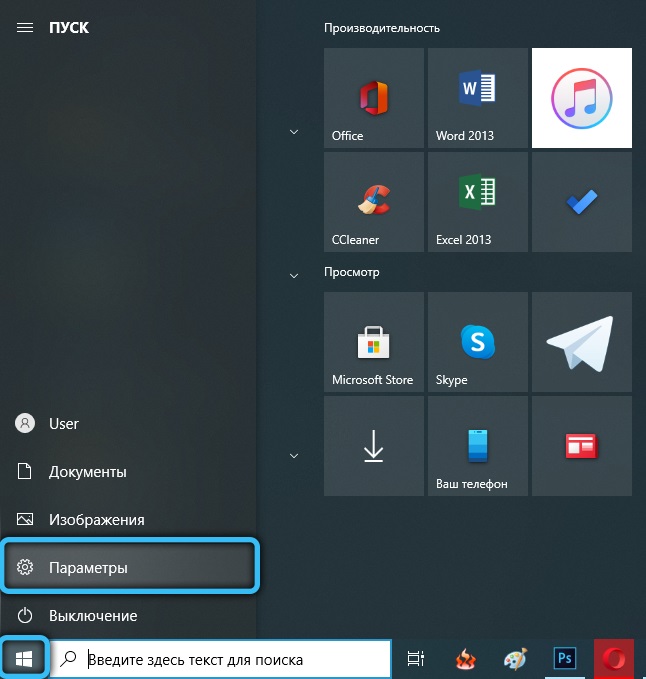
- Виберіть розділ "Спеціальні можливості" і негайно потрапляйте на вкладку харчування, яка нам потрібна;
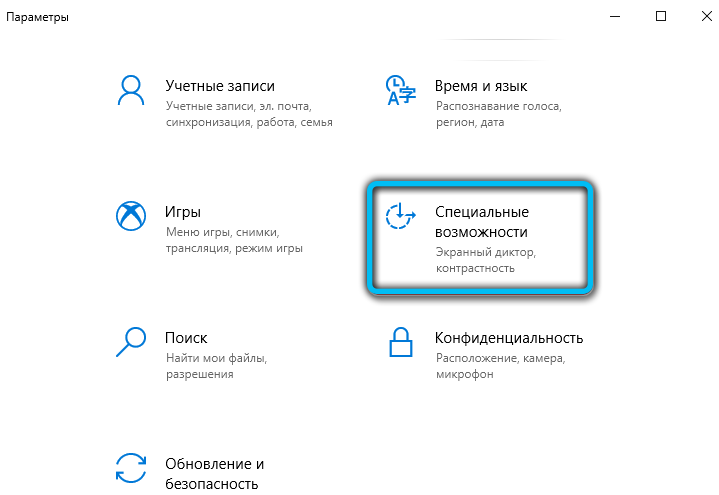
- Ми ставимо повзунок до положення живлення, якщо вам потрібно активувати додаток, або вимкнути також, переміщуючи повзунок у зворотному напрямку.
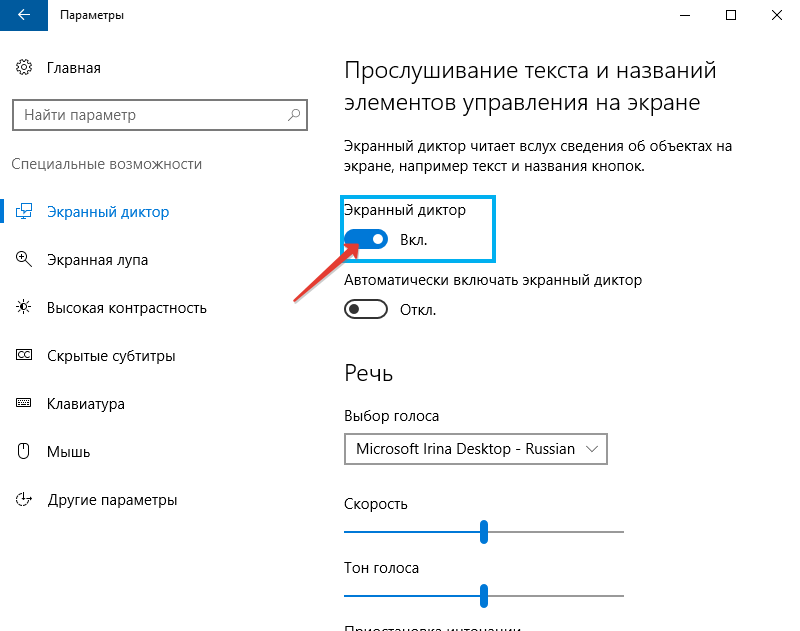
Тут також доступна можливість налаштування програмного забезпечення із запуском операційної системи.
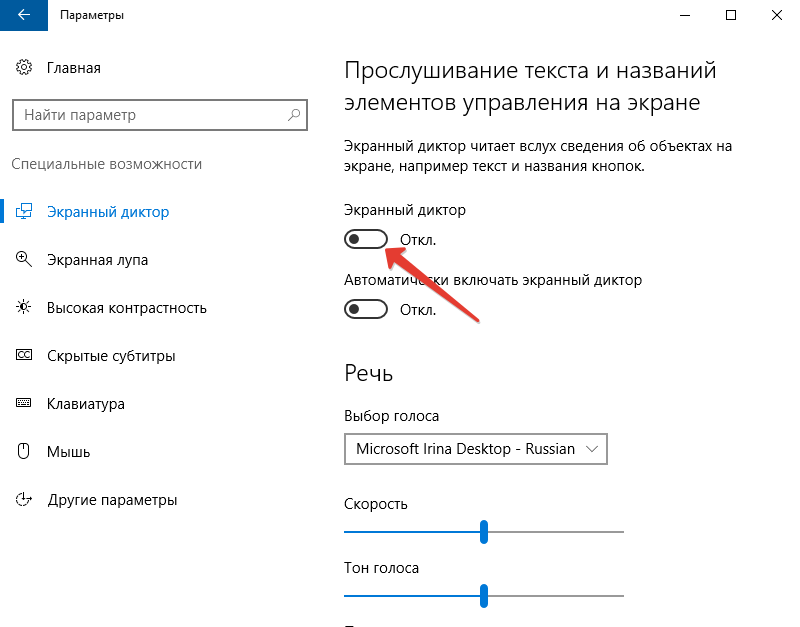
Запуск комбінації ключів
Утиліта легко запускається одночасно натисканням Win+Enter. Це найшвидший варіант запуску.
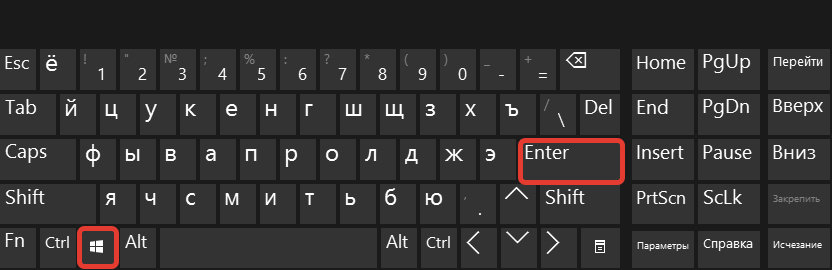
Через пару секунд після натискання з’явиться вікно, де вам потрібно буде підтвердити намір.
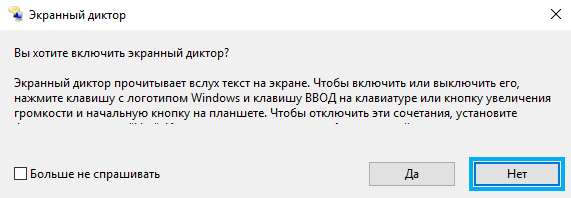
У сервісі "виконувати"
Консоль доступна у будь -якій версії Windows, завдяки їй ви можете відкрити численні системні послуги, ввівши певну команду у відповідне поле. Отже, ви можете почати за допомогою інструменту "виконання" та диктора:
- Відкрийте вікно за допомогою комбінації клавіатури Win+R;
- У рядку ми представляємо оповідача, натисніть кнопку "ОК", в результаті чого програма буде відкрита.
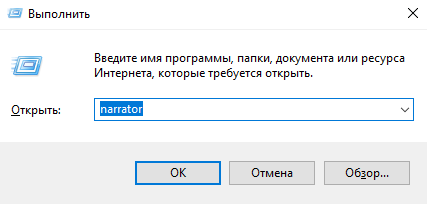
Знайдіть програму через "Пошук Windows"
Щоб відкрити програмне забезпечення, ви можете використовувати пошук для Windows. Просто введіть пошуковий запит (оповідач) у відповідному полі та запустіть програму, яка з’являється у випуску, з подвійним клацанням миші.
Запустіть на стартому панелі
У "десятці першої" список доступний у меню "START", тому запустити програму звідси легко:
- на панелі "start" (виберіть "всі програми") бур’ян до літери "c";
- Ми розкриваємо групу "Спеціальний. Можливості ";
- Виберіть нашу заявку.
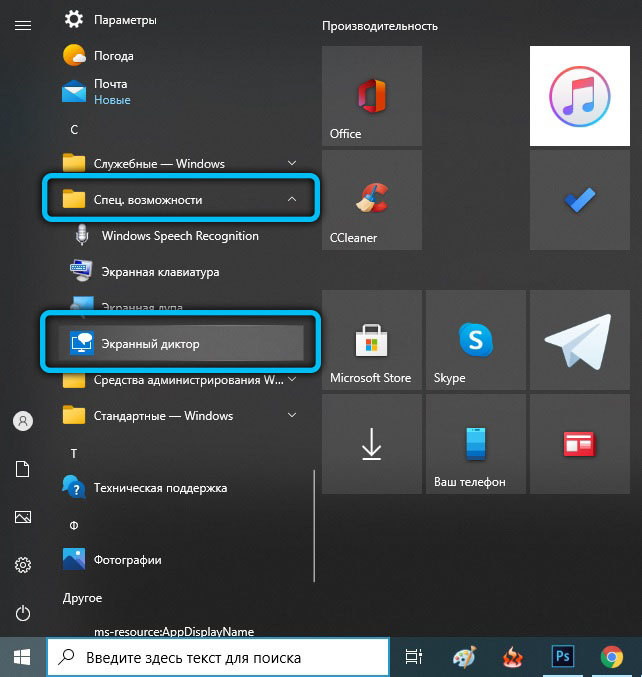
Активація через командний рядок або PowerShell
Щоб увімкнути програму через командний рядок, вам потрібно зробити такі дії:
- Відкрийте термінал за допомогою консолі "Execute" (Win+R) та командою CMD або в контекстному меню "Старт";
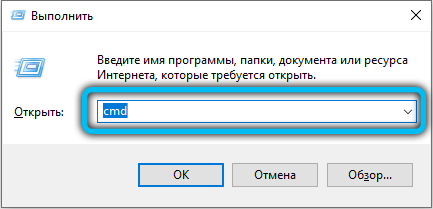
- У відкритому терміналі ми записуємо оповідач і натисніть клавішу введення, після чого програма запуститься.
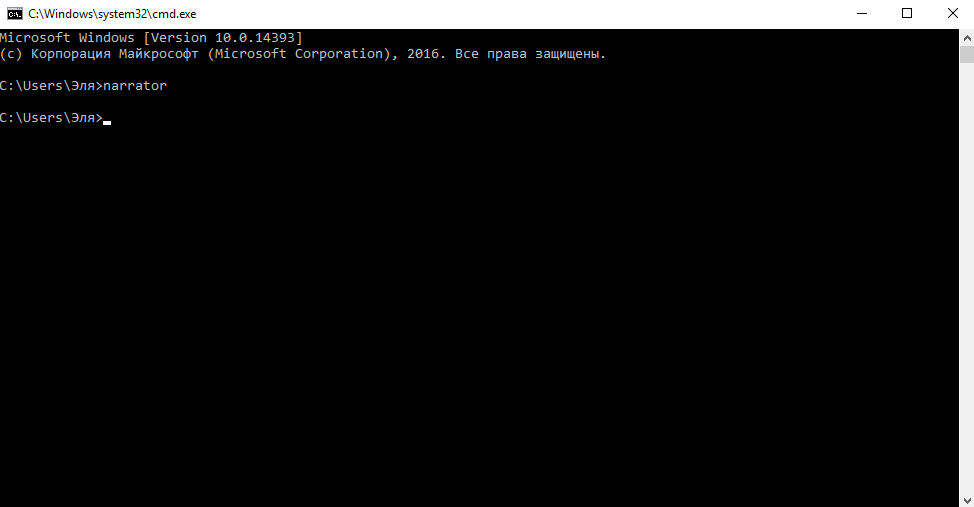
Аналогічно, дії виконуються у випадку PowerShell:
- Наприклад, ми запускаємо термінал, наприклад, використовуємо пошуковий запит;
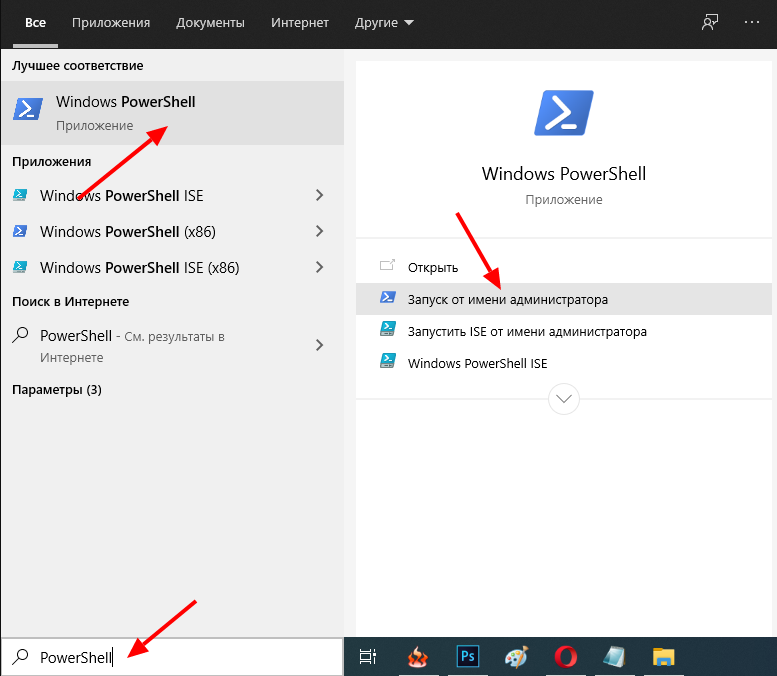
- У консолі ми прописуємо оповідач, натисніть кнопку Enter.
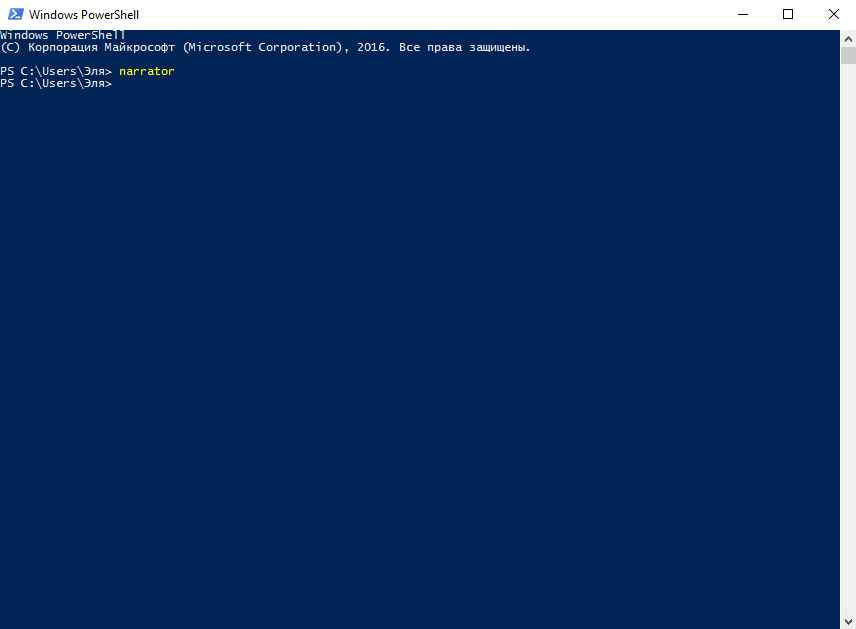
Включення через панель управління
Класична "панель управління" дозволяє налаштувати багато параметрів, а також може допомогти ввімкнути диктор. Для цього ми виконуємо наступне:
- Ми переходимо на панель управління будь -яким зручним методом, наприклад, використовуючи ту саму консоль для "виконання" команди управління;
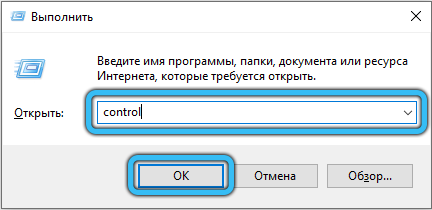
- Ми переходимо до розділу "Центр спеціальних можливостей";
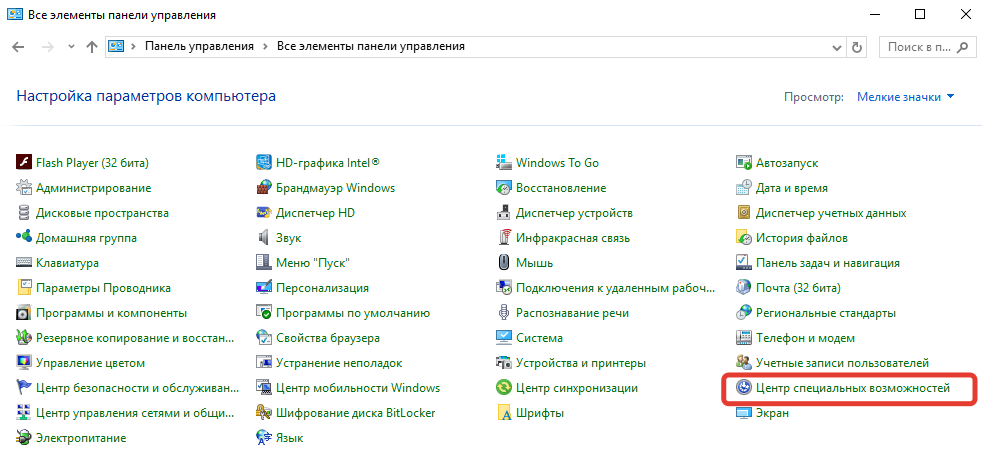
- Клацніть "Увімкніть диктор екрана", в результаті чого програмне забезпечення розпочнеться і почнеться відтворення.
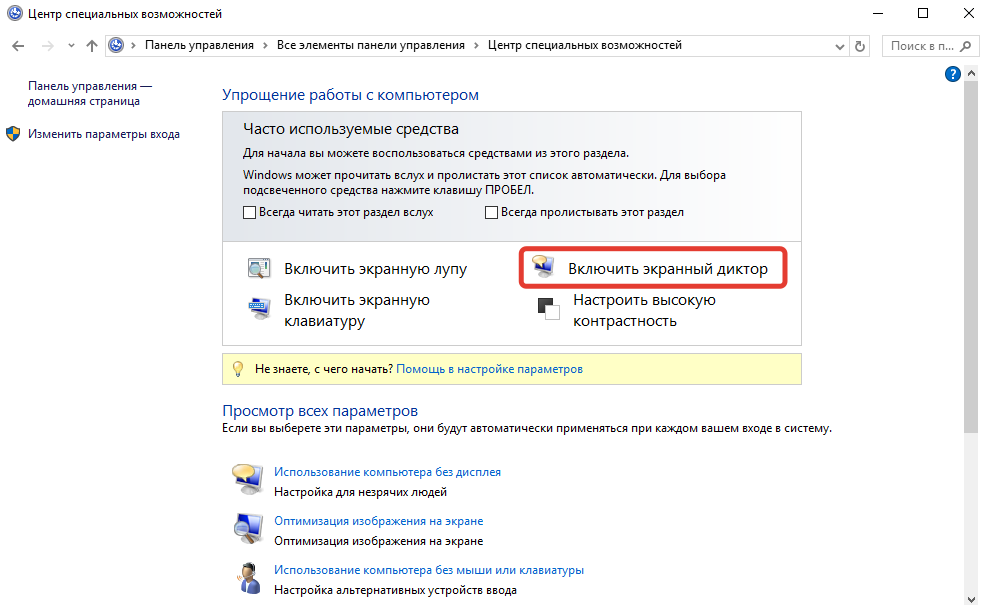
Можливі налаштування екранного диктатора
З кожною версією Windows також розвинувся додаток. У десятці ви можете налаштувати його параметри як в налаштуваннях ОС, так і в утилітах у навколишньому середовищі.
У меню параметрів "Windows"
У параметрах ви можете не лише активувати програмне забезпечення, але й налаштувати деякі можливості:
- На вкладці "Speech" ви можете вибрати голос, прочитати швидкість, голосовий тон, а також увімкнути (або видалити) підвіску інтонації під час читання;
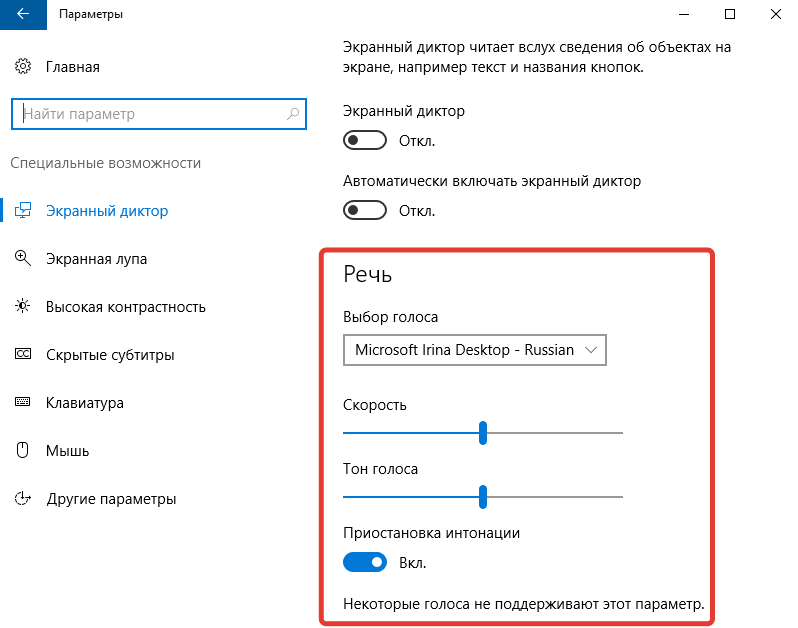
- Наступний блок передбачає налаштування звуків, які ви почуєте. Так, наприклад, ви можете деактивувати читач тексту з управління та кнопок, відключити озвучення представлених символів, слів тощо. D.;
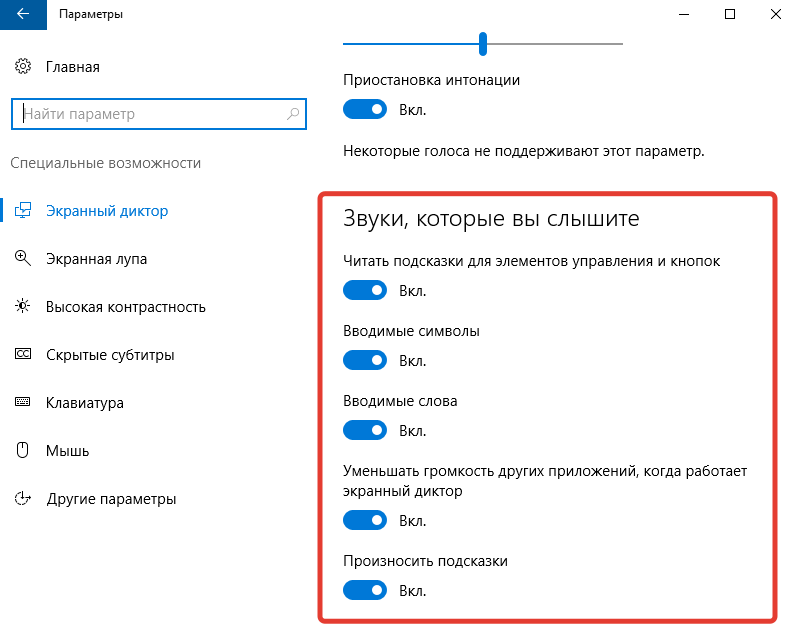
- У розділі "Курсор і ключ" можливість увімкнення руху курсору в процесі читання чи виділення курсору доступна;
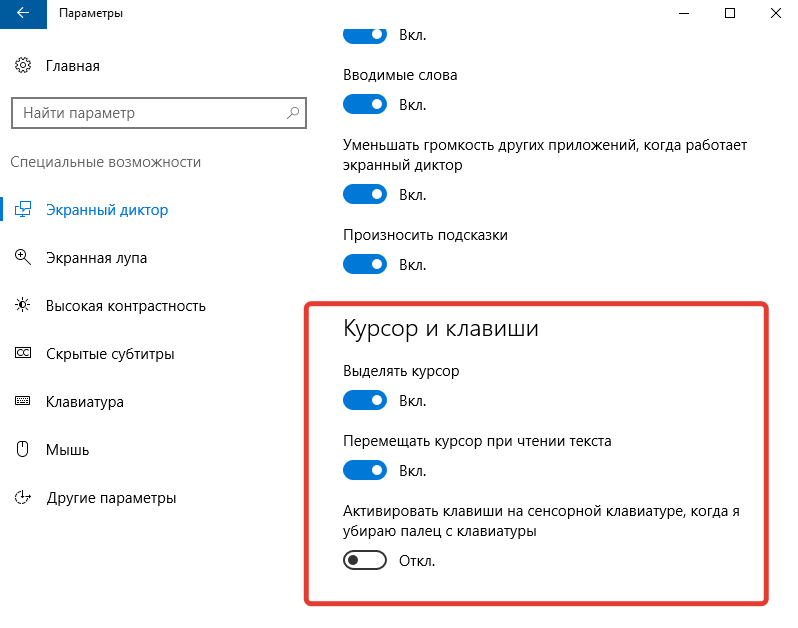
- ABC Braille пропонує можливість завантаження та використання дисплея Брайля, призначеного для введення текстової інформації через символи ABC Braille.
У вікні "Диктатор екрану"
Параметри самої програми пропонують більш широкі налаштування:
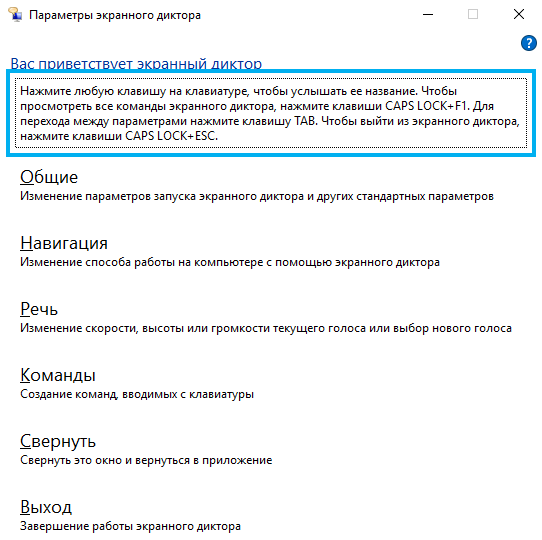
- У розділі загальних налаштувань, крім озвучення вмісту тексту та зменшення обсягу програм під час роботи диктатором, крім того, ви можете встановити час для зберігання сповіщень для читання;
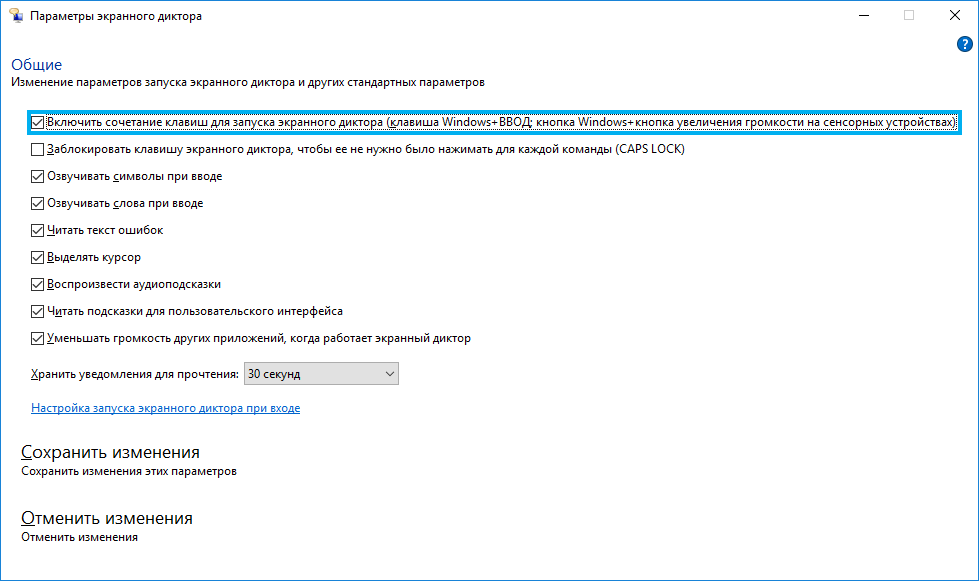
- Блок навігації дозволяє налаштувати курсор диктора - змінити режим руху, перемістити точку вставки тощо. D.;
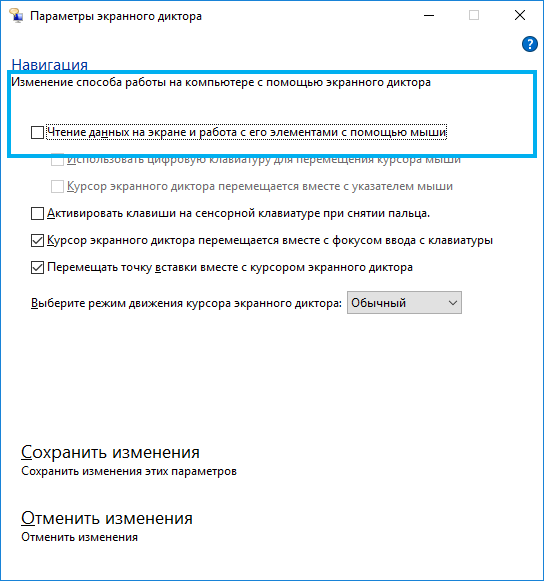
- У розділі виступу можливості вибору голосу (включаючи пошук інших підтримуються голосами), тоном, швидкістю, обсягом гри;
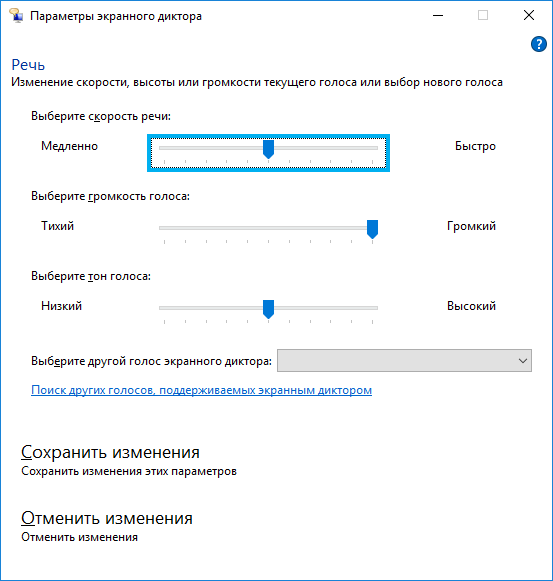
- Відкривши "команду", ви можете встановити оптимальні комбінації для певних дій у програмі.
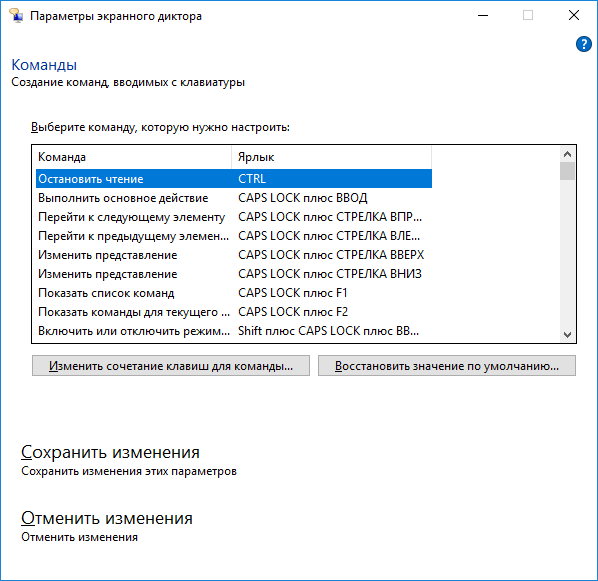
Як вимкнути екранний диктор Windows 10
Як і у випадку включення, є кілька варіантів вимкнення програми на Windows 10. Щоб зробити це досить простою.
Як вимкнути запущений диктор екрану в Windows 10
Якщо програма починається при запуску системи, вона була запущена випадково або не потрібно звук, ви можете використовувати наступні методи:
- Capslock+ESC Key Combination;
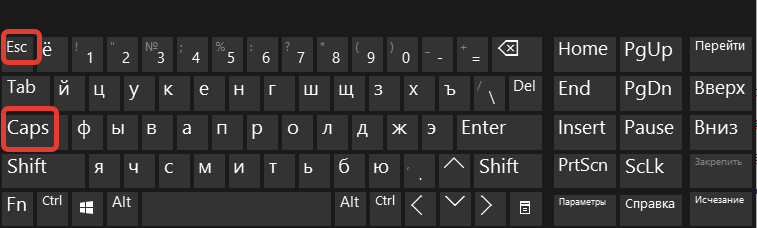
- Параметри системи (спеціальний розділ. можливості) дозволяють нам деактивувати додаток, переміщуючи повзунок до офлайн.;
- Ви можете видалити вікно програми та натиснувши "Вихід" безпосередньо в його інтерфейсі;
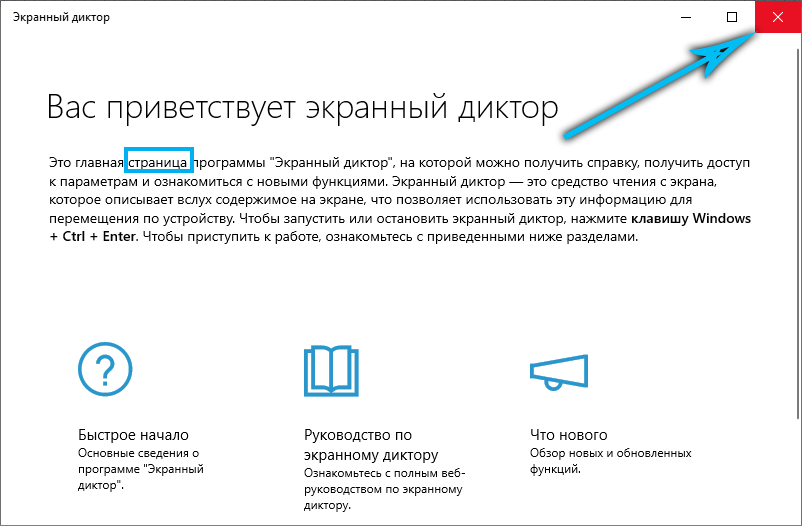
- Альтернативний варіант - програмне забезпечення для закриття на панелі завдань (натисніть PKM уздовж ярлика та закрийте вікно);
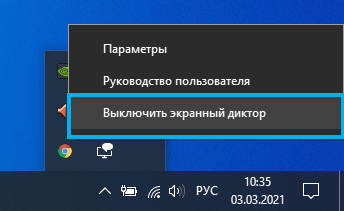
- Інший спосіб - звернутися до диспетчера завдань (ви можете закрити послугу, наприклад, через меню «Пуск»), де ви можете видалити завдання з процесу.
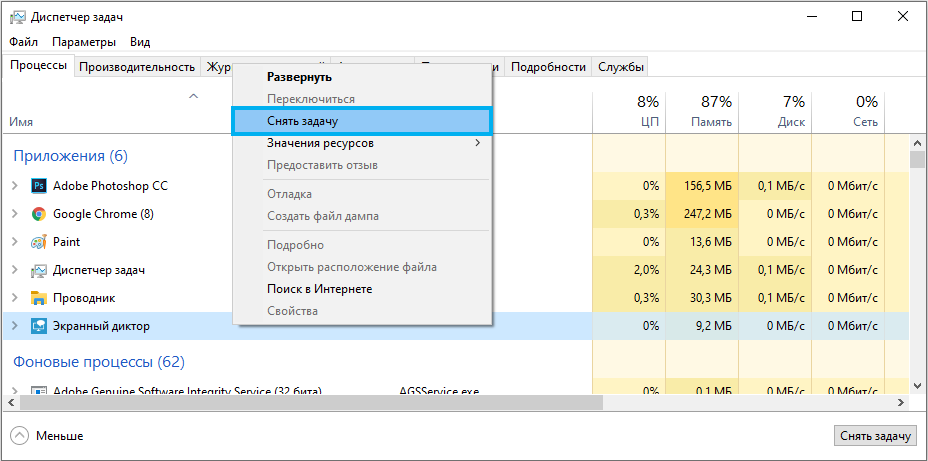
Як повністю вимкнути диктор екрана в Windows 10
Якщо ефект вищезазначених методів не підходить, і ви зацікавлені в тому, як видалити диктор екрана в Windows 10, варто застосувати цю опцію з повним відключенням, оскільки видалення компонентів системи надзвичайно не рекомендується. У цьому випадку залишається можливість увімкнути заявку, коли вона буде актуальною.
Повний відключення екранного диктатора в Windows 10 також може бути виконаний різними способами. Перший передбачає такі дії:
- У розділі спеціальних можливостей вікна параметра ми деактивуємо диктор екрана та видалимо позначку біля точки, що дозволяє запустити за допомогою комбінації клавіш;
- У центрі спеціальних можливостей панелі управління виберіть "Використання комп'ютера без дисплея";
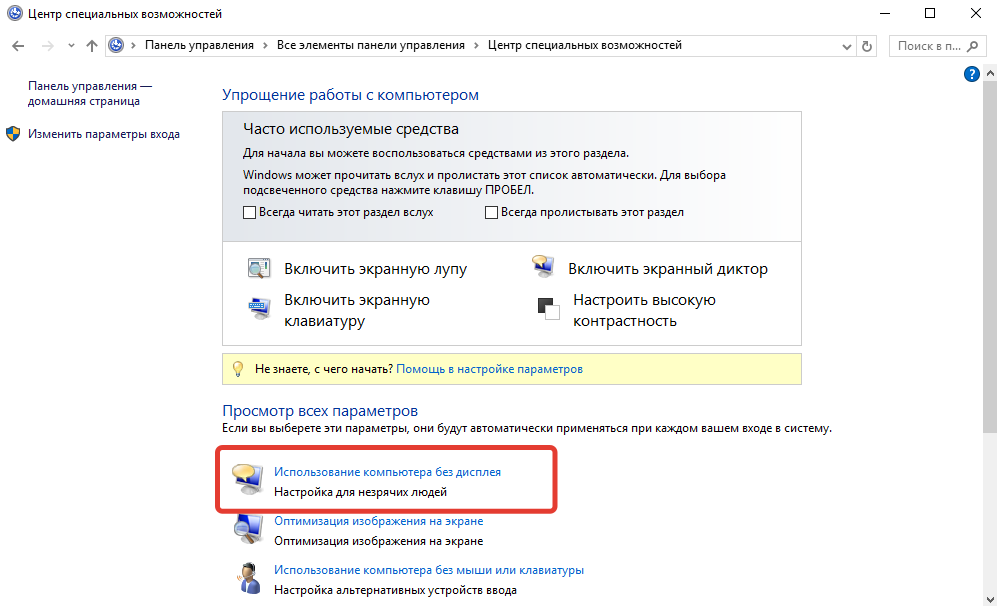
- Тут ми видаляємо поля з точок, відповідальних за звук тексту, якщо вони закріплені, і застосовуємо зміни;
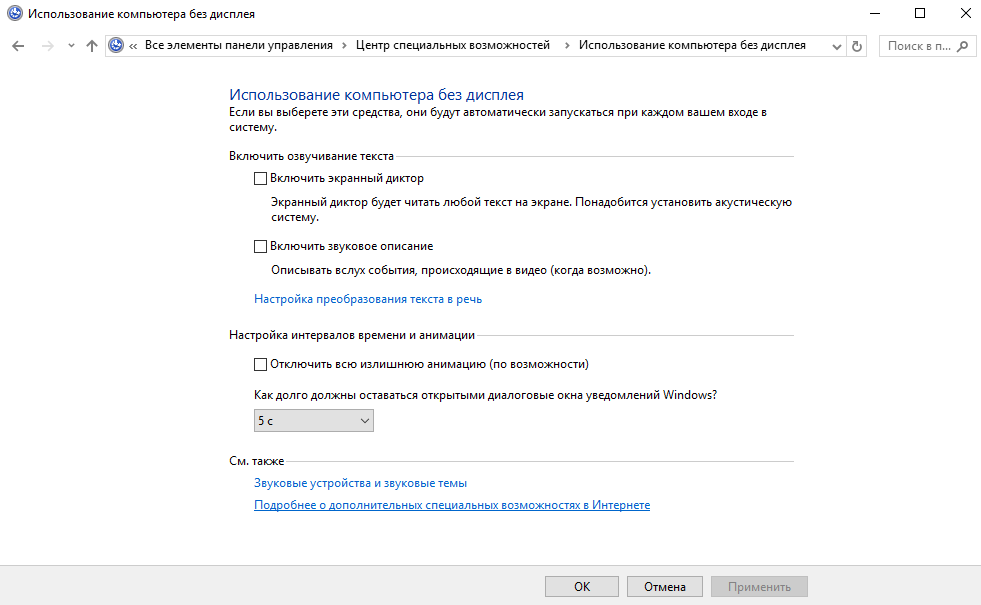
- Тепер, з центру спеціальних можливостей, ми переходимо до розділу "полегшення роботи" та видалимо тут контрольні папери, якщо вони варті.
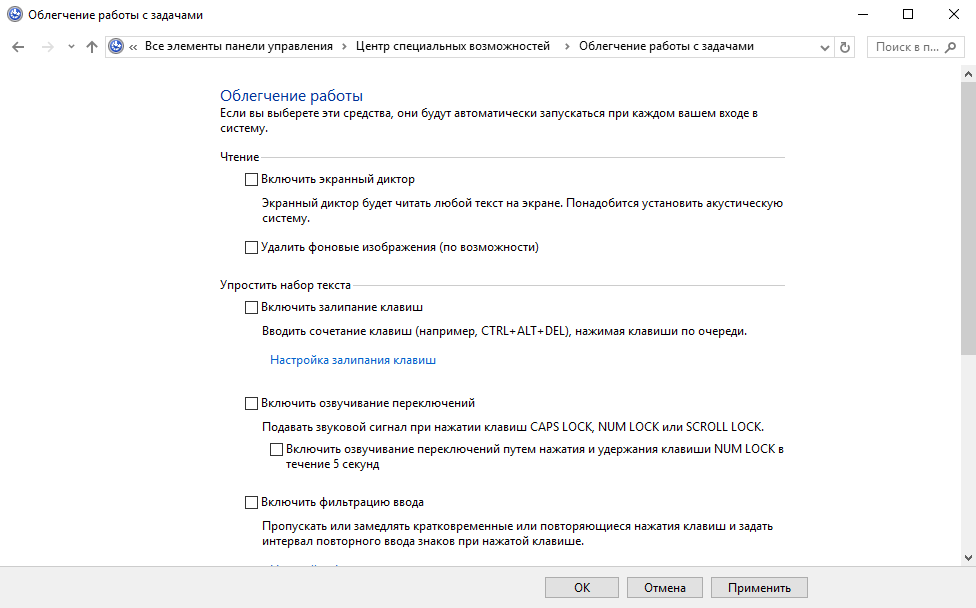
Другий метод передбачає перейменування виконуваного файлу програми (оповідач.exe), в результаті якого він не запустить систему, або зміна дозволів на запуск елемента. Процес відбувається в декількох етапах:
- Ми стаємо власником файлу оповідача.Exe (лежить у папці системи 32):
- У властивостях файлу (PKM для об'єкта - "властивості") ми відкриваємо додаткові параметри безпеки (вкладка "безпека" - "додатково");
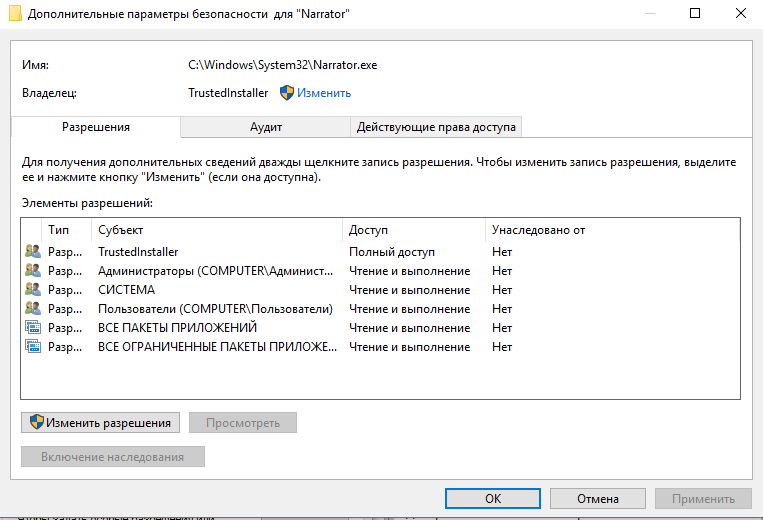
- У рядку "Власник" натисніть "Змінити" та у вікні, що відкривається, натисніть кнопку "додатково ...";
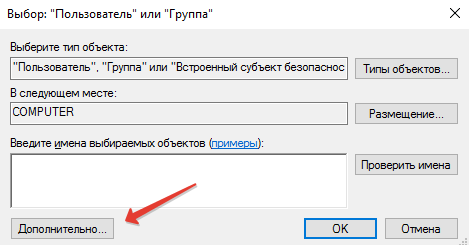
- У новому вікні натисніть кнопку "Пошук", виберіть свого користувача в результатах та натисніть "ОК";
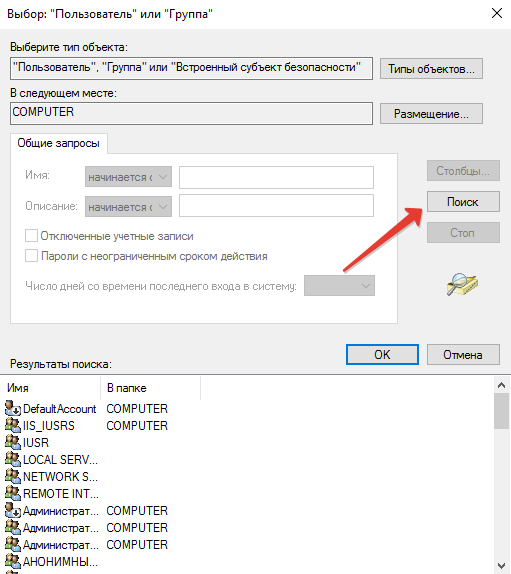
- У вікні, яке з’являється, ми також натискаємо "ОК" і знову "ОК" у вікні додаткових параметрів безпеки.
- У властивостях файлу (PKM для об'єкта - "властивості") ми відкриваємо додаткові параметри безпеки (вкладка "безпека" - "додатково");
- Тепер TrustedInstaller не повинен буде виправляти дозволи на дії з файлом, але ми все ще не можемо зробити такі маніпуляції, як перейменування/видалення, і тому ми отримуємо повні права на доступ:
- У додаткових налаштуваннях безпеки (PMK у файлі - "Властивості" - "Безпека" - "Додатково") Ми дивимось, чи є в списку елементів дозволу елементів користувача. Якщо ні, натисніть кнопку "Додати" (до цього може знадобитися натиснути кнопку "Змінити дозволи");
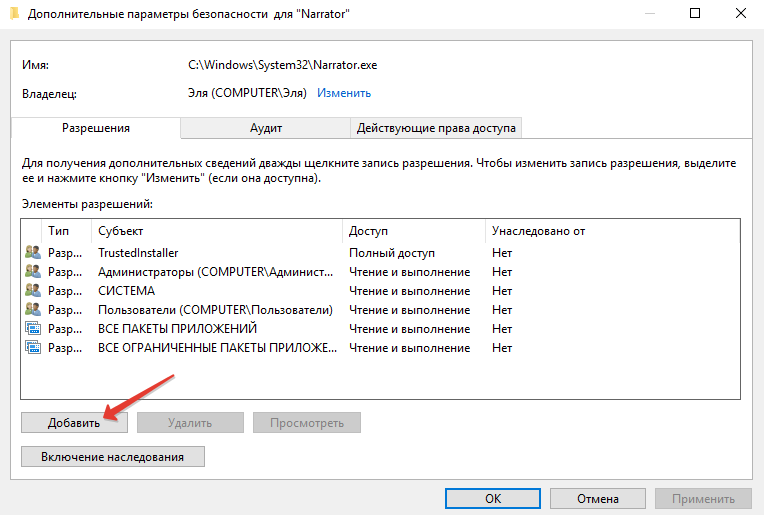
- У наступному вікні натисніть кнопку "Виберіть тему" та знайдіть потрібного користувача аналогічно інструкціям, представленим вище ("Додатково ..." - "Пошук" - виберіть користувача зі списку - "ОК" - "ОК");
- Надайте в дозволу повний доступ до користувача (позначте предмет у вікні) та застосуйте зміни кнопкою ОК, підтвердьте намір.
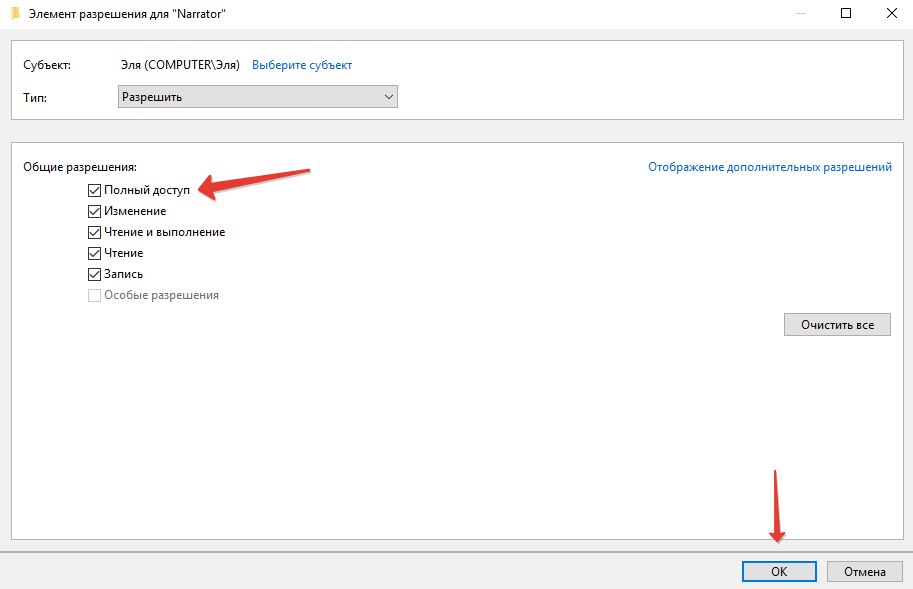
- У додаткових налаштуваннях безпеки (PMK у файлі - "Властивості" - "Безпека" - "Додатково") Ми дивимось, чи є в списку елементів дозволу елементів користувача. Якщо ні, натисніть кнопку "Додати" (до цього може знадобитися натиснути кнопку "Змінити дозволи");
- Далі ми перейменуємо файл стандартним способом (PKM за файлом - "перейменувати") або забороняємо його читання та виконання для даного користувача в дозволі. У другому випадку, у властивостях на вкладці безпеки, ми натискаємо "Змінити", вибираємо нашого користувача та забороняємо читати та виконувати файл, відзначаючи потрібну точку у дозвоках та застосовуючи налаштування.
Процедуру отримання прав можна спростити, якщо вперше встановити третю партію утиліту easyContextMenu, що дозволяє налаштувати контекстне меню. Ми включаємо з його довідкою предмет "стати власником" та використовуємо цю опцію в об'єкті.
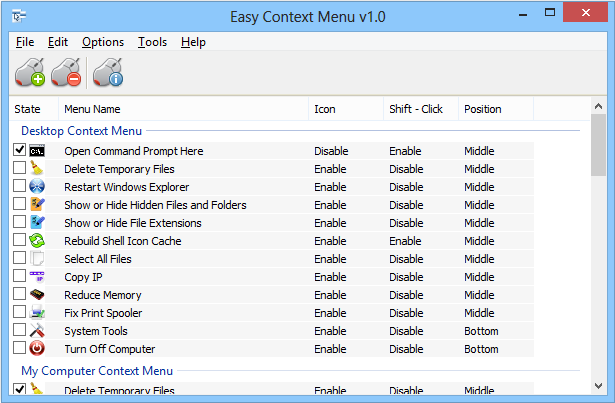
"Диктор екрана" - це корисна програма, одна з тих, хто успішно реалізується в системі. Програмне забезпечення відрізняється гнучкістю налаштувань, що легко налаштувати його для себе і значно допоможе людям з проблемами зору.
- « Як і навіщо продовжити захист покупця на Aliexpress
- Купівля та розміщення замовлень через Інтернет -магазин Wilderries »

