Як увімкнути та підключити Wi-Fi на ноутбуці Asus

- 3626
- 985
- Alfred Leuschke
Як увімкнути та підключити Wi-Fi на ноутбуці Asus
Привіт! Оскільки я сам використовую ноутбук ASUS, я вирішив написати окрему статтю про включення Wi-Fi на ноутбуці ASUS та підключення до бездротової мережі. Це дуже популярна тема. Як правило, коли вперше необхідно підключити ноутбук до мережі Wi-Fi, у користувачів є багато питань: "де включити цей Wi-Fi", "де знайти його на ноутбуці ASUS" , "Як підключитися до бездротової мережі" тощо. D. Крім того, може бути багато проблем та помилок. Як у процесі включення бездротового модуля, так і в процесі підключення до мережі.
У нас є завдання: підключіть ноутбук ASUS до мережі Wi-Fi. І тут важливо розуміти, що рішення залежить від більшої міри не від самого ноутбука (виробнича компанія) або конкретної моделі, а від операційної системи, встановленої на ноутбуці. Зараз найпопулярнішими є Windows 10, Windows 8 та Windows 7. Я думаю, що не має сенсу розглядати Windows XP. Так, ця система все ще використовується зараз, але все там все налаштовано. Так, і я не встановив XP.
Ми зробимо все відповідно до цієї схеми:
- Спочатку я покажу, як підключити свій ноутбук до Wi-Fi. Швидше за все, у вас вже є все там і налаштовано. І завантажувати себе кнопками та налаштуваннями - це непотрібне.
- Тоді я покажу, як увімкнути Wi-Fi на ноутбуці Asus. Цей крок буде корисним для вас, коли він не працює для підключення звичайним способом. Ми включимо поєднання клавіш і без використання ключа FN.
Я спробую показати все на прикладі Windows 10 та Windows 7. Більшість налаштувань та дій будуть подібними. Мій ноутбук у мене є asus k56cm (не найновіший). Але стаття повинна бути придатною для всіх моделей, включаючи: x553m, x55a, x54h, n61vg, x751m та інші.
Також у статті я дам посилання на інші статті з рішеннями різними проблемами. Я рекомендую переглянути їх.
Ми підключаємо ноутбук ASUS до мережі Wi-Fi
В ідеалі статус підключення до Інтернету повинен бути таким (за умови, що мережевий кабель не підключений до ноутбука):

Це зірка вказує на те, що ноутбук бачить бездротові мережі, доступні для підключення, і готовий до них підключитися до них. Якщо у вас інший статус, див. Статтю далі. Щоб підключитися, просто натисніть цю значок, виберіть правильну мережу, натисніть кнопку, введіть пароль (якщо мережа захищена), і все готово.

Якщо у вас є Windows 10, то є однакові дії. Якщо що-небудь, ось детальна інструкція для "десятків": https: // help-wifi.Com/nastrojka-wi-fi-pc-noutbuke/kak-podklyuchitsya-wi-fi-windows-10.
Ось як відбувається з'єднання, коли все налаштовано та ввімкнено. Звичайно, можуть виникнути помилки типу "не могли підключитися до цієї мережі", але це ще одна історія. В ідеалі все йде, як я показав вище. Це дуже здорово, якщо вам вдасться. Тоді я покажу, що робити, якщо адаптер Wi-Fi працює у вашому ноутбуці, драйвер встановлений на ньому, але чомусь він відключений.
Також може бути значок з'єднання у вигляді антени з червоним хрестом (немає наявних з'єднань):

У цьому випадку див. Рішення у наступних статтях:
- Для Windows 7 -https: // довідка -wifi.Com/reshenie-problem-i-sobok/vnezapno-propal-fi-v-windows-7-net-dostupnyx-podklyuchenij/
- Для Windows 10 -https: // довідка -wifi.Com/reshenie-problem-i-sobok/windows-10-ne-vidit-wi-fi-seti/
Увімкнемо ноутбук ASUS Adap Wi-Fi
Якщо значок підключення на панелі сповіщень не нагадує бездротову мережу, але схоже на комп'ютер з хрестом, то, швидше за все, бездротовий модуль на ноутбуці вимкнено або взагалі не працює (найчастіше через невстановлене водій). Тепер ми це зрозуміємо.
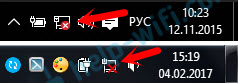
Я негайно раджу вам перейти до "диспетчера пристроїв" і побачити, чи є "бездротовий" адаптер. Якщо його там немає, то немає сенсу мучити ноутбук і себе. Вам потрібно встановити драйвери. Якщо в диспетчері пристроїв немає адаптера, то він не вмикає його. І не має значення, який ваш ноутбук, асус чи якийсь інший.
Перевірка дуже просто. У Windows 7 відкрийте старт і на панелі пошуку починає вводити "Диспетчер ...". Запустіть "Диспетчер пристроїв". У Windows 10 таким же чином, лише там є кнопка пошуку біля кнопки запуску.
У диспетчері пристрою відкрийте вкладку "Мережеві адаптери" та дивіться. Якщо у вас є адаптер, в ім'я якого є "Wi-Fi", "Wireless" 802.11 б/г/н ", тоді все гаразд. Ми дивимось на статтю далі і намагаємось увімкнути її. Оскільки ви вже в диспетчері пристроїв, а потім спробуйте натиснути на адаптер за допомогою правої кнопки. Якщо в меню є елемент "використовувати", натисніть на нього. Можливо, після цього Wi-Fi буде працювати. Ви зрозумієте це піктограмою на панелі сповіщень (якщо мережевий кабель не підключений до ноутбука!).
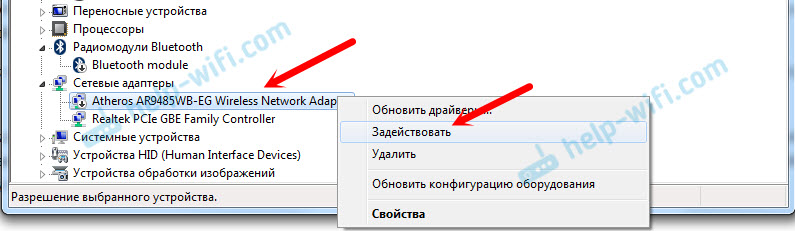
Якщо ж Тут немає такого адаптера, Є лише одна (мережева карта), то це, швидше за все, говорить про те, що драйвер бездротового адаптера не встановлений. Раніше я вже підготував статтю, в якій я показав, як встановити драйвер на Wi-Fi точно на ноутбуках ASUS: https: // help-wifi.Com/nastrojka-wi-fi-pc-noutbuke/kak-ustanovit-drajver-fi-daptera-na-noutbuk-sasus/. Інструкція дуже детальна. Після встановлення драйвера все повинно заробити.
І ми продовжуємо. Що робити, якщо є адаптер, але можливості для бездротової мережі не буде жодних можливостей.
Увімкніть Wi-Fi за допомогою комутатора або комбінації кнопок на клавіатурі
Мені здається, що компанія ASUS тепер не робить окремих механічних комутаторів, щоб увімкнути/вимкнути бездротові модулі. Але на старих ноутбуках вони можуть бути. Якщо у вас стара модель, тоді шукайте такий перемикач на корпусі ноутбука.
Як правило, для цих завдань використовується комбінація клавіш. Ключ Фн з ключем від рядка "F". Але ноутбуки Asus, найчастіше це FN + F2. Антена намальована на ключ F2. Ось як це виглядає на моєму ноутбуці:

Якщо, натиснувши на комбінацію клавіш, результатів немає, я раджу вам натиснути один раз і перезапустити ноутбук.
Спробуйте увімкнути Wi-Fi на ноутбуці ASUS без ключа FN
Це не має значення, які вікна ви встановили. Натисніть кнопкою правої миші на значок підключення до Інтернету та виберіть "Центр управління мережею та загальний доступ". Потім ми переходимо до "зміна параметрів адаптера".
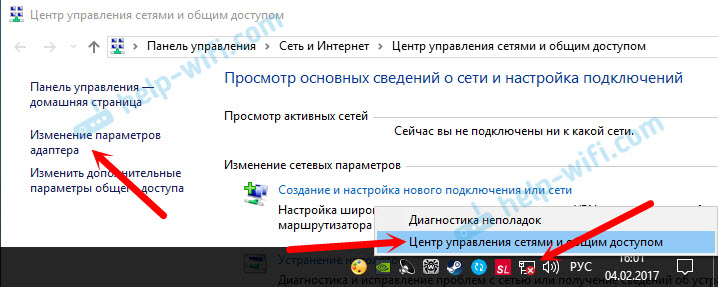
Має бути "бездротове мережеве з'єднання". Або "бездротова мережа" - у Windows 10. Якщо це з'єднання зі станом "відключеного", натисніть на нього за допомогою правої кнопки миші та виберіть "Увімкнути".

У Windows 10 бездротова мережа також може бути відключена кнопкою Wi-Fi:
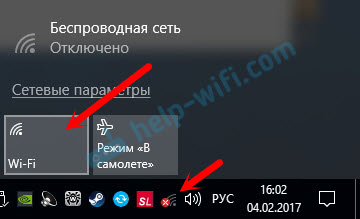
Усі ці поради, безумовно, повинні вам допомогти. Якщо ви стикаєтесь із ситуацією, яка не написана в цій статті, або описані вище рішення не допомагають, то детально пишіть про свою справу в коментарях. Напишіть модель ноутбука ASUS та з якою проблемою ви стикаєтесь у процесі підключення до мережі Wi-Fi.
Ще кілька статей на цю тему, які можуть стати в нагоді:
- Вирішення різних проблем із підключенням до бездротової мережі Wi-Fi-https: // help-wifi.Com/reshenie-problem-i-iisibok/pochemu-notbuk -ne-podklyutsya-ki-ne-rabotaet-internet-po-fi-cherez-Router
- Окрема стаття про вирішення проблем з Wi-Fi в Windows 10-HTTPS: // Довідка-wifi.Com/reshenie-problem-i-sobok/place-s-internetom-wi-fi-v-windows-10/
Я сподіваюся, що я не був марним часом, і моя стаття стала в нагоді. Напишіть про це в коментарях. Всього доброго!
- « Трансляція відео, музики та фотографії з браузера Edge (Windows 10) на телебаченні
- Немає підключення до Інтернету через TP-Link »

