Як увімкнути та вимкнути режим площини в Windows

- 1197
- 104
- Steve Marvin I
Використовуючи ноутбук або планшет із встановленою ОС Windows, багато хто звернув увагу на те, що в площині є певний режим ". Оскільки назва зрозуміла, це потрібно для підключення під час повітряних подорожей. Давайте з’ясуємо, які від нього виграють, як воно вмикається і вимикається.

Як налаштувати режим польоту в Windows 10.
Що таке режим "площини"?
Це спеціальна функція на Windows 7, 8 та 10, яка відповідає за відключення бездротових з'єднань на ноутбуці або будь -якому іншому мобільному комп'ютері. Спочатку він був створений для того, щоб не втручатися в систему управління авіатором, але, звичайно, може використовуватися в інших ситуаціях, наприклад, в медичних установах, де Wi-Fi або GPS можуть впливати на роботу будь-яких пристроїв.
Як увімкнути та вимкнути режим "площини"?
Простий крок -By -step Інструкція:
- Ми переходимо до меню "Почати";
- Виберіть елемент "Параметри";
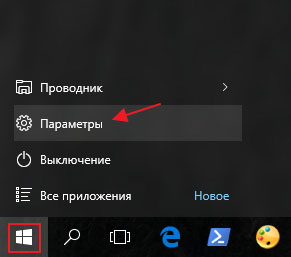
- Клацніть на предмет "мережа та Інтернет";
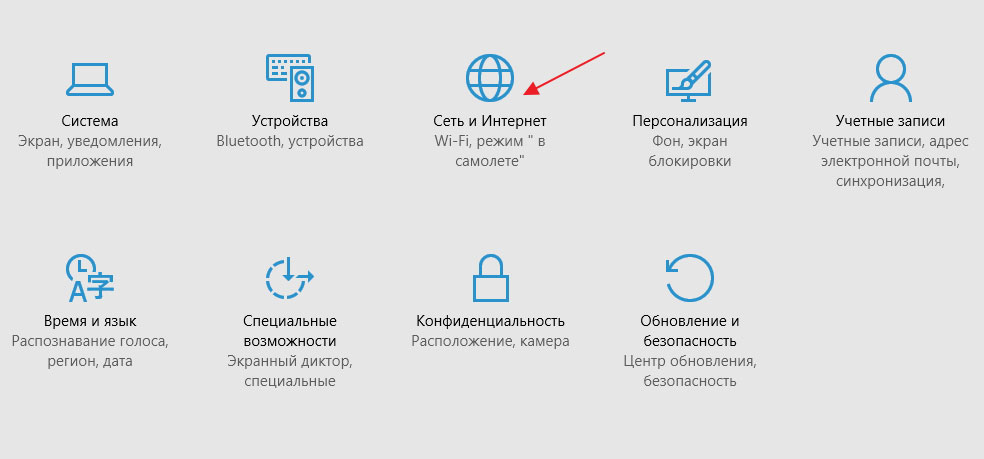
- У лівому меню ми знаходимо режим "літака";
- Переміщуємо бігуна до "Відкрити.";
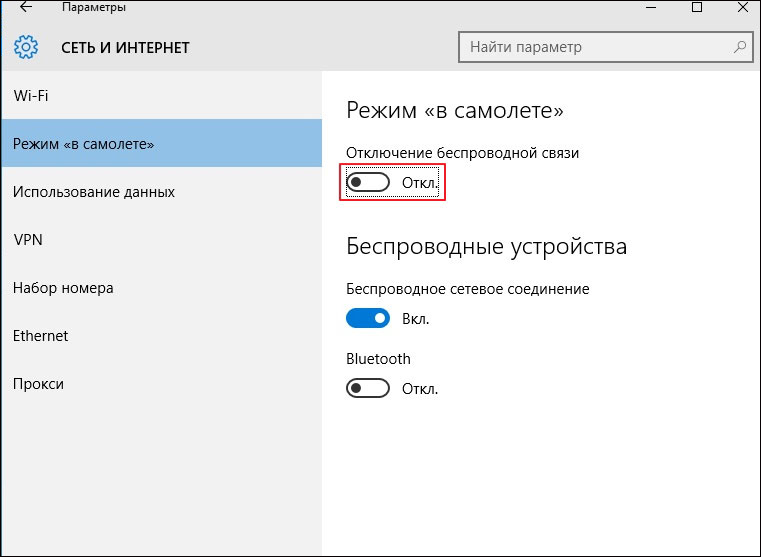
- готовий!
Тут ви можете налаштувати підключення бездротової мережі або Bluetooth. Будьте обережні: деякі програми включають бездротове зв'язок без попередження користувача.
Неправильна робота після виходу з режиму
На жаль, багато користувачів стикаються з такою проблемою: або бігун не відповідає, тоді бездротовий адаптер не підключається, тоді функція не вимикається загалом. Основні причини:
- Користувач увімкнув функцію "на площині" і вимкнув її майже негайно;
- Увімкнув функцію та надіслав комп'ютер спати.
Такі дії порушують синхронізацію між адаптером та режимом роботи. Як це виправити?
1 метод
Ми повторюємо всі дії, описані вище, на етапі -кротеві інструкції, і ставимо всі бігуни в положення "."Якщо адаптер все ще не вмикається, ми дивимось далі.
2 метод
Виправляє ситуацію, якщо водії перестали працювати. Ви можете встановити нові засоби Windows (див. Інструкції нижче) або завантажити їх на веб -сайті виробника вашого пристрою.
- Право -натисніть Клацніть на етикетці "Мій комп'ютер", ми переходимо у властивості.
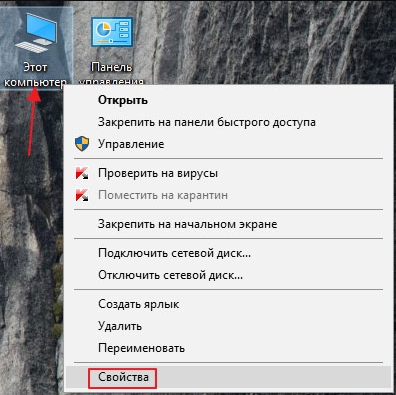
- Ліворуч ми знаходимо диспетчер пристрою, натисніть.
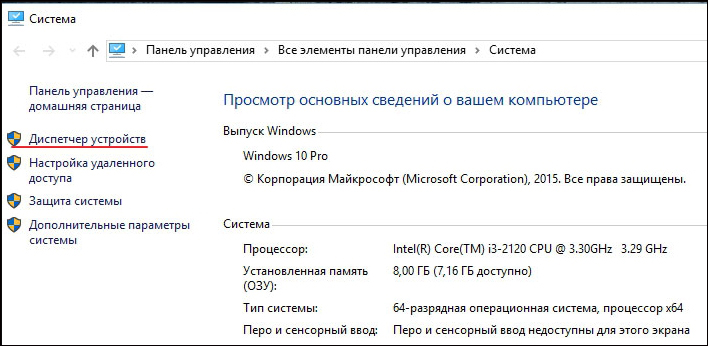
- У вікні, яке відкриється, ми знаходимо мережеві адаптери.
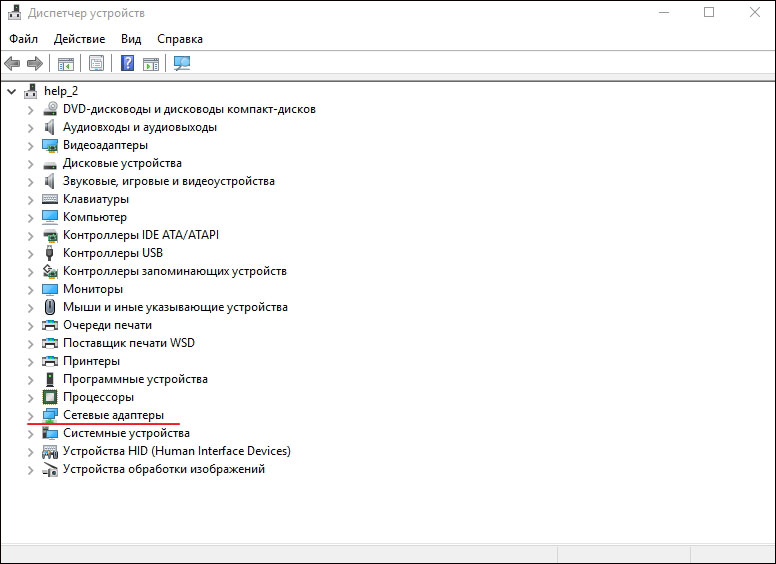
- Ми розгортаємо список, вибираємо фізичний адаптер, натисніть на нього за допомогою правої кнопки та виберете опцію за допомогою оновлення.
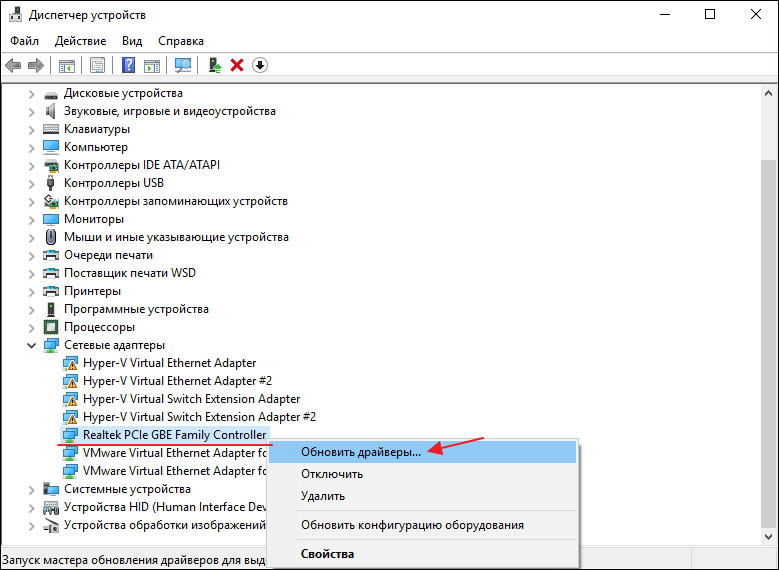
- Далі вам потрібно вибрати автоматичний пошук і дочекатися встановлення, щоб завершити установку.
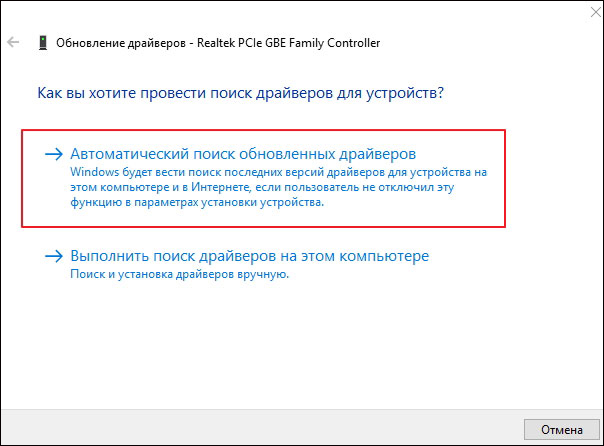
- Ми перезавантажимо комп'ютер.
Отже, пам’ятайте основні правила: Немає швидкого виходу з режиму «літака», не відхід до «мрії»! Спостерігаючи за ними, ви майже напевно не зіткнетесь з описаними проблемами. Тепер ви знаєте, як обробляти цю функцію у Windows 10 та попередніх версіях, які функції та що робити, якщо вона не вимикається. Поділіться своїм досвідом у коментарях!
- « Windows 10 планшетного Планшета увімкнено, використовуйте та відключіть
- Виправлення помилок при встановленні Steam Закрийте пар, щоб продовжити встановлення »

