Як увімкнути та налаштувати Wi-Fi 5 ГГц на ноутбуці або комп'ютері?

- 1846
- 403
- Bradley Turner PhD
Як увімкнути та налаштувати Wi-Fi 5 ГГц на ноутбуці або комп'ютері?
У цій статті я дам відповідь на два популярні запитання, пов’язані з Wi-Fi 5 ГГц на ноутбуках та комп’ютерах із встановленими Windows 10, 8, 7. Я скажу вам і покажу, як підключити ноутбук або ПК до мережі Wi-Fi в цьому діапазоні. Як увімкнути та налаштувати Wi-Fi 5 ГГц на комп’ютері. Я помітив, що багато хто помиляється в цих питаннях, і не зовсім розуміють, як це взагалі працює і що це wi-fi на частоті 5 ГГц. Я мушу одразу сказати, що підтримка цього діапазону повинна бути на рівні приймача Wi-Fi, який вбудований у вашому ноутбуці або підключений до комп'ютера. Це апаратна підтримка. Якщо приймач не підтримує цей діапазон, то вирішення цієї проблеми з налаштуваннями або драйверами не буде працювати. Тільки замінюючи приймач. Але спочатку речі спочатку.
Проста мова про те, як це працює. Є двосалонні маршрутизатори, які одночасно розповсюджують мережу Wi-Fi в діапазоні 2.4 ГГц і 5 ГГц. Існують мережеві стандарти Wi-Fi: 802.11a/b/g/n/ac/ax. Найпоширеніші 802 сьогодні.11n (працює в діапазоні 2.4 ГГц і 5 ГГц) і 802.11AC (працює лише в діапазоні 5 ГГц). Найновіший стандарт 802.11ax може працювати на частоті 2.4 та 5 ГГц. Підтримка певного стандарту мережі Wi-Fi і, відповідно, частота залежить від модуля Wi-Fi (приймач). Якщо, наприклад, одержувач підтримує лише 802.11a/b/g/n, тоді він побачить мережі лише в діапазоні 2.4 ГГц (незважаючи на те, що стандарт N може працювати на 5 ГГц). Якщо є підтримка 802.11ac/ax, він точно підтримує діапазон 5 ГГц.
Висновки: Щоб підключитися до мережі Wi-Fi в діапазоні 5 ГГц, нам потрібен маршрутизатор (точка доступу), який буде розподіляти мережу в цьому діапазоні та приймач (у ноутбуці, комп'ютер), який підтримує цей діапазон на рівні обладнання. Це може бути модуль Wi-Fi на ноутбуці, на телефоні, вбудованому в материнську плату, або USB-адаптер Wi-Fi, підключений до ПК. Як правило, характеристики ноутбука або адаптера вказують інформацію про підтримуваний діапазон. Якщо це не так, то ви можете орієнтуватися відповідно до стандартів Wi-Fi, які він підтримує.
Як виконати чек і дізнатись, чи є підтримка діапазону 5 ГГц на ноутбуці чи комп'ютері, про який я вже писав в окремій статті: Чому ноутбук, смартфон чи планшет не бачить мережі Wi-Fi 5 ГГц. Якщо є підтримка, а в радіусі є мережі, які транслюються в діапазоні 5 ГГц, то все повинно працювати. Якщо ваш ноутбук або ПК не підтримують цей діапазон, то у випадку ноутбука вам потрібно або змінити модуль Wi-Fi, або підключити зовнішній USB-адаптер із підтримкою Wi-Fi 5 ГГц. У випадку з ПК вам потрібен ще один адаптер Wi-Fi.
Як увімкнути Wi-Fi 5 ГГц на комп’ютері або ноутбуці?
Не має значення, яка система встановлена, Windows 11, Windows 10, Windows 8 або Windows 7 - Крім того, не потрібно вмикати 5 ГГц.
Якщо приймач на комп'ютері підтримує 5 ГГц, Wi-Fi увімкнено і працює, комп'ютер бачить мережі, то Windows у списку мереж, доступних для підключення мереж, негайно відобразить мережу в обох діапазонах. Вам просто потрібно вибрати мережу, ввести пароль та підключити. Усі відповідно до інструкцій (наприклад, Windows 10). Якщо комп'ютер на апаратному рівні не підтримує цей діапазон - мережа, яка працює на 5 ГГц, не відображатиметься.

На заводських налаштуваннях маршрутизатора в назві мережі, яка працює на 5 ГГц, може бути "_5g" (і багато хто залишає "_5g" в процесі налаштування маршрутизатора та зміна імені мережі). Але може бути звичайна назва, без "_5g". Ви можете побачити, яку мережу Wi-Fi побачити в діапазоні лише після з'єднання. Вам потрібно відкрити властивості мережі. Буде вся інформація, включаючи мережевий діапазон та протокол (стандарт).
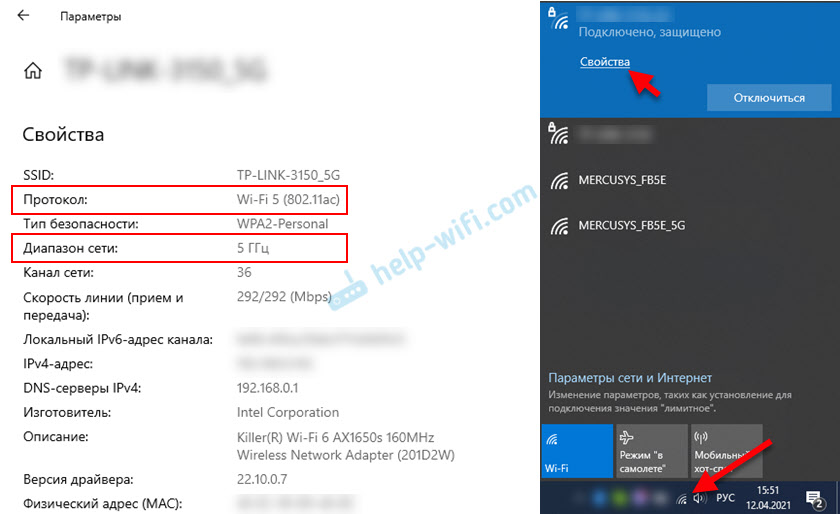
Якось окремо підтримка діапазону 5 ГГц не вмикається. Це не залежить від встановленого драйвера. Або на пристрої є підтримка обладнання, або це не. Це стосується як Windows 11, Windows 10 та Windows 8 та Windows 7. Я думаю, вони це зрозуміли. Якщо є якісь питання - задайте їх у коментарях.
Встановлення Wi-Fi 5 ГГц у Windows
Немає спеціальних налаштувань діапазону 5 ГГц у Windows 11, 10, 8, 7. Вони не потрібні. Якщо ви не можете змінити деякі властивості, пов'язані з діапазоном 5 ГГц (стандарт 802.11n/ac/ax) у налаштуваннях Wi-Fi в диспетчері пристроїв.
Важливий! Якщо на комп’ютері немає підтримки для цього діапазону, то налаштування не допоможуть. Вони потрібні лише в тому випадку, якщо мережа в цьому діапазоні працює якось нестабільною або повільно. І лише в тому випадку. Я не рекомендую змінювати ці налаштування без потреби!Відкрийте менеджер пристроїв. Ви можете натиснути поєднання клавіш Win+R, введіть команду devmgmt.MSC і натисніть ОК. Відкрийте вкладку "Мережеві адаптери", знайдіть там адаптер Wi-Fi (назва зазвичай має "Wi-Fi", "Wireless", "802.11 "," Подвійний діапазон ") Клацніть на ньому правою кнопкою миші та виберіть" Властивості ".
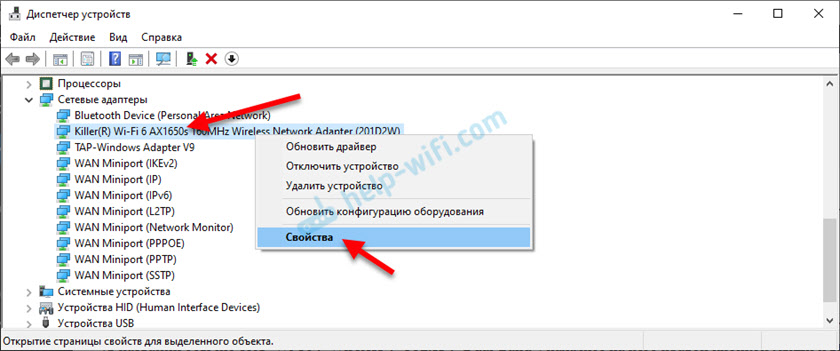
Перейдіть на вкладку "Додатково". Зліва буде список властивостей адаптера Wi-Fi. Деякі з них пов'язані з діапазоном 5 ГГц. Необхідно виділити необхідні налаштування та змінити значення праворуч. Наприклад, "Ширина каналу на 5 ГГц". За замовчуванням стенди "автоматично". Ви можете поставити "20 МГц".
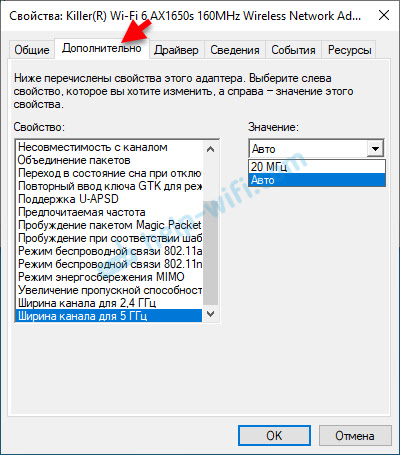
Кількість налаштувань, іменування властивостей, мови та інших точок може змінюватися залежно від виробника адаптера Wi-Fi, моделі та версії драйвера.
Оновлення: Встановлення бездротового режиму 802.11н
У коментарях Ігор поділився ще одним цікавим рішенням, яке допомогло йому. Він знаходиться в додаткових властивостях адаптера Wi-Fi для властивості "режим бездротового зв'язку 802.11n "Встановіть значення" 802.11n ". Після цього його ноутбук побачив мережу Wi-Fi в діапазоні 2.4 ГГц і 5 ГГц.
Відкрийте менеджер пристроїв, а потім відкрийте властивості адаптера Wi-Fi та подайте на вкладку додатково. Я все це показав у скріншотих вище у статті.
Знайдіть елемент "Бездротовий режим 802.11n "(можливо, англійською:" Бездротовий режим "," 802.11n режим ") і в меню встановіть" 802.11n "або" 802.11ac ". Я все ще рекомендую встановити "802.11ac ", швидкість буде вищою. Але якщо це не допомагає, тоді виберіть "802.11n ".
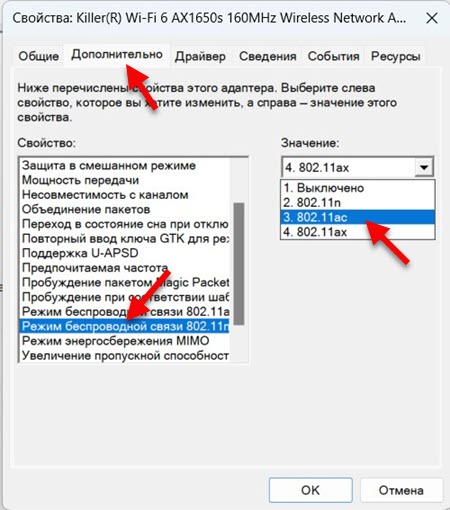
Натисніть ОК, закрийте вікно, перезавантажте комп'ютер і перевірте роботу Wi-Fi.
Зазвичай значення 802 встановлюється там за замовчуванням.11ax, саме тому виникають проблеми з підключенням до мереж Wi-Fi. Як я це розумію, у випадках, коли маршрутизатор не підтримує стандарт 802.11ax. Якщо в майбутньому, наприклад, ви зміните маршрутизатор на новий, з підтримкою Wi-Fi 6, то краще встановити 802 в налаштуваннях.11ax. Хоча в моєму випадку налаштування встановлюють значення 802.11ax, і ноутбук бачить усі мережі і без проблем підключається до них. Можливо, це залежить від бездротового модуля або драйвера.
- « Звук в оперному браузері, Yandex, Chrome, Firefox у Windows 10 зник. Що робити?
- Як відключити або видалити навушники Bluetooth на телефоні, ноутбук, комп'ютер, iPhone або інший пристрій? »

