Як увімкнути та налаштувати таймер вимкнення на комп’ютері

- 4753
- 488
- Leroy Luettgen
Іноді користувачам ПК та ноутбуків потрібно налаштувати автоматичне вимкнення пристроїв, що корисно в багатьох ситуаціях.
Існує багато способів, інструментів та третійпартійних програм, розроблених для виконання таких цілей. Єдине питання полягає в тому, що вибрати з цього і як правильно користуватися.

На практиці це не складно. Вам потрібно лише визначити найбільш підходящий варіант для себе.
Виконати вікно
Для багатьох найпростішим способом буде використання таймера, щоб вимкнути комп'ютер у Windows 10 та пізніші версії ОС через вікно "виконати".
Починаючи з Windows 7, Microsoft представила спеціальну вбудовану програму, яка називається закриттям у своїх операційних системах. За допомогою його допомоги ви можете легко налаштувати відключення або перезавантаження. З точки зору використання, один із найзручніших інструментів. Але ця думка суперечлива.
Щоб запустити таймер відключення для вашого комп'ютера, що працює на Windows 10, вам знадобиться командний рядок та відповідна зареєстрована команда.
Якщо ви вирішили спробувати вимкнути комп'ютер за таймером, то, щоб зробити це через стандартний командний рядок, вам потрібно:
- Натисніть клавіші перемоги та R;
- Зачекайте вікна "Execute";
- прописати у вікні відключення -S -T N;
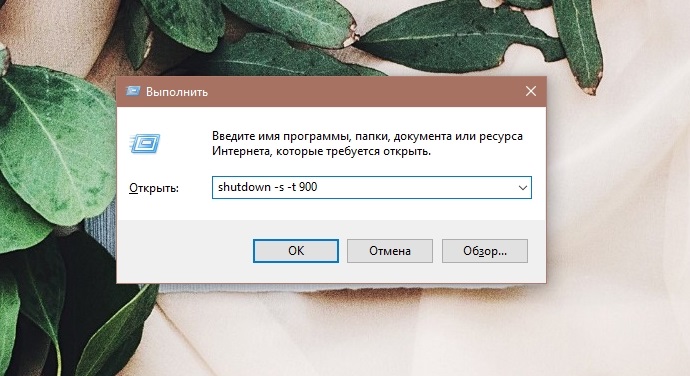
- Замість N вкажіть потрібний час (а саме в секундах) перед відключенням;
- Підтвердьте кнопку команди або натисніть на Enter.
Перш ніж вимкнути комп'ютер, на екрані з’явиться відповідне повідомлення. Орієнтуючись на таймер, користувач дізнається, коли робота ПК завершиться.
Більше того, у Windows 10 з’являється повідомлення на верхньому екрані та на Windows 7-8 лише в полі із сповіщеннями. Після завершення виділеного часу для роботи програми закриються, але з можливістю попереднього зміни всіх змін, а ПК буде відключений.
Щоб налаштувати вимушений вихід із програм, вам потрібно буде додати до вказаної команди -f.
Якщо необхідно видалити або скасувати активний таймер, запустіть командний рядок за аналогією та у вікні "розширення", запишіть відключення -a.
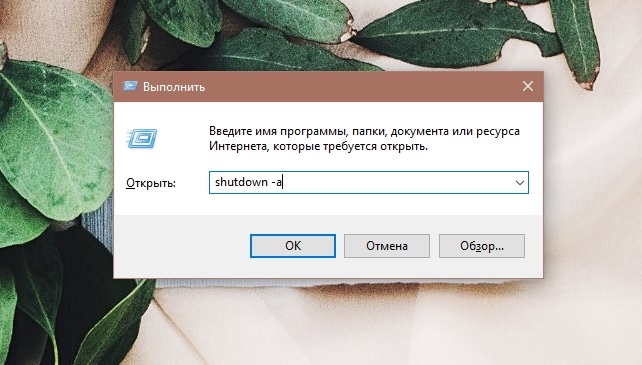
Етикетка стулки
Насправді це один із двох способів покращити попередній варіант. Зрештою, тоді користувачеві доведеться призначати команду щоразу. Цього можна уникнути.
Як опція, створюється ярлик, який дозволяє вимкнути комп'ютерний пристрій за допомогою таймера. Для цього потрібно:
- Натисніть праву кнопку на порожньому місці на робочому столі;
- Виберіть елемент "Створити";
- Далі "мітка";
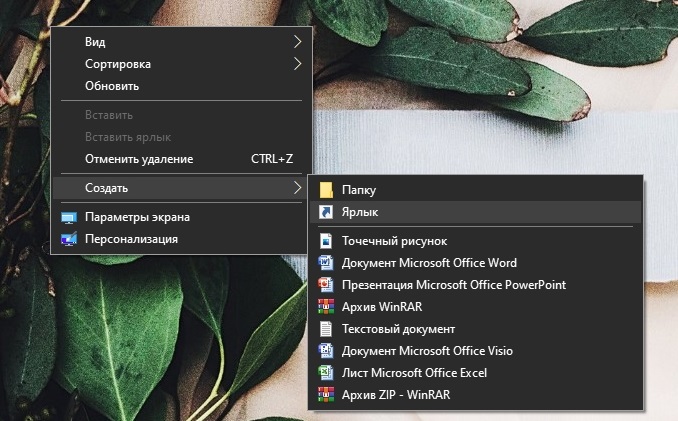
- У стовпці з розташуванням об'єкта зареєструйте шлях C: \ Windows \ System32 \ відключення.exe;
- Через зазор додайте параметри -s -t n;
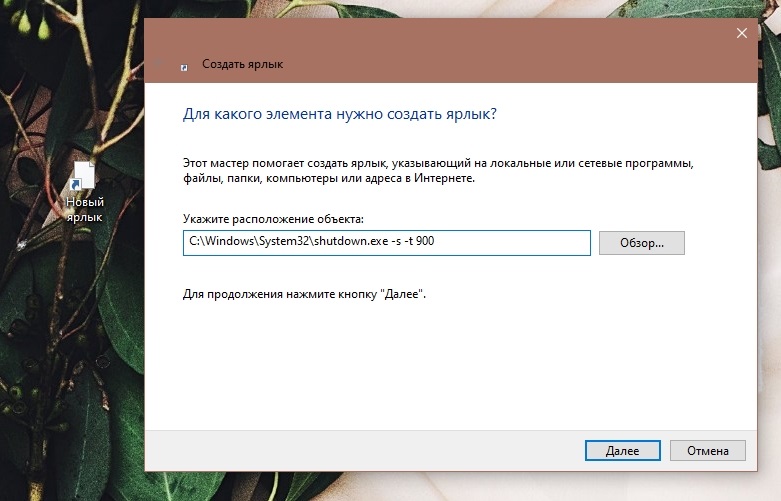
- Замість N вкажіть кількість секунд перед відключенням;
- придумайте ім’я для етикетки;
- При необхідності змініть свою ікону.
Тепер буде достатньо, щоб відкрити короткий клацання на подвійне клацання, і таймер запуститься.
Файл BAT
Альтернативним рішенням було б створити файл із розширенням кажана.
Коли він запустить його, система задасть питання, в який час встановити відключення, після чого буде запущений автомобіль.
Під час створення файлу використовується наступний код:
Відлуння
CLS
set /p timer_off = "Час:"
Відключення -s -t %timer_off %
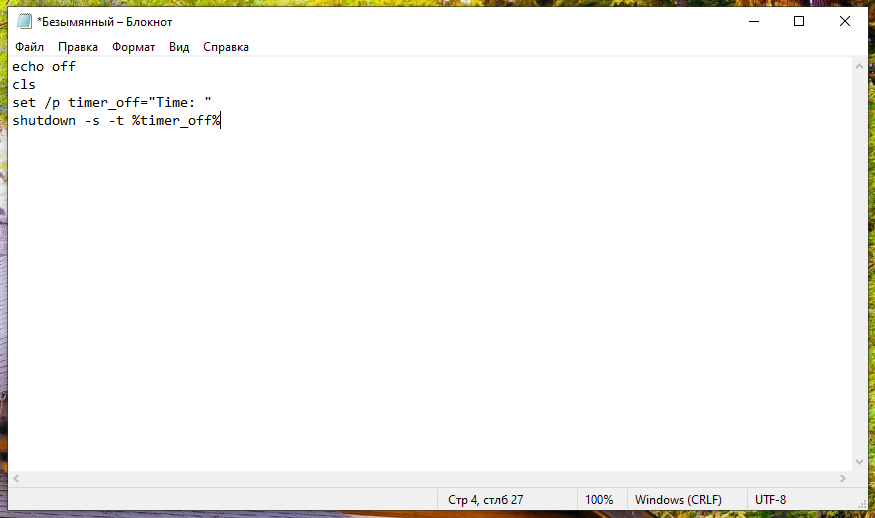
Тільки замість часу призначається кількість секунд.
Користувачу потрібно лише відкрити "зошит", скопіювати цей код, вказати час, який вам потрібно вимкнути, а потім заощадити з розширенням кажана.
Планувальник
Ще один варіант, який дозволяє вимикати комп’ютери за допомогою Timer, передбачає використання планувальника Windows.
Досить простий, але в той же час ефективний спосіб реалізувати завдання. Все, що було описано в попередніх розділах, може бути виконано через планувальник.
Якщо ви не знаєте, як увімкнути таймер і налаштувати функцію автоматичного вимкнення ПК у Windows 10, 8 або 7, то дотримуйтесь інструкцій:
- Натисніть на поєднання виграшу та R на клавіатурі;
- У вікні, що відкривається, запишіть tasckschd.MSC;
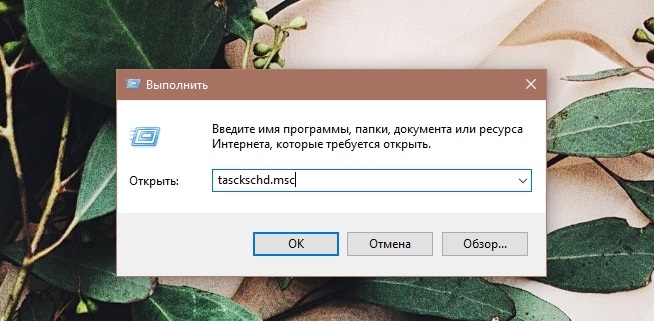
- Тепер на Enter;
- або просто відкрити "Планувальник проблем";
- У меню праворуч ("Дії") виберіть опцію "Створіть просте завдання";
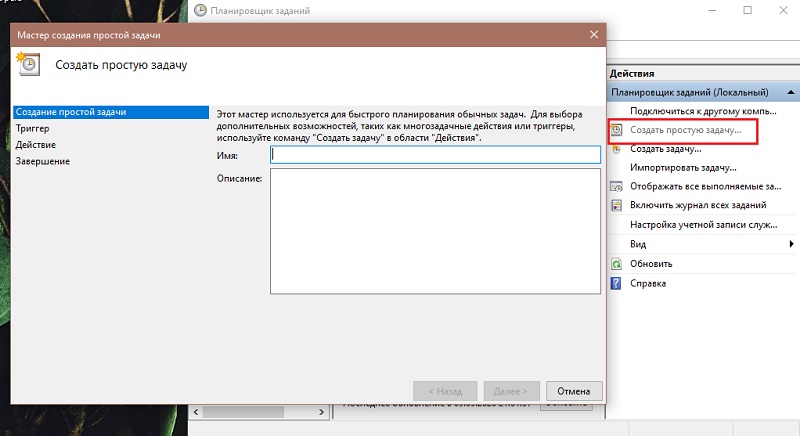
- Придумайте будь -яке ім’я для завдання;
- Вкажіть дату та час вимкнення;
- У розділі "Дія" виберіть "Запустити програму";
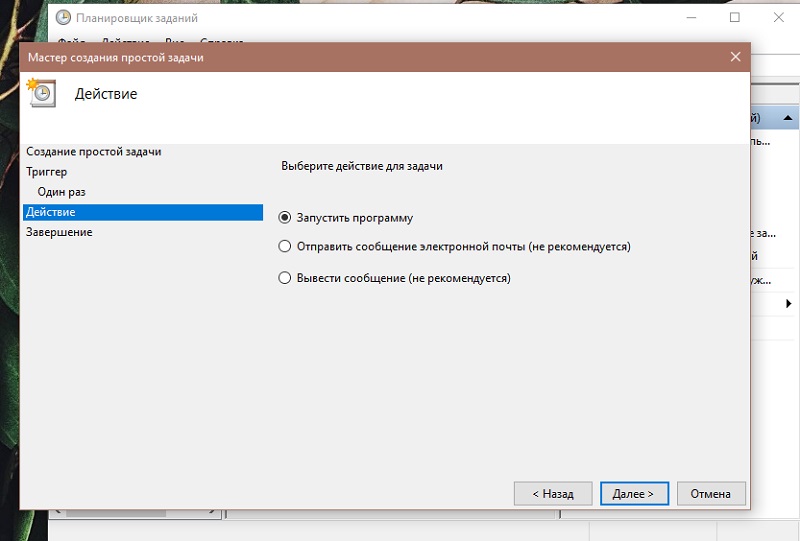
- У стовпці "Програма" або "сценарій" виберіть відключення;
- Заповніть поле "аргументи", вказуючи там -s.
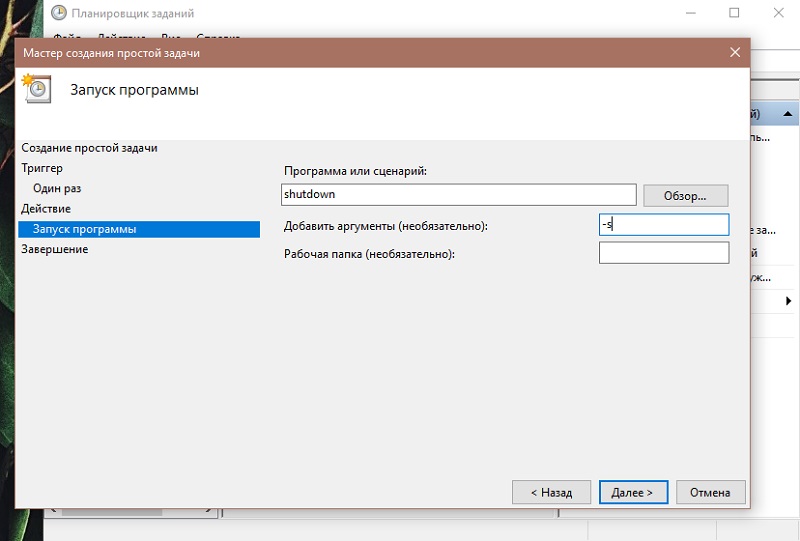
Виконавши створення завдання, у вказаний час ваш комп'ютер вимкнеться.
Таким чином, ви можете поставити таймер на ноутбук або комп'ютер, щоб автоматично вимкнути пристрій.
Крім того, є й інші способи. Зокрема, це спеціальне програмне забезпечення.
Мудре автоматичне відключення
Досить популярний таймер, призначений для вимкнення ПК під управлінням Windows 10 та старих операційних систем.
Переваги включають відсутність додаткового встановленого програмного забезпечення, російського інтерфейсу та інтуїтивного управління. Плюс сама програма поширюється безкоштовно.
Щоб увімкнути таймер для автоматичного вимкнення комп'ютера за допомогою цієї програми в Windows 10 або іншій версії ОС, вам потрібно:
- Встановіть програму на ПК;
- запустити програму;
- Виберіть дію, яка буде виконана таймером;
- Встановіть необхідний час;
- Почніть програму для роботи.
Також за замовчуванням програма нагадає користувачеві, що наближаються автоматичні перепади. Це дозволяє завершити всі процеси та зберегти зміни, або відкласти дію на певний час.
Перемикач Airytec
Ще один досить популярний таймер для вимкнення ПК та ноутбуків, який ідеально сумісний з Windows 7, але також дозволяє включити автоматичне відключення на Windows 10.
Це програма від надійного розробника, з приємним і зрозумілим інтерфейсом, повністю російською. Щоб боятися, що при встановленні цього інструменту будь -які інші програми будуть завантажені паралельно, немає. Програмне забезпечення чисте та безпечне.
Після запуску програми його значок з'являється в галузі сповіщень. Плюс у Windows 10 та 8 Існує підтримка текстового сповіщення.
Натиснувши на цю значок, ви можете легко та швидко налаштувати роботу таймера. Програмне забезпечення має такі можливості:
- спрацьовує протилежний підрахунок, поки ПК не буде вимкнено;
- вимикає комп'ютер у вказаний час;
- Автоматично вимикає пристрій, якщо користувач неактивний;
- Перезавантажити ПК;
- залишає систему;
- Від'єднає мережеві з'єднання;
- попереджає про наближення часу відключення.
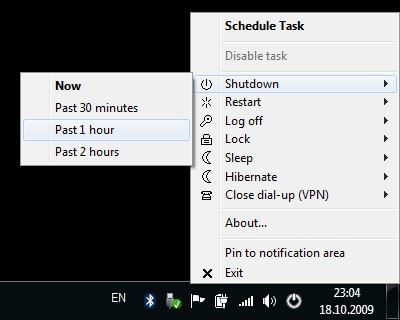
Все просто, зрозуміло, але в той же час це зручно і функціонально.
Таймер сну
Гідний таймер відключення, включаючи Windows 10, для якого вони придумали дуже просту назву. А саме "таймер відключення".
Чудовий варіант для тих, хто зацікавлений у тому, як відключити свій комп’ютер у певний час таймером.
Програмне забезпечення може бути автоматично запускається при включенні ПК та завантаження операційної системи. Все робиться російською. Одна з головних проблем полягає в тому, що при завантаженні з малозвичайних сайтів він може одночасно вимагати встановлення додаткового програмного забезпечення.

Ця програма також насильно закриває всі програми. Хоча програмне забезпечення попереджає про цю функцію негайно. Проблема обов'язкового закриття полягає в тому, що у випадку роботи над чимось і таймером, що спрацьовує, він, ймовірно, не встигне заощадити всі зміни.
Вилучати
Щоб налаштувати цей таймер для вимкнення комп’ютера, не потрібно мати ПК або ноутбук на основі Windows 10. Програма підтримує більше старих версій операційних систем.
Відключення живлення включає досить велику кількість різних функцій та інструментів, включаючи відключення комп'ютера. Цей варіант працює стабільно та ефективно. Особливість програми полягає в тому, що її не потрібно встановлювати. Досить завантажити архів і розпакувати його.
При запуску утиліти стає можливим налаштування параметрів вимкнення. Це відключення до часу, зворотне зворотний відлік, дезактивація ПК через певний час бездіяльності.
У випадку з цією утилітою важливо не забувати відкривати налаштування і вказати, що при закритті інструмента згортається. В іншому випадку, натиснувши Червоний Хрест, таймер повністю вимикається.
Гоуей
Не менш популярна програма, яка дозволяє встановити таймер і налаштувати вимкнення комп’ютера. Для цього достатньо вибрати елемент "вимкнення", призначити час або дату та підтвердити зміни за кнопкою "запустити".
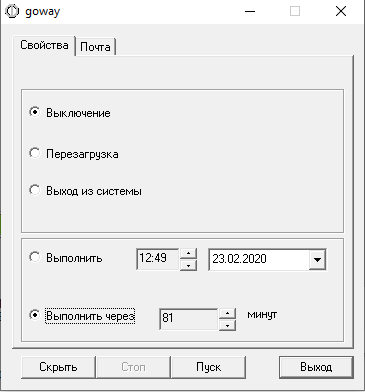
Представлена утиліта Goway відрізняється тим, що вона має найбільш скорочену та обмежену функціональність. Насправді вона майже не може нічого, крім вимкнення таймера ПК та ноутбуків. Але цього достатньо для багатьох користувачів.
Серед функціональних можливостей варто відзначити відключення ПК, перезавантаження комп'ютерів та виходу з системи заданим таймером. Крім того, через програму ви можете надіслати будь -якому користувачеві електронною поштою. Чому розробник вирішив додати такий варіант невідомий. Але дехто, мабуть, може стати в нагоді.
Час ПК
Світло, але в той же час корисна та функціональна програма, розроблена для роботи з комп’ютерами та ноутбуками.

Ця програма має одну важливу особливість. З ним ви можете не лише вимкнути, але й увімкнути ПК, вибираючи необхідний інтервал у часі, дати. Відповідно для тих, хто працює з комп’ютером щодня і приблизно в один і той же час.
Як варіант, ви можете налаштувати включення вранці, виключити необхідність провести час на це. Плюс автоматичне включення ПК може діяти як альтернатива будильника.
Робота з цим програмним забезпеченням надзвичайно просто і чітка. Коли програма спочатку запускається, відкривається включення та вимкнення комп'ютера, де вказується необхідний час. Зміни підтверджуються натисканням кнопки "Застосувати".
Зовсім не потрібно використовувати третє програмне забезпечення, коли вам просто потрібно налаштувати відключення ПК або ноутбука в певний час. Для цього достатньо вбудованих функцій ОС Windows.
Але оскільки вбудовані інструменти обмежені функціональними можливостями, і іноді потрібно щось більше, то має сенс спробувати ту чи іншу програму у випадку.
Зазвичай скасування налаштувань проводиться відповідно до того ж алгоритму, що і їх активація. Тут навіть новачок повинен мати будь -які труднощі.
Щиро дякую за вашу увагу! Підпишіться, залиште коментарі, задайте свої запитання!
- « Навіщо видаляти рекламу на пристроях Android і як це можна зробити
- Як зробити завантажувальний флеш -накопичувач Ultraiso з утилітою »

