Як увімкнути та налаштувати зменшення шуму за допомогою голосу RTX

- 2579
- 796
- Leo Kub
Кожен з нас натрапив на відео, особливо аматорські, на яких голоси людей були важкими до марних через фоновий шум. Такі ситуації не є рідкістю навіть на телебаченні, коли інтерв'ю, наприклад, береться прямо на вулиці. Чи є спосіб боротися з цим явищем? Звичайно, не виникає питання про дороге професійне обладнання - існує багато програмних способів вирішити проблему. Одним із них є використання голосової утиліти NVIDIA RTX, яка може провести аналіз вхідного звуку та відокремити найбільш сторонній шум від голосу. Цей плагін застосовується як загалом, так і для окремих програм, включаючи Google Chrome, Discord, Skype та інші популярні програми. Голос RTX розподіляється безкоштовно, але офіційно підтримуються лише відеокарт останніх поколінь із наявністю функції відстеження.

Однак згодом було встановлено, що обробка вхідного аудіо-потоку проводиться не за допомогою RT-законів, а на звичайних ядрах CUDA, де звук фільтрується та поділяється на частоти з їх подальшим аналізом за допомогою технології нейронної мережі. Це означає, що теоретично плагін може працювати зі старими відеокартами GTX 500. І ці очікування зустрілися, але з деякими застереженнями, і сьогодні ви дізнаєтесь, як використовувати Voice RTX для власників нових та старих відеозаписів від Nvidia.
Як запустити rtx Voice на відеокарт Nvidia rtx/gtx
Голосовий плагін RTX є невід'ємною частиною програми трансляції NVIDIA, а також поширюється у вигляді окремого програмного забезпечення. Для відеокарт нового покоління від Nvidia (Titan RTX, Quadro 3000, RTX 2060) доцільно встановити трансляцію NVIDIA, тоді як драйвер дисплея NVIDIA є обов'язковим, починаючи з версії 456.38.
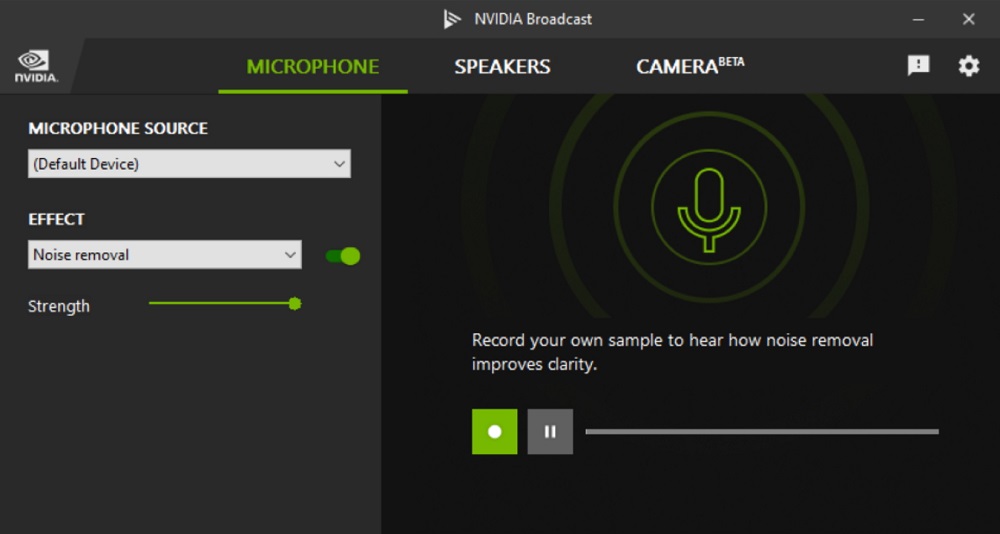
З точки зору операційної системи, голосовий плагін RTX - це новий віртуальний пристрій, який бажано активувати в певному додатку. В іншому випадку він буде використовуватися в усьому світі, заглушивши будь -які фонові звукові потоки, включаючи відео, перекладені з YouTube, звуки запущеної гри або прослуховування музики Spotify.
Перелік застосувань, в яких ця технологія може бути використана, є досить великим. В принципі, це будь -які програми, які дозволяють вибрати джерело звуку.
Встановлення, Встановлення голосу NVIDIA RTX
Для нових відеокарт NVIDIA RTX доцільно використовувати RTX Voice як частину NVIDIA Brodcast, що дозволить вам позбутися не лише звукового шуму, але й придушити візуальні шуми. Ви можете завантажити утиліту на офіційному веб -сайті: Посилання на трансляцію NVIDIA, посилання на RTX Voice для відеокарт GTX.
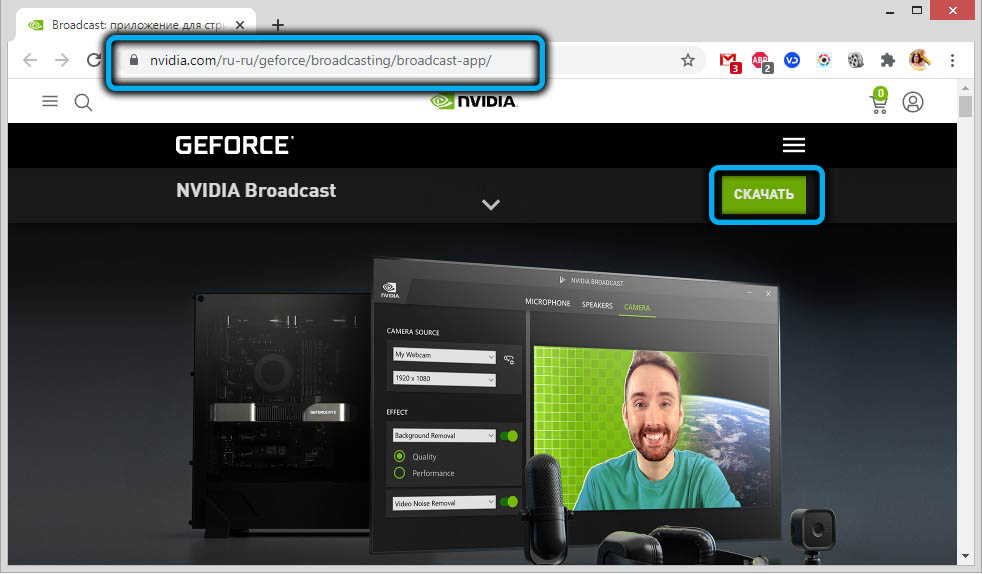
Встановлення rtx Voice на GTX, як -от потоковий додаток, не спричинить труднощів, просто дотримуйтесь підказок.
Тепер про конфігурацію утиліти:
- запустити програму;
- Ми вибираємо мікрофон як пристрій введення, як вихідні - ваші стовпці;
- Ми ставимо контрольні папери перед пристроєм, для якого буде використовуватися режим зменшення шуму.
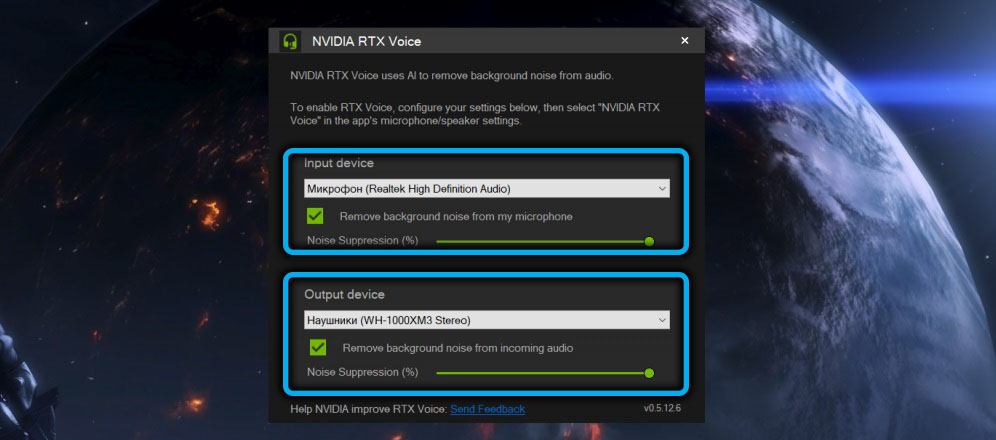
Поміркуйте, як rtx голос налаштований у деяких найпопулярніших програмах.
Гугл хром
У найпопулярнішому інтернет -факторі активація зменшення шуму, яке буде працювати при використанні мікрофона, досягається наступним чином:
- Клацніть мишу у трьох точках у верхньому правому куті браузера;
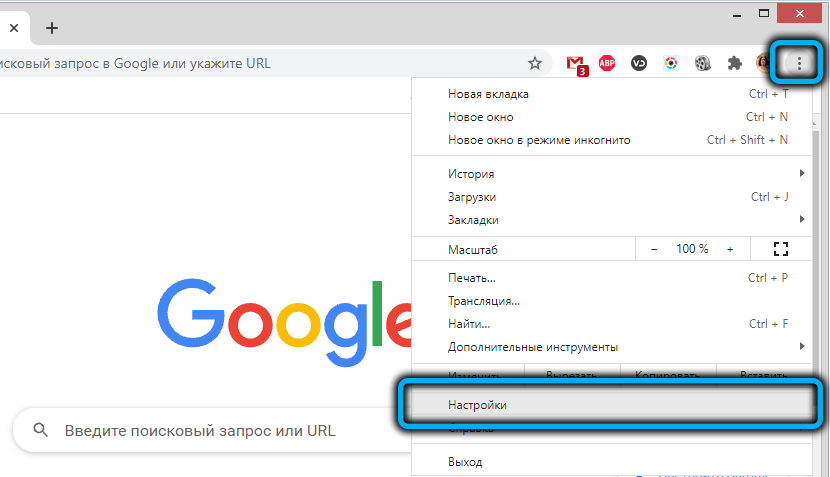
- У новому вікні в лівому блоці виберіть вкладку "Перевірка безпеки";
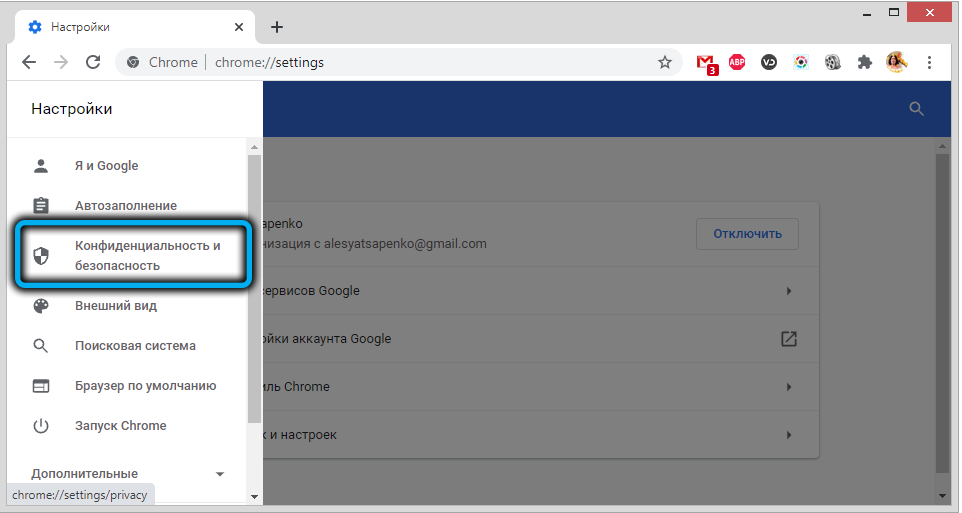
- Ми виконуємо посилання "Налаштування сайту";
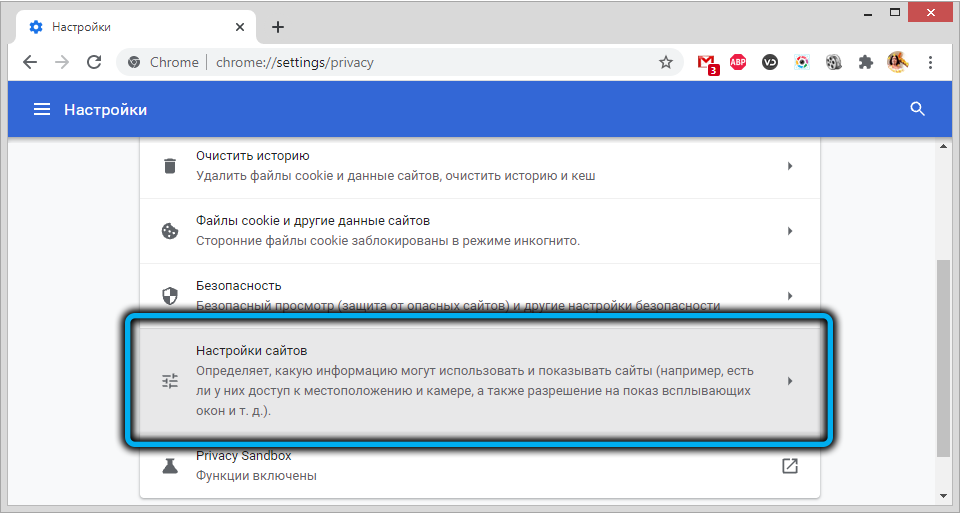
- Прокрутіть сторінку вниз до блоку "мікрофон";
- Клацніть на стрілку праворуч;
- На сторінці налаштувань мікрофона замість стандартного пристрою виберіть Microphone Voice Microphone RTX.
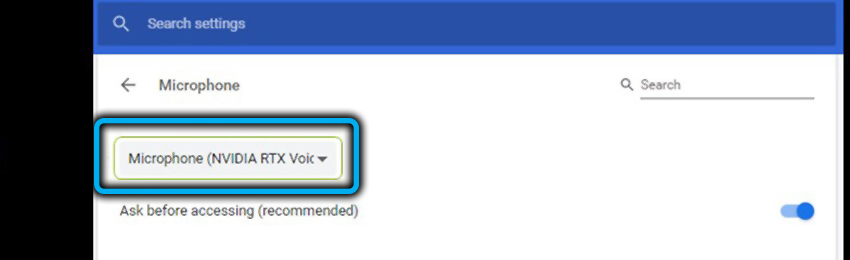
Скайп
У однаково популярній програмі для відеодзвінків та Інтернет -телефонії налаштування голосу RTX здійснюються подібним чином:
- Клацніть на три горизонтальні точки, розташовані в лівому блоці вгорі;
- У контекстному меню, що відкривається, виберіть пункт "Налаштування"
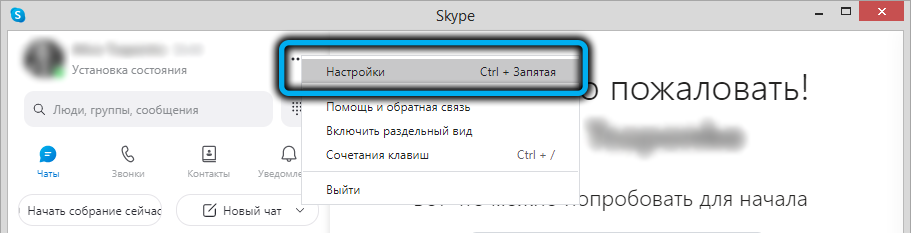
- У новому вікні натисніть на вкладку "Звук та відео";
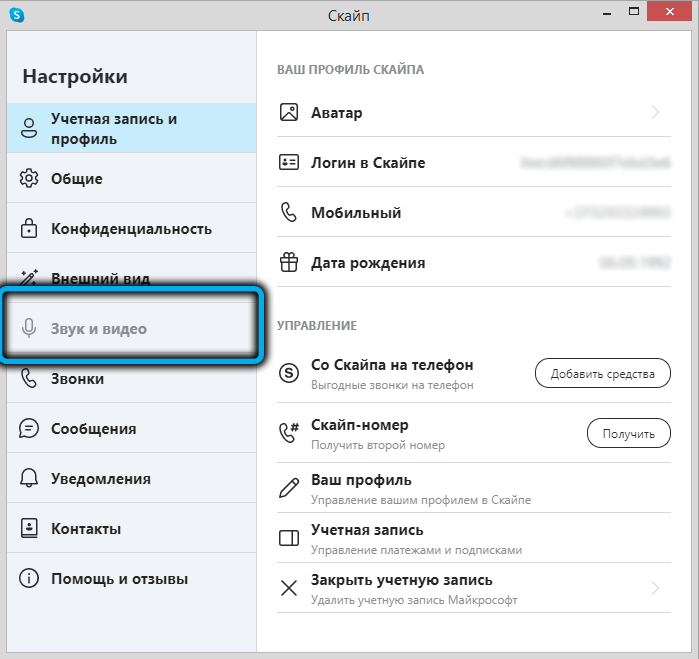
- Виберіть голосовий пристрій RTX для динаміків та мікрофона.
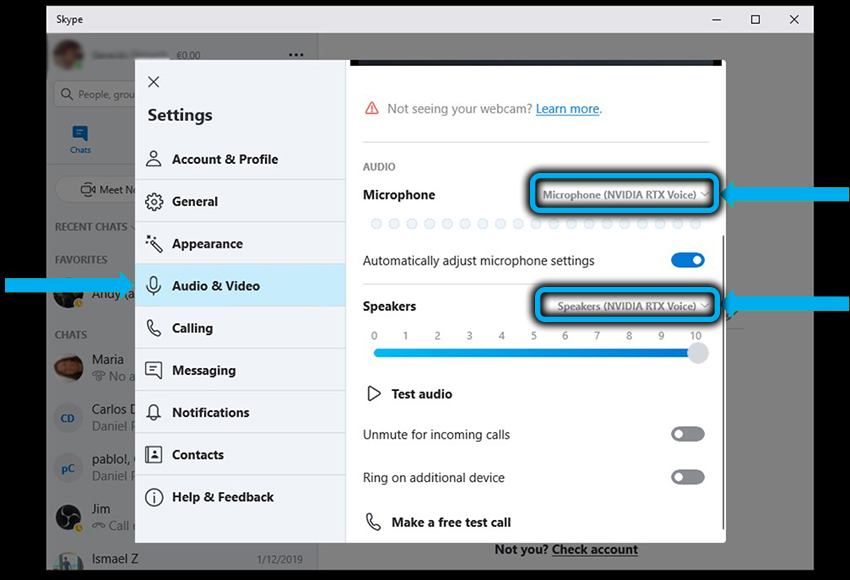
Деякі програми, включаючи Skype, мають власні звукові функції. Використовуючи утиліту від Nvidia, доцільно відключити цей режим, оскільки він буде накладений на голос RTX з непередбачуваними результатами. Можливо, у програмах, що використовуються або драйвери для вхідних/вихідних пристроїв, є подібні ефекти, також доцільно їх деактивувати.
Розбрат
У цьому випадку, що заважає серед геймерів Messenger, принцип увімкнення голосу RTX однаковий: ми переходимо до налаштувань, натискаючи на значок передач, вибираємо вкладку Voice та Video та змінювати стандартний мікрофон та динамік на RTX Voice , переконайтесь, що вбудовані ефекти придушення шуму деактивовані.
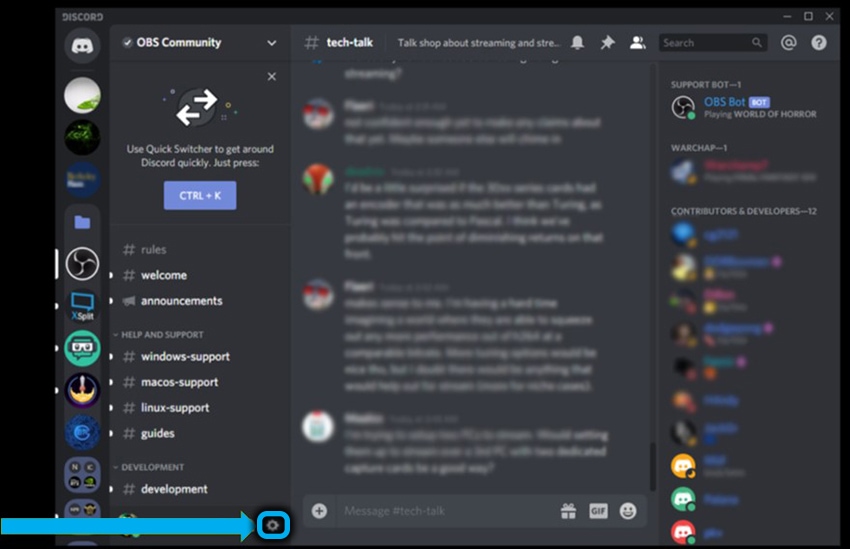
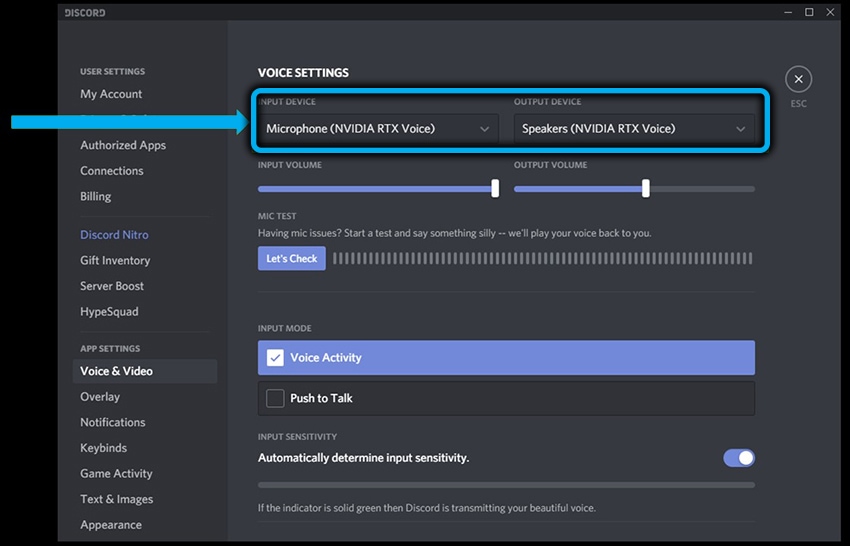
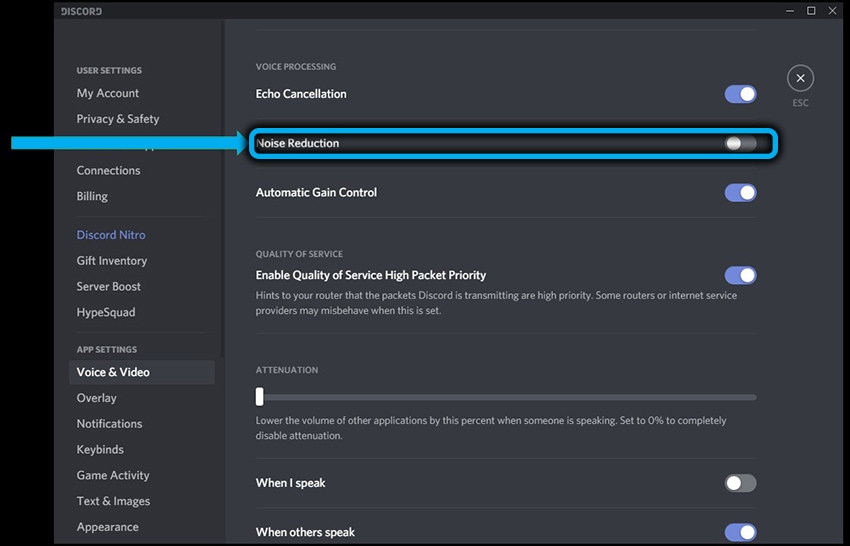
Тестування
Для більш точного регулювання ефекту зменшення шуму (для цього є повзунок, за замовчуванням переміщено праворуч на зупинку, тобто встановлене на 100%), доцільно перевірити придушення фонового шуму, дотримуючись до Наступний рядок кроків:
- Після налаштування RTX Voice перейдіть до налаштувань звуку Windows;
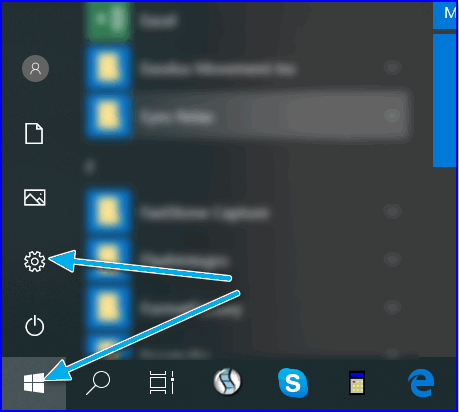
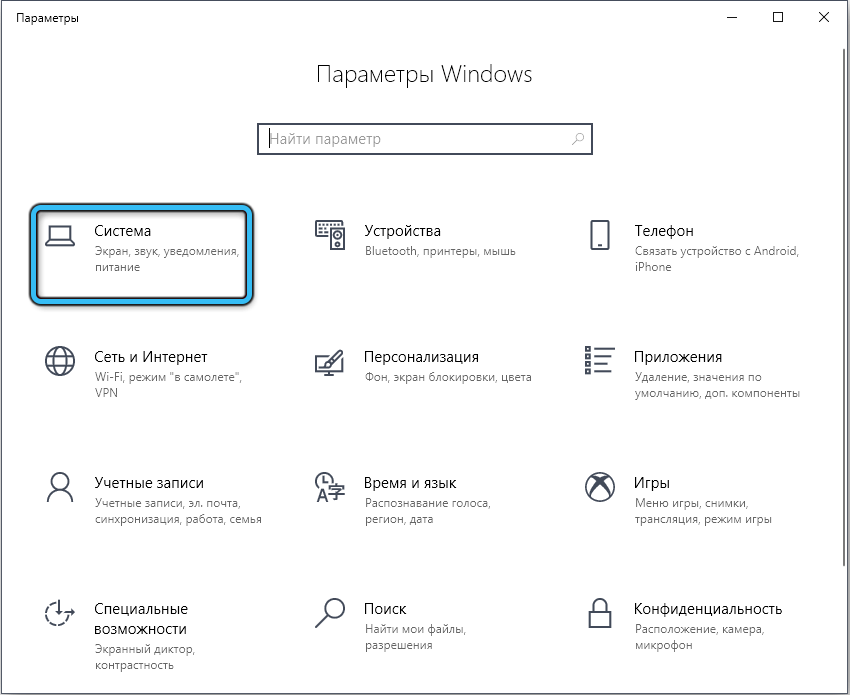
- Виберіть як джерело звуку замість стандартних динаміків динаміки голосу RTX;
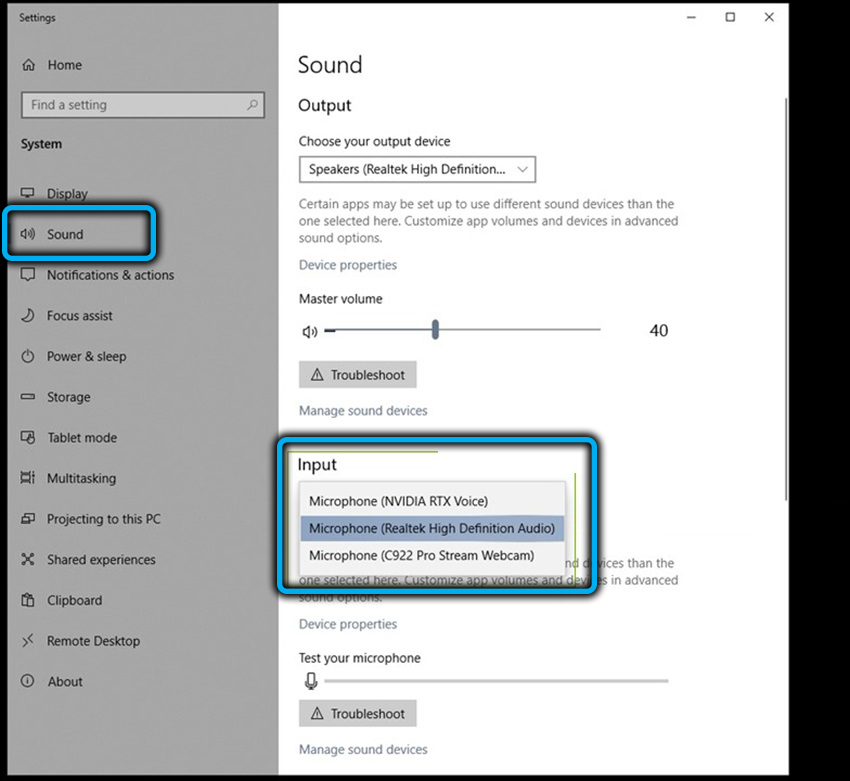
- Запустіть додаток за допомогою фальшивого звукового шляху (наприклад, відео з YouTube з голосом, частково потопленим фоновими звуками);
- Спробуйте вимкнути/увімкнути зменшення шуму, щоб порівняти результати, грати в повзунок, переміщення його вліво/вправо, щоб визначити оптимальний рівень придушення фонових звуків.
Після завершення тестування не забудьте повернути стандартні динаміки як джерело звуку в налаштуваннях операційної системи. Якщо цього не буде зроблено, зменшення шуму працюватиме стосовно будь -яких звуків. Бажано використовувати функцію на рівні програми.
УВАГА. Якщо ви використовуєте бета -утиліту бета -версію, то у вас немає можливості змінити гучність звуку безпосередньо з плагіна. Під час тестування використовуйте регулювання гучності на самому пристрої, і якщо це неможливо, через налаштування Windows.Тестування мікрофона проводиться відповідно до тієї ж схеми, що і динаміки: відкрийте налаштування звуку та виберіть голосовий мікрофон RTX як пристрій введення.
Після цього ми відкриваємо будь -яку програму запису аудіозапису (ви можете записувати Windows "Voice Record") та записуємо нашу промову, бажано однакову, з фоновим шумом і без них, а потім порівнюємо обидві нотатки та робимо висновок про якість зменшення шуму.
Як увімкнути голос RTX на старих відеокарках
Ми вже зазначили, що плагін цілком може працювати над відеокарками рік тому, за умови встановлення версії драйвера 410.18 або свіжий.
Правда, спроба встановити безпосередньо призведе до помилки, але її легко усунуто. Можливо, в Nvidia ця лазівка буде усунена в майбутньому, і якщо запропонований метод не спрацює, вам потрібно буде шукати версію 0 в Інтернеті.5.12.6 або близький до цього, тому що на даний момент він справляється з завданням зменшення шуму ідеально.
Звичайно, немає гарантії, що саме з вашим обладнанням функція буде працювати, але проблем із відеокарками NVIDIA GTX 10xx/16xx, які ви не можете сказати про серію 9xx- є повідомлення, які ні Усі установки були завершені успішно. У будь -якому випадку, варто спробувати, і це те, що вам потрібно зробити для цього:
- Для початку - Завантажте та спробуйте встановити RTX Voice;
- Установка закінчиться безуспішно, але це не повинно вас засмутити - помилка "продовжуйте nvidia неможливо" вискочити на етапі, коли всі необхідні файли будуть розпакуватися та скопіюються на тимчасовому каталозі на системному диску (temp \ nvrtxvoice \ NVAFX);
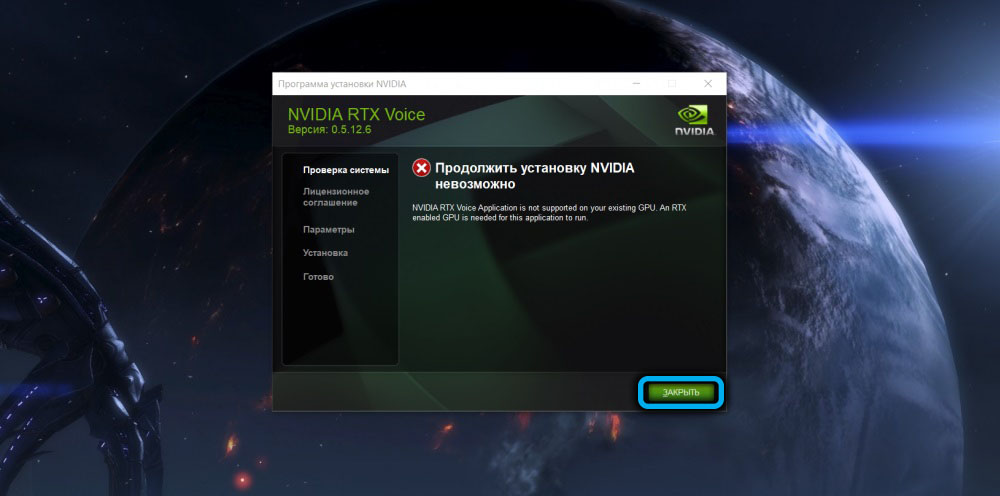
- Вам потрібно буде пройти провідник до цього каталогу, знайти файл rtxvoice.NVI, натисніть на нього PKM та виберіть "Властивості";
- Тепер ми переходимо на вкладку «Безпека», шукаємо логосесіонну групу і поставимо всі контрольні марки для неї навпроти параметра «Дозволити»;
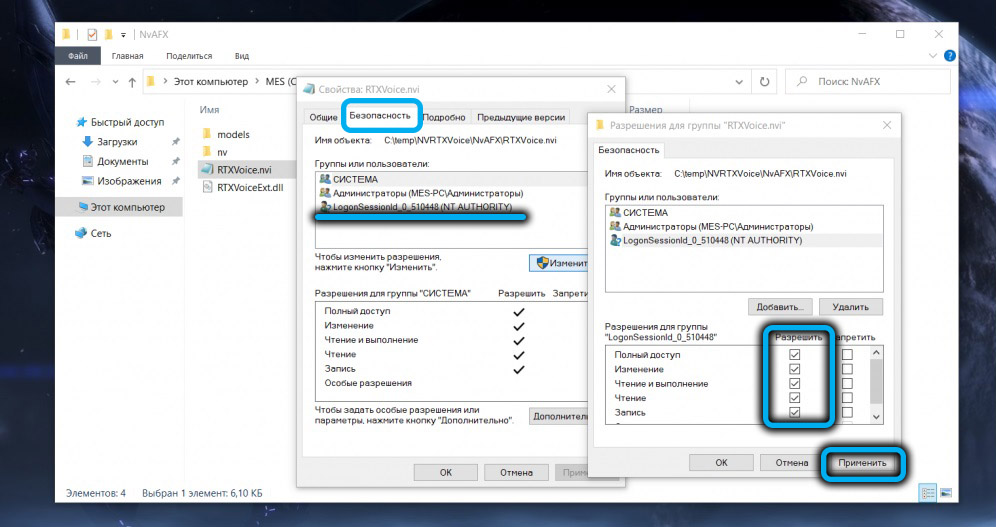
- Тепер вам потрібно відкрити "зошит з правами адміністратора (наприклад, за допомогою" диспетчера завдань ") та відкрити в ньому файл rtxvoice.Nvi;
- Ми видаляємо блок з файлу, починаючи та закінчуючи тегами;
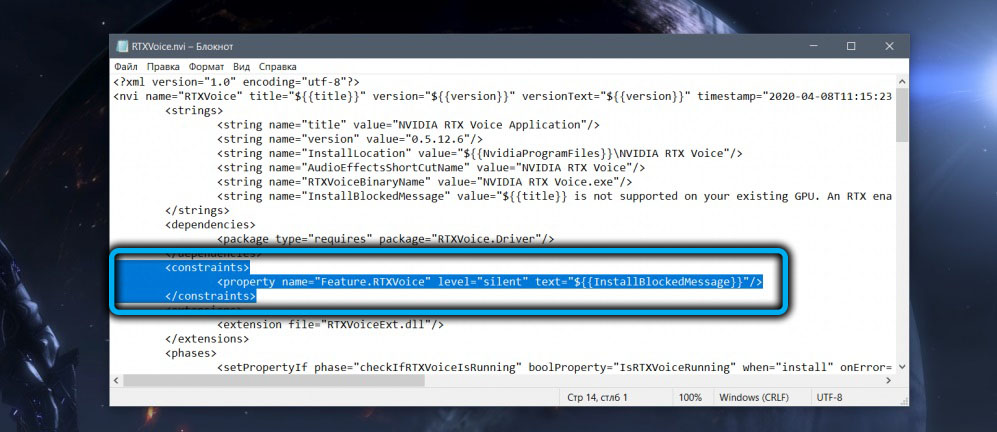
- Ми зберігаємо файл;
- У тому ж каталозі відкрийте файл конфігурації налаштування.CFG;
- Видаляємо лінію, починаючи з фрагмента
Rejejectsts = "необхідний"; - Ми зберігаємо файл;
- Повторюємо спробу встановити голос RTX, запустивши файл з каталогу C: \ temp \ nvrtxvoice \.
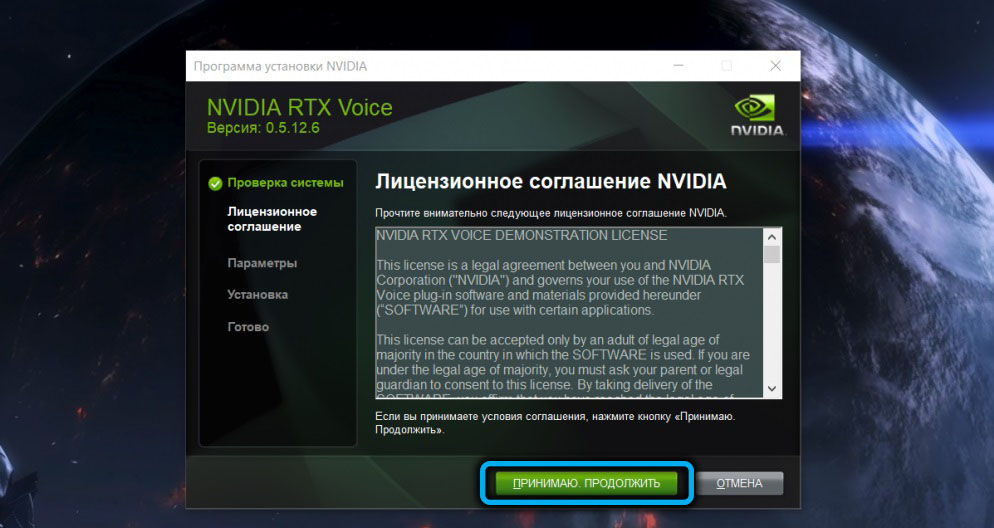
Якщо все буде зроблено правильно, процедура закінчиться успішно, і ви отримаєте можливість контролювати зменшення шуму в усьому світі або в рамках окремих додатків.
Висновок
Якщо ви вірите більшості користувачів, використання шуму за допомогою використання голосової технології RTX дозволяє отримати дуже хороші результати. Принаймні для стримерів та геймерів, ця функція буде дуже корисною, особливо якщо їм доведеться працювати в не найвідоміших умовах шуму. І навіть якщо вам здається, що в результаті голос звучить трохи штучно, цей недолік більш ніж компенсується чудовою якістю фільтрації шуму.
- « Технологія Freesync для того, що потрібно, як можна ввімкнути
- Синдикат не запускається на Windows 10 способів вирішення проблеми »

