Як увімкнути та налаштувати Bluetooth на ноутбуці з Windows 10

- 743
- 197
- Mrs. Grant Rice
Як увімкнути та налаштувати Bluetooth на ноутбуці з Windows 10
Однією з помітних змін, що з'явилися в Windows 10, є робота з Bluetooth. Якщо в Windows 7 було не зовсім зрозуміло, як включити адаптер Bluetooth, і де його шукати, то в Windows 10 все набагато простіше і зрозуміліше. У цій статті ми розглянемо, як увімкнути Bluetooth у Windows 10, як знайти налаштування, і що робити, якщо Bluetooth не працює на ноутбуці, немає кнопки включення, і немає навіть пристрою Bluetooth Диспетчер пристрою.
Якщо ви не знаєте, чи є Bluetooth у вашому ноутбуці взагалі, ви можете побачити характеристики на якомусь сайті або в інтернет -магазині. Я думаю, що якщо ваш ноутбук не дуже давній, то в ньому є адаптер Blutuz. Ось лише питання у водія. Зрештою, якщо Windows 10 не змогла вибрати та встановити драйвер на сам адаптер, то Bluetooth, звичайно, не буде працювати.
Можливо, коли ви перейдете до налаштувань, або спробуєте увімкнути Bluetooth на ноутбуці, ви побачите, що кнопки Bluetooth у самих параметрах Windows 10 не є. Що робити в такій ситуації, ми також розглянемо в цій статті. Що б ви не заплутали, ми зробимо все відповідно до цієї схеми:
- Увімкніть Bluetooth на ноутбуці
- Розглянемо параметри Bluetooth у Windows 10 (пошук пристроїв, підключення пристроїв, вимкніть адаптер).
- Ми зрозуміємо, що робити, якщо немає кнопки Bluetooth. Встановлення та оновлення драйверів.
Увімкніть Bluetooth в Windows 10
Чомусь усі пишуть, що для включення адаптера необхідно використовувати комбінацію клавіш FN+F2, FN+F3 і T. D. Чесно кажучи, я не розумію, де така інформація. У мене є ноутбук ASUS, коли ви натискаєте клавішу FN+F2 (F2 за допомогою піктограми бездротової мережі), режим "на площині" вимкнено, а режим відключається. Зрозуміло, що для роботи Bluetooth режим "площини" повинен бути відключений. Якщо на ноутбуці все інакше, напишіть про це в коментарях.
Все набагато простіше. Клацніть на значок центру сповіщень і перегляньте там кнопку Блюдот. Клацніть на неї, і вона стане блакитною. Це означає, що Bluetooth вже увімкнено. Щоб вимкнути його, знову натисніть на цю кнопку.

Це все 🙂 Ви можете підключити пристрої, наприклад, навушники Bluetooth.
Якщо у вас немає такої кнопки, як на моєму скріншоті вгорі, то, швидше за все, адаптер відключений або не встановлений драйвером. Про те, як вирішити цю проблему, прочитайте в кінці цієї статті.
Управління Bluetooth, з'єднання, налаштування
Щоб відкрити параметри, див. Доступні та підключені пристрої та ввімкніть виявлення ноутбука іншими пристроями, просто натисніть кнопку Bluetooth за правою кнопкою миші та виберіть елемент Перейдіть до параметрів.
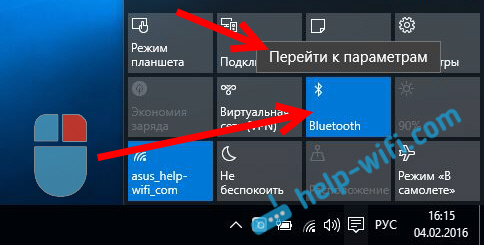
Вікно з параметрами відкриється. Ноутбук шукатиме пристрої Bluetooth та відобразить їх у списку. Ви можете встановити з'єднання з цими пристроями. Досить вибрати правильний пристрій, натисніть кнопку Щоб зв'язати, І дотримуйтесь інструкцій. Якщо це Bluetooth Hows, Conture тощо. D., Тоді вони вже видно за замовчуванням, і їх ноутбук визначатиме. І якщо це, наприклад, смартфон, то він може бути прихований від пошуку, і Windows 10 не побачать його. Все це відключено в налаштуваннях самого смартфона.
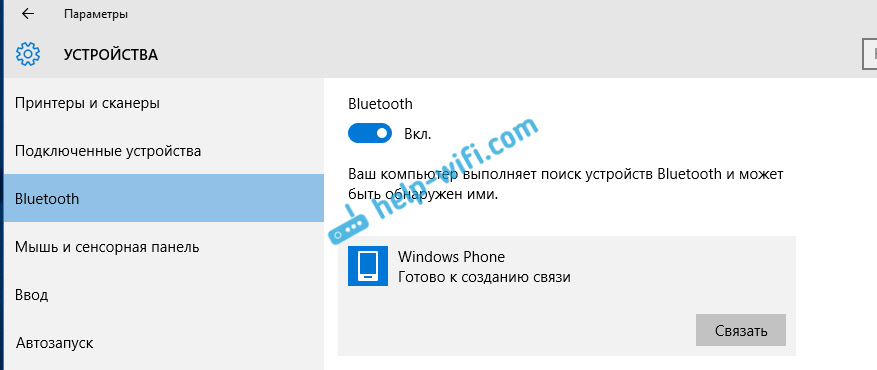
У цьому ж вікні також є кнопка для вмикання та вимкнення блюдрів. Що стосується налаштувань, то там їх не так багато. Щоб відкрити їх, просто натисніть на елемент Інші параметри Bluetooth. З'явиться нове вікно, в якому ви можете його увімкнути, або відключити виявлення вашого ноутбука. Якщо ви видалите прапорець з елемента Дозвольте пристроям Bluetooth виявити цей комп'ютер, тоді всі пристрої не зможуть побачити ваш ноутбук. Але ви побачите їх, і ви можете підключитися до них.
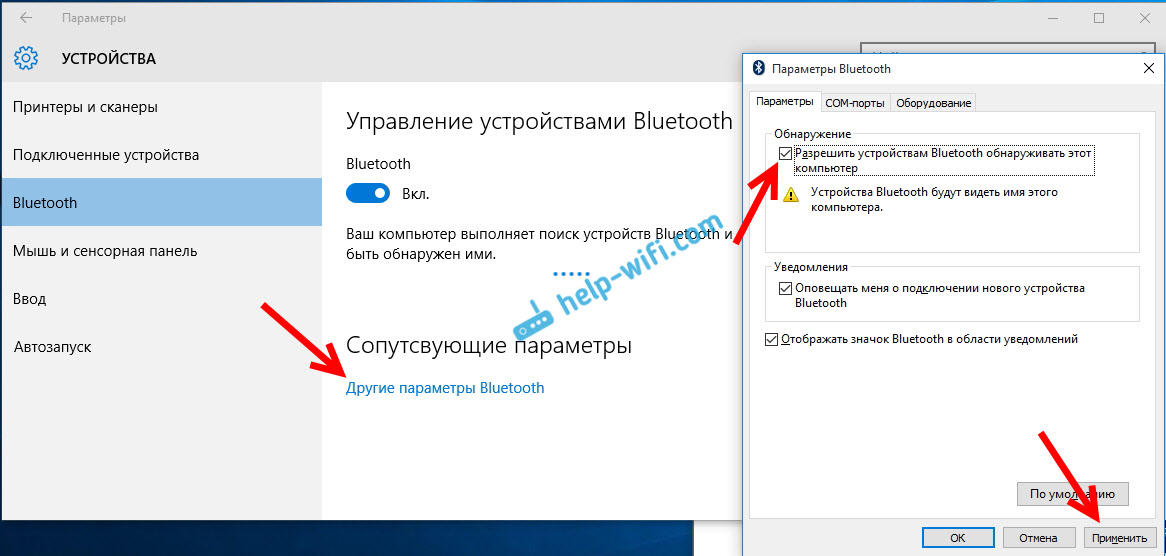
Все -таки, одразу після включення, значок з’явиться на панелі сповіщень. Натиснувши на те, що ви можете швидко перейти до різних налаштувань: додавання нового пристрою, надсилання/отримання файлів, переходу до налаштувань тощо. D.
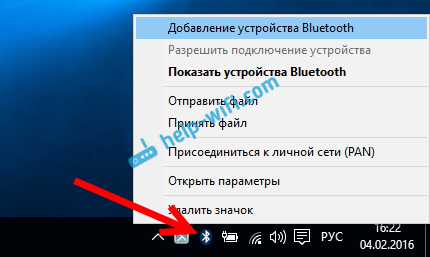
Це налаштування. Ви можете легко підключити нові пристрої та керувати ними. Ви навряд чи передасте файли, але бездротові навушники, акустика, миша тощо. D., це дуже зручно.
Bluetooth не працює в Windows 10. Немає кнопки живлення
Отже, якщо на ноутбуці немає ознак Bluetooth (кнопки живлення немає, і в параметрах немає розділу), то, швидше за все,:
- Драйвер не встановлений на адаптері.
- Адаптер відключений, і тому Bluetooth не працює.
- Або він взагалі не встановлений у вашому ноутбуці.
Це легко перевірити. Нам потрібно відкрити менеджер пристроїв. Для цього натисніть праву кнопку на кнопці "Почати", і виберіть у списку Диспетчер пристроїв.
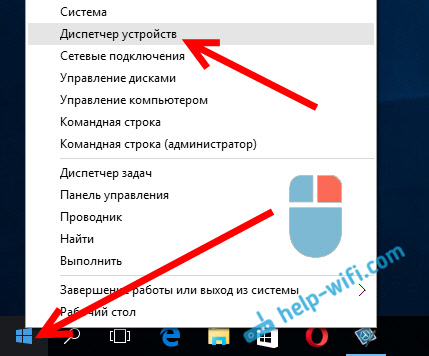
Далі ми знаходимо вкладку Блюдот і натисніть на нього. Має бути один або кілька пристроїв. Якщо у вас є піктограма біля адаптера (у вигляді стрілки), натисніть на неї правою кнопкою миші та виберіть Насолоджуватися.
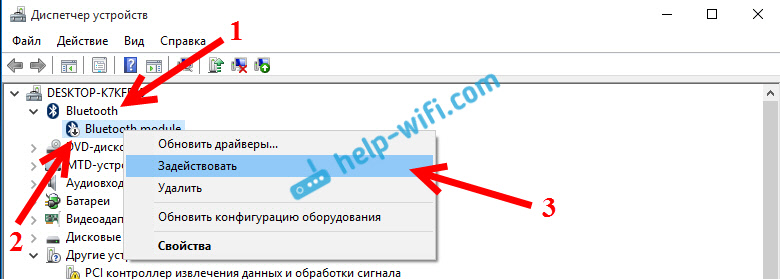
Після цього все спрацює.
Що робити, якщо адаптер зовсім не в диспетчеві пристроїв?
У цьому випадку вам просто потрібно встановити драйвер Bluetooth для адаптера, який встановлений у вашому ноутбуці. Цей драйвер повинен бути для Windows 10. У диспетчері ви, швидше за все, матимете принаймні один невідомий пристрій, на вкладці Інші пристрої.
Завантажте драйвер, ви можете з офіційного веб -сайту вашого ноутбука та обов'язково до своєї моделі. Якщо у вас є адаптер USB Bluetooth, тоді шукайте для нього драйвери (модель та виробник вказані на коробці). Правда, ви не можете знайти драйверів для Windows 10. Але я думаю, що це рідкість, оскільки "десяток" зазвичай встановлює драйвери для бездротових модулів. У крайніх випадках ви можете використовувати програму для автоматичного пошуку та встановлення драйверів. Після встановлення драйвера ви повинні мати таке зображення в диспетчері пристроїв (у вас можуть бути різні імена):
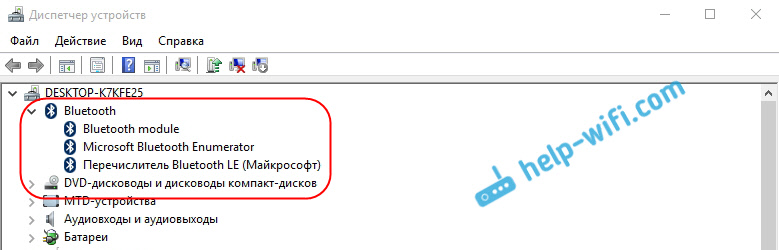
І якщо є необхідні пристрої, але Bluetooth не працює або не працює стабільно, то вам потрібно оновити драйвери. Ви можете це зробити, завантаживши драйвер і встановивши його, або через Інтернет з диспетчера пристроїв. До речі, я оновив саму Windows 10 (вона просто зазвичай пише, що оновлення не потрібно).
Натисніть кнопкою правої миші до адаптера та виберіть Оновити драйвери.
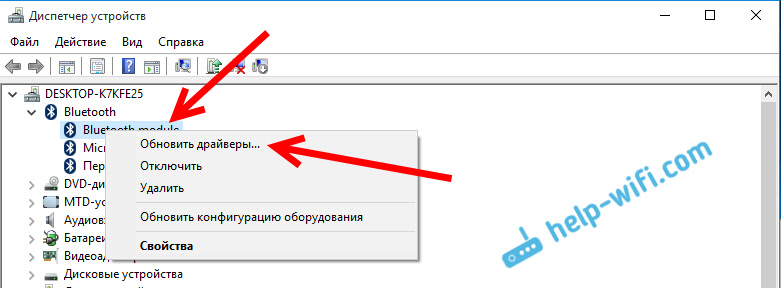
Потім виберіть Автоматичний пошук оновлених драйверів, І якщо такі є, то сама система завантажує їх з Інтернету та встановлює їх. Ну або скаже, що оновлення не потрібно. Ваш ноутбук, звичайно, повинен бути підключений до Інтернету.
Я думаю, що після цих дій все працює добре для вас. Я бачив в Інтернеті багато таких інструкцій, в яких просто багато непотрібної інформації, яка лише бентежить. Тому я намагався зробити статтю максимально простою та інформативною.
- « Router Asus не надає Інтернет через мережу Wi-Fi. Що робити?
- Домашня мережа через маршрутизатор Wi-Fi між Windows 10 та Windows 7 (через домашню групу) »

