Як увімкнути Bluetooth на ноутбуці під різними версіями Windows

- 976
- 117
- Bradley Turner PhD
Зміст
- Чи є "хлопчик"?
- Включення апаратного забезпечення адаптера
- Встановлення драйвера
- Увімкніть Bluetooth в ОС і підключіть до неї пристрої
- Windows 7
- Windows 8.1
- Windows 10
- У всіх версіях Windows
- Чому Bluetooth не працює?
Ноутбуки, оснащені Bluetooth, надходять у продаж, як правило, з відключеним адаптером "синього зуба": про всяк випадок, щоб не ризикувати інформацією, що зберігається на пристрої. Виробники впевнені, що сам користувач зможе ввімкнути його, коли йому потрібно. І якщо це не може?
Щоб полегшити роботу з Bluetooth, виробники встановлюють фірмові утиліти на ноутбуці. Коли вони є, завдання спрощено, але що робити, якщо такої корисності немає або ви не можете це зрозуміти? Сьогодні я -це історія, як увімкнути Bluetooth на ноутбуці Windows та сам пристрій без використання третім -партійних програм.
Чи є "хлопчик"?
Перше, що потрібно переконатися в спробах ввімкнути "синій зуб", повинно бути переконаним, що це в його присутності. Наявність кнопки/перемикача Blutuz на корпусі ноутбука не завжди є ознакою того, що адаптер дійсно встановлений. Виробники технологій часто вказують на опис продуктів, що вони можуть змінити свій повний набір на свій розсуд, наприклад, з метою зменшення витрат. Відсутність адаптера Bluetooth не впливає на "життя" ноутбука, тому він цілком міг би заощадити на ньому.
Щоб дізнатися, чи є у вашому пристрої модуль Bluetooth, вам нічого не потрібно розбирати. Досить оглянути наклейки на справі, а також упаковку та вкладену документацію. Адаптер встановлений, вказує на наявність логотипу технології.
Ось так виглядає наклейка з логотипом "Blue Tooth" на дні супутника Toshiba U500:

Якщо на наклейках насправді нічого не вказано, а упаковка не зберігається, шукайте інформацію на веб -сайті виробника ноутбука або задайте службі підтримки запитання.
Включення апаратного забезпечення адаптера
Щоб розібратися, як увімкнути Bluetooth на ноутбуці вашого типу, подивіться на клавіатуру, а також на передній та бічній поверхні корпусу. На деяких моделях для цього використовується перемикач - ви можете ідентифікувати його за значком логотипу "Blue Tooth". Про інших - поєднання пресування FN та одного з функціональних клавіш (F1 -F12). Визначте, де натиснути, позначення на клавіатурі допоможуть.
На деяких ноутбуках, таких як MSI x460 dx, виділяється окремий ключ, щоб увімкнути Bluetooth:

У інших, що частіше, воно поєднується з кнопкою Wi-Fi:
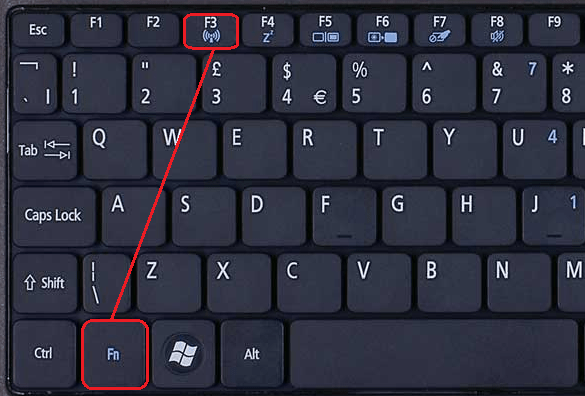
Після активації адаптера індикатор «синій зуб» засвітиться на корпусі (якщо такі є, не всі пристрої оснащені ним).
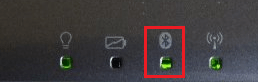
Встановлення драйвера
Якщо після включення обладнання Bluetooth не заробив, перевірте, чи встановлений його драйвер. Погляньте на диспетчер пристроїв (щоб дістатися туди, натисніть Windows + R, заїжджайте в лінію "Відкрий" команду Девмгмт.MSC і натисніть кнопку ОК). Знайдіть його в ньому адаптера: він може бути у списку "мережеві адаптери", "радіомодулі blutuz" або окремо.
Якщо біля адаптера немає позначення у вигляді чорної стрілки або позначки оклику в жовтому трикутнику, це означає, що він встановлений готовий до роботи. Якщо є стрілка - вона відключена в операційній системі. Щоб увімкнути, відкрийте його контекстне меню та натисніть "НасолоджуватисяЩо.
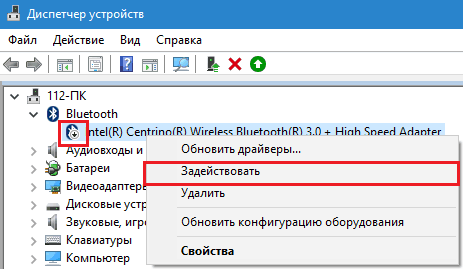
Жовтий трикутник, допитний знак або відсутність у списку пристроїв вказують на проблеми з драйвером - він або не встановлений, або працює неправильно. Перейдіть на веб -сайт виробника ноутбука та завантажте драйвер, придатний для вашої операційної системи. Встановіть його як звичайний додаток та перезапустіть Windows.
Увімкніть Bluetooth в ОС і підключіть до неї пристрої
Windows 7
- Перейдіть, щоб почати та натиснути "Пристрої та принтериЩо.
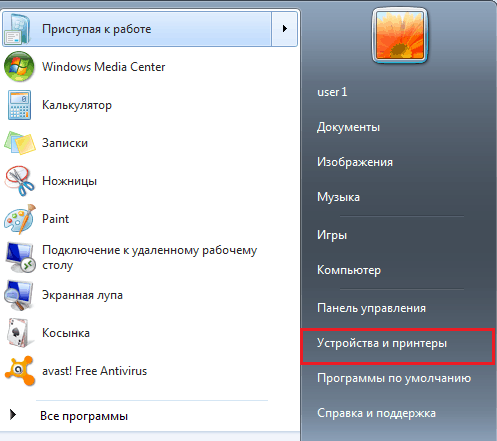
- У вікні, яке відкриється після цього, всі пристрої, підключені до комп'ютера, включаючи Bluetheus.

Windows 8.1
- Натисніть гарячі клавіші Windows + C, щоб відкрити бічну панель чохла Чудо. Натисніть "ВаріантиЩо.
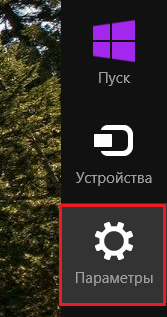
- Далі натисніть "Зміна параметрів комп'ютераЩо.
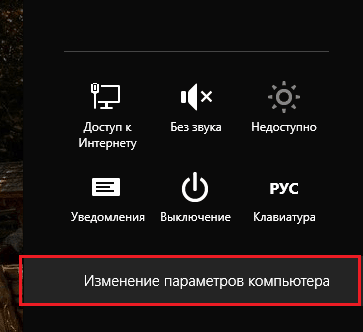
- Виберіть у списку "Блюдот"І з правого боку вікна перемістіть повзунки в положення.
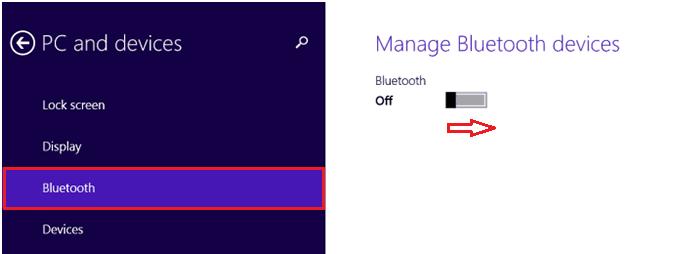
Windows 10
- Перейдіть до "старту" та запустіть програму "ВаріантиЩо.
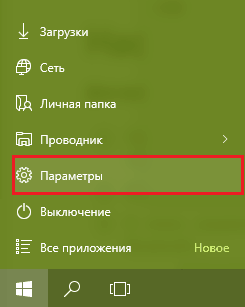
- Відкрийте розділ "ПристроїЩо.

- Виберіть "Блюдот"і перемістіть повзунок у положення" ON ".
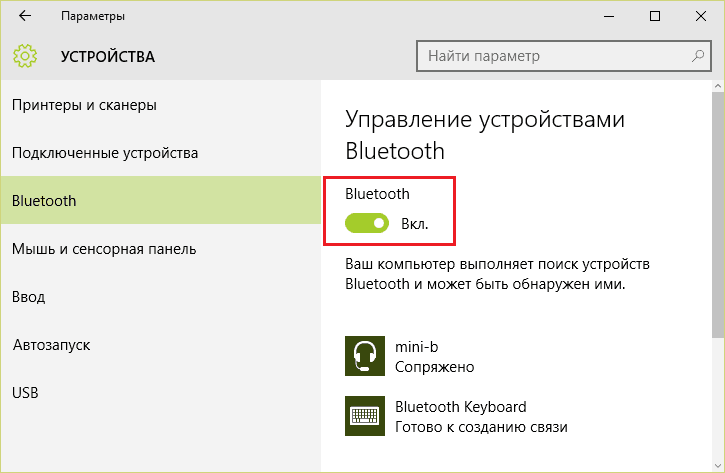
У всіх версіях Windows
Після активації адаптера синій зуб з’явиться у папці мережевого з'єднання. Увійдіть у нього через контекстне меню кнопки "Почати"або"Центр управління мережамиЩо.
Клацніть "Права миша" шляхом з'єднання та виберіть "увімкнутиЩо.
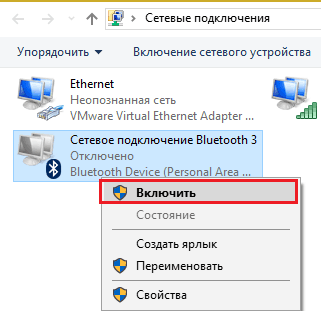
Тут видимість комп'ютера налаштована іншими пристроями Bluetooth, відображенням піктограми в системному лотку та попередженням, коли приєднується новий пристрій. Відкрийте властивості з'єднання, перейдіть на вкладку Blutuz і натиснітьВаріантиЩо. Позначте прапорами точки, які вам потрібні, і збережіть налаштування, натиснувши ОК.
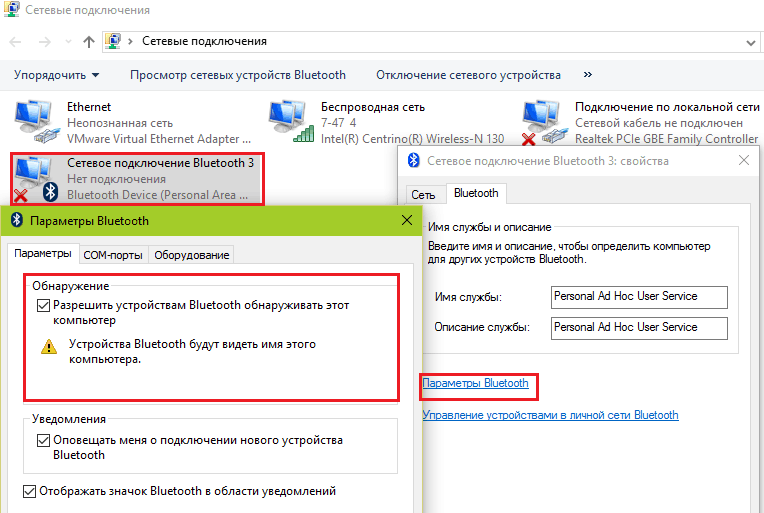
Чому Bluetooth не працює?
Проблеми з запуском та роботою "синього зуба" виникають з наступних причин:
- Немає функціонального ключового драйвера. Якщо ви нещодавно перевстановлювали Windows, завантажте його з веб -сайту виробника та реагувати.
- Неправильне функціонування та взаємодія водіїв. Щоб вирішити цю проблему, спочатку встановіть драйвер на чіпсет, потім на адаптер Bluetooth.
- Підтримка Bluetooth. Перевірте це через системне обладнання "послуга".
- Джерела електромагнітних перешкод, розташованих поблизу ноутбука (силові кабелі, мікрохвильові печі тощо. С.). Спробуйте встановити з'єднання в іншому місці квартири.
- Запалування зв’язку з неправильним антивірусом або іншими захисними програмами. Перевірте їх налаштування.
- Проблеми в операційній системі, заборона місцевої політики безпеки, вірусна інфекція. Вирішено відповідно до ситуації, максимум - шляхом перевстановлення ОС.
- Механічний дефект вимикача або несправність адаптера - для ремонту зверніться до сервісного центру.
Хороший зв’язок з вами!
- « Екрана з високою швидкістю Як робити зображення екрана одним клацанням
- Шукайте за зображенням у Google та Яндексу, на що здатна машина? »

