Як увімкнути Bluetooth на Windows 11 і де він знаходиться на ноутбуці чи комп'ютері?

- 995
- 289
- Leo Kub
Як увімкнути Bluetooth на Windows 11 і де він знаходиться на ноутбуці чи комп'ютері?
Використання Bluetooth на пристроях Windows 11 у більшості випадків не викликає труднощів та проблем. Ви можете легко підключити будь -який пристрій та використовувати його на комп’ютері або ноутбуці. Дуже зручно використовувати бездротове з'єднання для підключення навушників, мишей, клавіатур, геймпад тощо. D. Але згідно з моїми спостереженнями (за коментарями до інших статей) іноді виникають питання, пов'язані з тим, як увімкнути Bluetooth на Windows 11, де ці налаштування, як правило, розташовані та як їх знайти. У цій статті я спробую дати відповідь на ці запитання найбільш детально та простою мовою.
Для того, щоб не давати багато додаткової інформації відразу, я спочатку покажу, де налаштування Bluetooth у Windows 11, як його ввімкнути та підключити необхідний пристрій. Тобто, як він повинен дивитись на комп'ютер або ноутбук, який фізично має модуль Bluetooth і встановлений необхідний драйвер. Якщо у вас є все, як не на скріншотах нижче, то в кінці статті я скажу вам, чому і що робити.
Як швидко включити Bluetooth у Windows 11 та перейти до налаштувань
- У галузі сповіщень (біля годинника) натисніть на значок підключення до Інтернету. Відкривається панель швидкого доступу, на якій повинна бути кнопка Bluetooth. Якщо натиснути його лівою кнопкою миші, ви можете ввімкнути його або вимкнути Bluetooth.
 І якщо ви натиснете праву кнопку миші, ви відкриєте меню, в якому вибирали "Перейдіть до параметрів", ви можете відкрити додаткові налаштування, де ви вже можете підключити новий пристрій тощо. D.
І якщо ви натиснете праву кнопку миші, ви відкриєте меню, в якому вибирали "Перейдіть до параметрів", ви можете відкрити додаткові налаштування, де ви вже можете підключити новий пристрій тощо. D.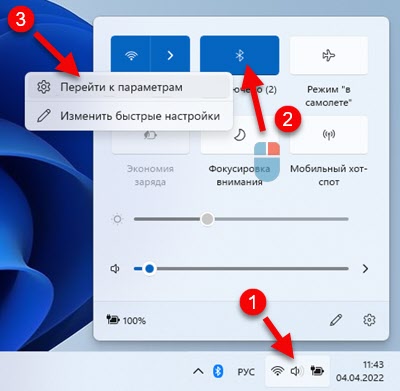 Це те, що виглядає сторінка з налаштуваннями Bluetooth в параметрах.
Це те, що виглядає сторінка з налаштуваннями Bluetooth в параметрах. Там ви можете бачити (і, якщо потрібно, вимкнути або видалити) вже підключені пристрої, вимкніть/вимкніть Bluetooth, підключіть новий пристрій. Як підключити нові пристрої Дивіться цю статтю: Як підключити навушники Bluetooth у Windows 11.
Там ви можете бачити (і, якщо потрібно, вимкнути або видалити) вже підключені пристрої, вимкніть/вимкніть Bluetooth, підключіть новий пристрій. Як підключити нові пристрої Дивіться цю статтю: Як підключити навушники Bluetooth у Windows 11. - Якщо ваш комп'ютер або ноутбук мають Bluetooth, то, як і в попередніх версіях Windows, значок повинен відображатися у Windows 11 у полі сповіщень
 (Можливо, він прихований, натисніть кнопку "Відображення прихованих піктограм").
(Можливо, він прихований, натисніть кнопку "Відображення прихованих піктограм").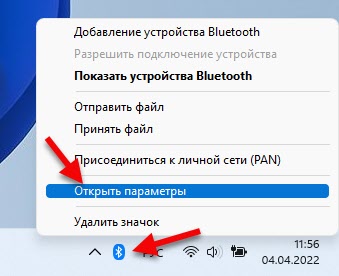 Натиснувши на нього та вибрати пристрій "Додати Bluetooth", "Показати Bluetooth" або "Відкрийте параметри" за допомогою налаштувань відкриється.
Натиснувши на нього та вибрати пристрій "Додати Bluetooth", "Показати Bluetooth" або "Відкрийте параметри" за допомогою налаштувань відкриється. - Третій спосіб - відкрити параметри та перейти до розділу "Bluetooth" та пристроїв ".
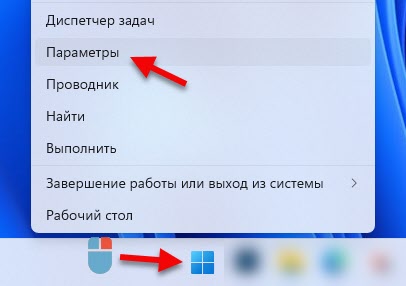 Далі так:
Далі так: Щоб підключити новий пристрій, просто натисніть кнопку "Додати пристрій" та виберіть "Bluetooth". Не забувайте, що сам пристрій повинен бути в режимі з'єднання.
Щоб підключити новий пристрій, просто натисніть кнопку "Додати пристрій" та виберіть "Bluetooth". Не забувайте, що сам пристрій повинен бути в режимі з'єднання. - І ще один спосіб: через стару панель управління. Щоб відкрити його, ви можете запустити меню запуску (у пошуку), щоб написати "Панель ...". Відкрийте його та перейдіть на панель управління / обладнання, звук / пристрій та принтери. Там ви також можете побачити підключені пристрої, виконувати з ними необхідні дії (якщо натиснути їх правою кнопкою миші) або додати новий пристрій.
 Цей метод, хоча і працівник, я все ще рекомендую використовувати "параметри". Є все більш прості та чіткі.
Цей метод, хоча і працівник, я все ще рекомендую використовувати "параметри". Є все більш прості та чіткі.
Чому у мене немає Bluetooth?
Якщо у вас немає кнопки Bluetooth в полі сповіщень у Windows 11, в лотку немає значка, і в параметрах немає налаштувань, то, швидше за все, це один із двох варіантів:
- На вашому комп’ютері є фізично відсутній модуль Bluetooth. Особливо це стосується системних одиниць, оскільки в ноутбуках він майже завжди побудований -in. Але на ПК може бути відсутнім. Хоча зараз уже багато материнських дощок із вбудованими Wi-Fi та Bluetooth.
- Драйвер на Bluetooth не встановлений, або драйвер не підходить для Windows 11, і сам адаптер працює неправильно, або взагалі не працює. Також у рідкісних випадках бездротовий модуль може бути відключений у BIOS.
Що робити?
Я рекомендую відкрити менеджер пристроїв.

Далі подивіться, чи є там розділ Bluetooth. Якщо є, то відкрийте його і подивіться, чи немає помилок у самому адаптері. Не повинно бути жодних значків у вигляді стрілки або жовтого позначки поблизу від неї. Ви можете відкрити його властивості та побачити стан. Це повинно виглядати приблизно так (ваше ім’я може змінюватися):
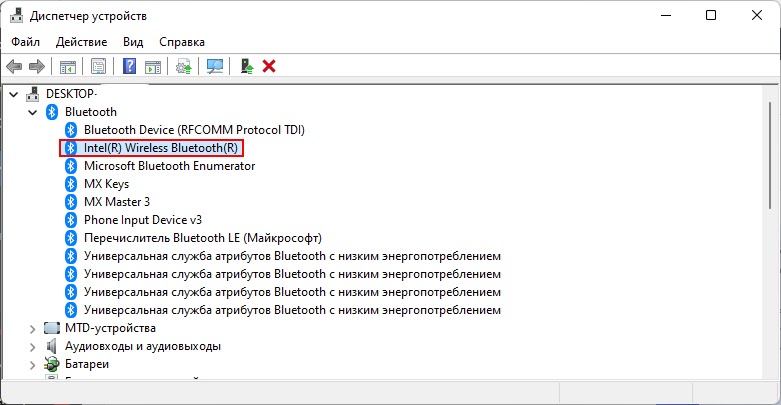
Якщо такого розділу та адаптера немає, то переконайтеся, що ваш комп'ютер має модуль Bluetooth. Дивіться характеристики комп’ютера, материнська плата. Якщо це не так, то ви можете придбати та підключити зовнішній адаптер. Більше інформації в цій статті: адаптер Bluetooth для комп'ютера. Як вибрати?
Якщо є адаптер, але з помилкою, відкрийте властивості та подивіться, який опис проблеми та коду помилки там. За кодом помилки ви вже можете шукати рішення. Також може бути, що адаптер, здається, все добре, але він не працює, щоб включити Bluetooth у Windows 11, він просто не має. В обох випадках я рекомендую почати з перевстановлення або відкат драйвера адаптера Bluetooth. Ви можете завантажити драйвер із веб -сайту виробника спеціально для вашої моделі ноутбука або з сайту виробника адаптера. Не рідко допомагає інше рішення - видалення адаптера Bluetooth у диспетчеві пристроїв. І з мого досвіду я можу дати ще одне рішення - оновити BIOS.
Якщо ви не змогли розібратися з налаштуваннями Blueters або в процесі виконання рекомендацій зі статті, з якою ви стикаєтесь з іншими проблемами, то розкажіть про них у коментарях. Ви можете доповнити своє запитання скріншотами. І я спробую допомогти вам.
- « Обмін із пристроями поблизу Windows 11 та Windows 10. Швидкий обмін файлами між двома комп’ютерами
- Адаптер Wi-Fi у Windows 11 Оновлення, відкат, заміна для вирішення різних проблем та помилок »

