Як увімкнути BitLocker без TPM
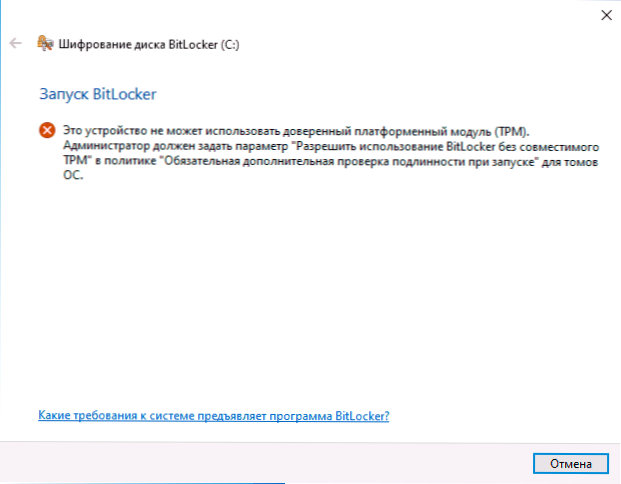
- 3074
- 366
- Mrs. Delbert D'Amore
Bitlocker - Функція шифрування дисків на диску в Windows 7, 8 та Windows 10, починаючи з професійних версій, що дозволяє надійно зашифрувати дані як на HDD, так і на SSD -систему, і немає знімних дисків.
Однак, коли для системного розділу жорсткого диска увімкнено шифрування Bitlocker, більшість користувачів стикаються з повідомленням, що "цей пристрій не може використовувати модуль надійної платформи (TPM). Адміністратор повинен встановити параметр, щоб дозволити використання BitLocker без сумісного TPM ". Про те, як це зробити, і шифрувати системний диск за допомогою Bitlocker без TPM і буде обговорено в цій короткій інструкції. См. Також: Як поставити пароль на USB -накопичувачі за допомогою BitLocker.
Коротка довідка: TPM - Спеціальний криптографічний апаратний модуль, що використовується для завдань шифрування, може бути інтегрований у материнську плату або підключитися до нього. Примітка: Якщо ваш комп'ютер або ноутбук оснащений модулем TPM, і ви бачите вказане повідомлення, це може означати, що з якихось причин TPM відключений у BIOS або не ініціалізується у Windows (натисніть клавіші Win+R та введіть TPM.MSC для управління модулем).
Дозволити BitLocker без сумісного TPM у Windows 10 останньої версії
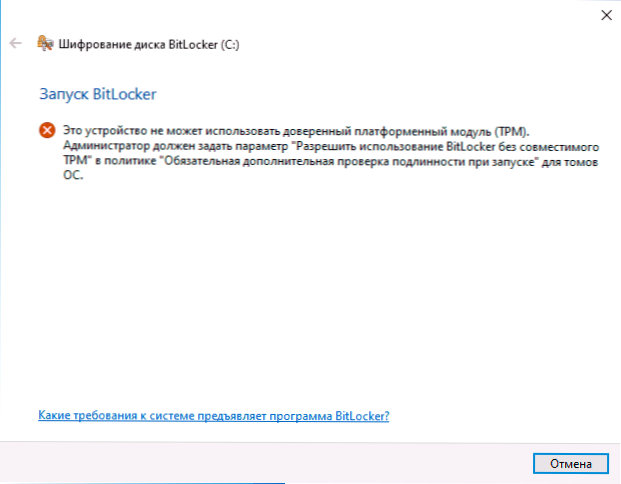
В останній версії Windows 10 (1903 травня 2019 р.) Розташування політики, відповідальної за дозвіл BitLocker зашифровувати системний розділ диска без модуля TPM, дещо змінився (для попередніх версій розташування описано в наступний розділ).
Щоб увімкнути шифрування Bitllocker без TPM в новій версії ОС, зробіть наступні кроки:
- Натисніть клавіші Win+R на клавіатурі, введіть Gpedit.MSC І натисніть кнопку Enter.
- Редактор місцевої групової політики відкриється. Перейдіть до розділу: Конфігурація комп'ютера - Адміністративні шаблони - компоненти Windows - шифрування диска BitLocker - Диски операційної системи.
- На правій панелі редактора локальної групової політики знайдіть параметр "Цей параметр політики дозволяє налаштувати вимогу додаткової перевірки автентичності при запуску" і двічі клацніть на нього з мишкою. Зверніть увагу, що у списку є два параметри з цим іменем, нам потрібен той, який без вказівки Windows Server.
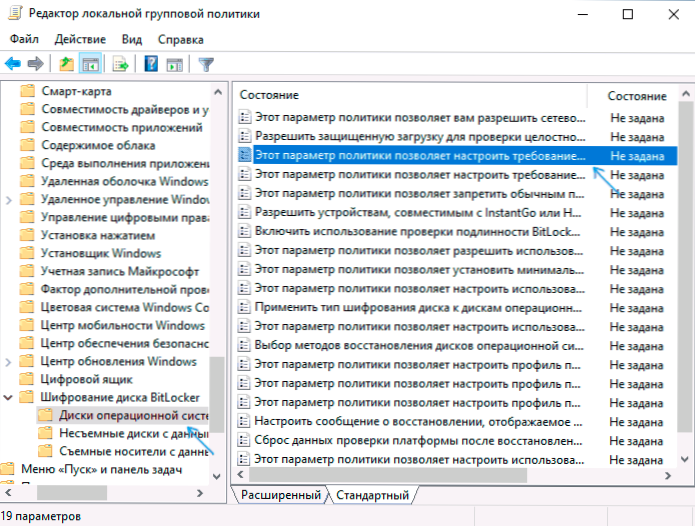
- У вікні, що відкривається, виберіть елемент "включно" і переконайтеся, що елемент "дозволяє використовувати BitLocker без сумісного TPM". Застосуйте встановлені налаштування.
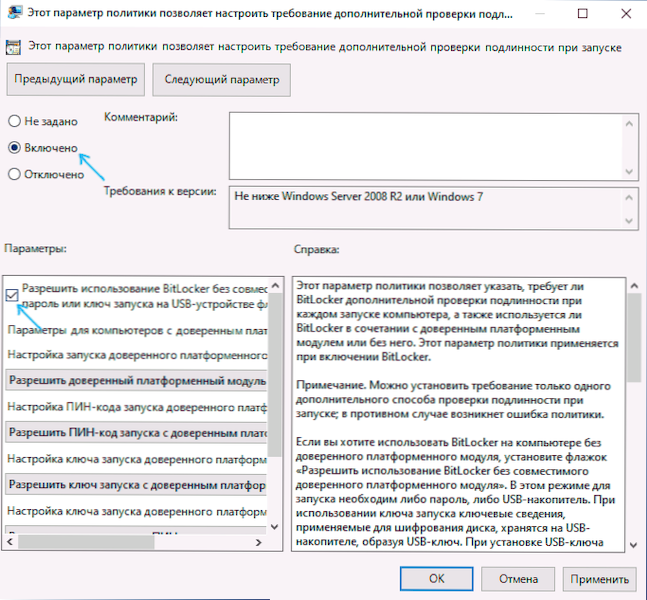
Процес завершується на цьому, і тепер ви можете ввімкнути шифрування Bitlocker для розділу Disc System Windows 10.
Ви можете включити той самий дозвіл за допомогою редактора реєстру: для цього в розділі Hkey_local_machine \ програмне забезпечення \ політики \ microsoft \ fve Створіть параметр DWORD з назвою Enablebdewithnotpm і встановіть для нього значення 1.
Дозвіл на використання BitLocker без сумісного TPM у Windows 10, 8 та Windows 7
Для того, щоб дозволити шифрувати системний диск за допомогою Bitlocker без TPM, достатньо змінити один єдиний параметр у редакторі локальної групи групової політики.
- Натисніть клавіші Win+R та введіть Gpedit.MSC Щоб запустити редактор місцевої групової політики.
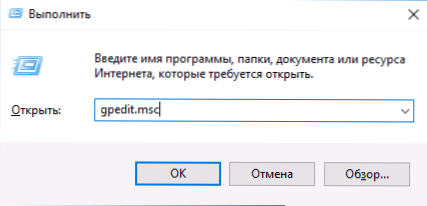
- Відкрийте розділ (папки зліва): Конфігурація комп'ютера - Адміністративні шаблони - компоненти Windows - Цей параметр політики дозволяє вибрати шифрування диска Bitlocker - диски операційної системи.
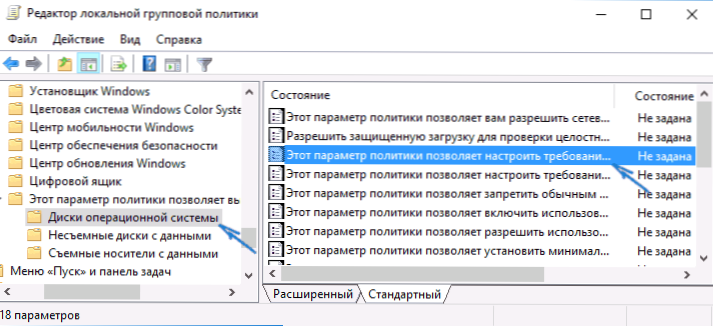
- З правого боку натисніть на параметр "Цей параметр політики дозволяє налаштувати вимогу додаткової аутентифікації при запуску.
- У вікні, яке відкривається, встановіть "включно", а також переконайтеся, що варто позначити "дозволити Bitlocker без сумісного модуля довіреної платформи" (див. скріншот).
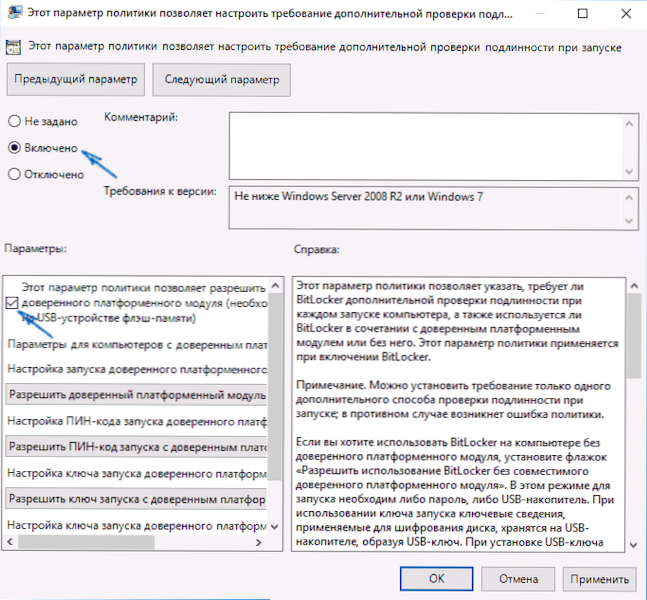
- Застосуйте внесені зміни.
Після цього ви можете використовувати шифрування дисків без повідомлень про помилки: просто виберіть системний диск у провіднику, натисніть на нього за допомогою правої кнопки миші та виберіть контекстне меню "Увімкнути BitLocker", а потім дотримуйтесь показань головного шифрування. Крім того, ви можете зробити це на "Панелі управління" - "Шифрування диска BitLocker".
Ви можете або встановити пароль, щоб отримати доступ до зашифрованого диска, або створити USB -пристрій (флеш -диск), який буде використовуватися як ключ.
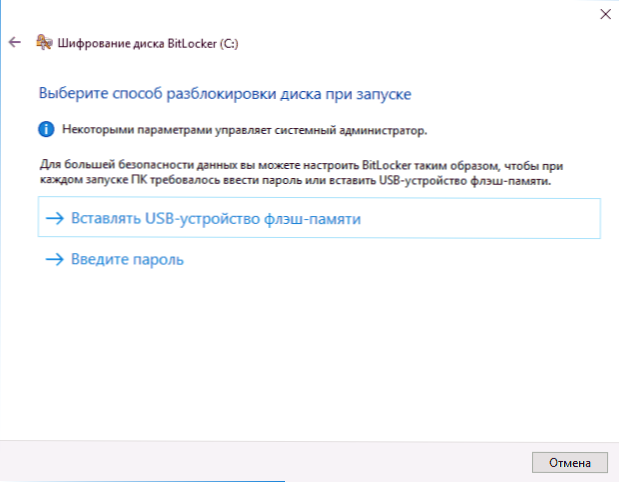
Примітка. Під час шифрування диска в Windows 10 та 8 вас запросять зберегти дані для декодування, в тому числі у вашому обліковому записі Microsoft. Якщо він належним чином налаштований для вас, я рекомендую це зробити - з власного досвіду використання BitLocker, код для відновлення доступу до диска з облікового запису у разі проблем може бути не єдиним способом втратити свої дані.
- « Ця мережа Wi -fi використовує застарілий стандарт безпеки в Windows 10 - чому і що робити
- Як дізнатися ємність акумулятора ноутбука в Windows 10 »

