Як увімкнути AHCI
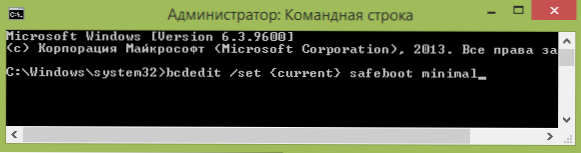
- 2736
- 189
- Orville Zboncak DVM
Ця інструкція описує, як увімкнути режим AHCI на комп'ютерах з Intel Chipset у Windows 8 (8.1) та Windows 7 після встановлення операційної системи. Якщо після встановлення Windows ви просто вмикаєте режим AHCI, ви побачите помилку 0x0000007b недоступний_boot_device і синій екран смерті (однак у Windows 8 іноді все працює, а іноді відбувається нескінченне перезавантаження), тому в більшості випадків рекомендується включати AHCI перед встановленням. Однак ти можеш обійтися без нього.
Включення режиму AHCI для жорстких дисків та SSD дозволяє використовувати NCQ (нативна черга команд), яка в теорії повинна позитивно впливати на швидкість дисків. Крім того, AHCI підтримує деякі додаткові можливості, наприклад, підключення до гарячих дисків. См. Також: Як увімкнути режим AHCI у Windows 10 після встановлення.
Примітка. Дія, описана в лідерстві, вимагає певних навичок у роботі з комп’ютером та розумінням того, що саме робиться. У деяких випадках процедура може не бути успішною і, включаючи попиту, перевстановлюючи вікна.
Включення AHCI у Windows 8 та 8.1
Один з найпростіших способів ввімкнути AHCI після встановлення Windows 8 або 8.1 - Використовуйте безпечний режим (той самий метод рекомендує веб -сайт офіційної підтримки Microsoft).
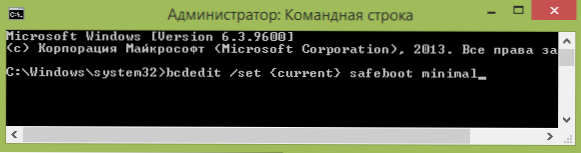
Для початку, якщо у вас є помилки при запуску Windows 8 з режимом AHCI, поверніть режим IDE ATA та увімкніть комп'ютер. Подальші кроки виглядають так:
- Запустіть командний рядок від імені адміністратора (ви можете натиснути клавіші Windows + X та вибрати потрібний пункт меню).
- Введіть у командний рядок Bcdedit /set current safeboot мінімальний І натисніть кнопку Enter.
- Перезавантажте комп'ютер і навіть перед завантаженням комп'ютера, увімкніть AHCI в BIOS або UEFI (режим SATA або введіть у розділі інтегрованих периферійних пристроїв), Збережіть налаштування. Комп'ютер завантажиться в безпечному режимі та встановить необхідні драйвери.
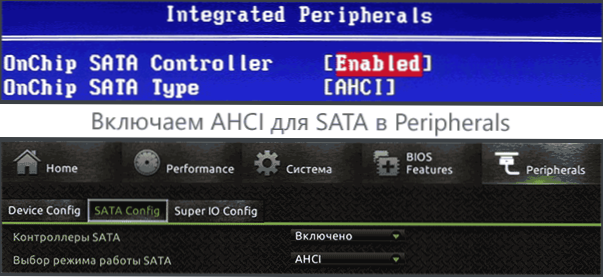
- Знову запустіть командний рядок від імені адміністратора та введіть Bcdedit /deletevalue current safeboot
- Після завершення команди знову перезавантажте комп'ютер, цей час Windows 8 повинен завантажуватися без проблем у режимі AHCI на диску.
Це не єдиний спосіб, хоча найчастіше описано в різних джерелах.
Ще один варіант включення AHCI (лише для Intel).
- Завантажте драйвер з офіційного сайту Intel (F6flpy X32 або X64, залежно від того, яка версія операційної системи встановлена, Zip Archive). https: // downloadcenter.Інтель.Com/detail_desc.ASPX?Dwnldid = 24293 & lang = rus & prodid = 2101
- Також завантажте файл setUprst.Exe з того ж.
- У менеджері пристроїв встановіть драйвер F6 AHCI замість 5 серій SATA або іншого драйвера контролера SATA.
- Перезавантажте комп'ютер і увімкніть режим AHCI в BIOS.
- Після перезавантаження запустіть установку SetUprst.Витягувати.
Якщо жоден із описаних варіантів не допоміг, ви також можете спробувати перший метод включення AHCI з наступної частини цієї інструкції.
Як увімкнути AHCI у встановленому Windows 7
По -перше, подумайте, як увімкнути AHCI вручну за допомогою редактора реєстру Windows 7. Отже, запустіть редактор реєстру, для цього ви можете натиснути клавіші Windows + R та ввести Регедіт.
Подальші кроки:
- Перейдіть до розділу реєстру Hkey_local_machine \ system \ currentcontrolset \ services \ msahci
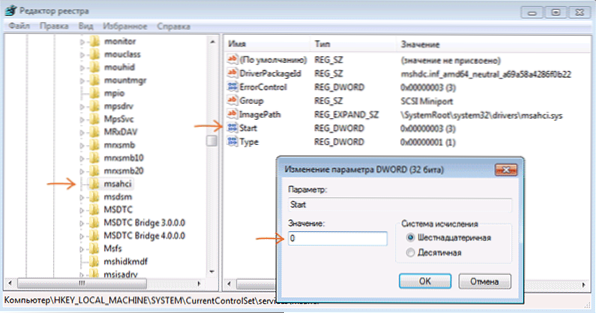
- У цьому розділі змініть значення параметра запуску на 0 (за замовчуванням - 3).
- Повторіть цю дію в розділі Hkey_local_machine \ system \ currentcontrolset \ services \ iastorv
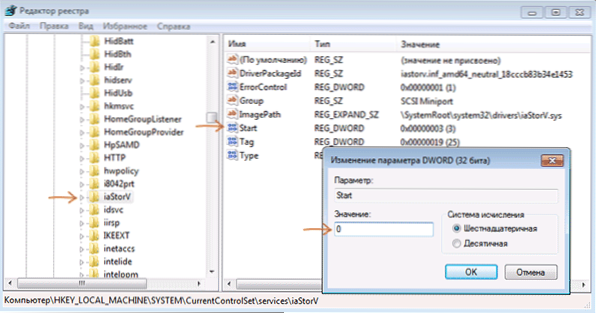
- Закрийте редактор реєстру.
- Перезавантажте комп’ютер і включіть AHCI в BIOS.
- Після наступного перезавантаження Windows 7 розпочне встановлення драйверів приводу, після чого перезавантаження буде потрібно знову.
Як бачите, нічого складного. Після включення режиму AHCI у Windows 7 рекомендую перевірити, чи кешування запису на диску увімкнено у його властивостях, і увімкніть його, якщо ні.
Окрім описаного методу, ви можете використовувати утиліту IT Microsoft Fix для видалення помилок після автоматичного зміни режиму SATA (включення AHCI). Утиліта можна завантажити на офіційній сторінці (оновлення 2018 року: Утиліта для автоматичного виправлення на сайті більше не доступна, лише інформація про усунення проблеми) http: // підтримка.Microsoft.Com/kb/922976/ru.

Після запуску утиліти всі необхідні зміни в системі будуть здійснені автоматично, і помилка inaccesble_boot_device (0x0000007b) повинна зникнути.
- « Онлайн -перетворювач Фото та графічне виправлення зображення
- Як перевірити завантажувальну флешку або ISO »

