Як увімкнено Windows Sandbox та відключений у Windows 11

- 1755
- 327
- Leroy Luettgen
Для безпечного запуску маленьких відомих додатків розробники Windows 11 забезпечують спеціальне віртуальне середовище - пісочниця, яке не дозволяє програмам тестування завдати шкоди даним користувачів та операційній системі. Насправді, коли він запускає його, створюється віртуальна копія Windows 11 на ПК. Пісочниця вимкнена за замовчуванням, тому вам потрібно знати, як вона вмикається, і відключається до безпечного тестування програмного забезпечення. У статті детально описані інструкції щодо її активації та дезактивації.

Що таке пісочниця в Windows 11
Це тестове віртуальне середовище, яке дозволяє безпечно запускати та перевіряти мало відомого програмного забезпечення. Це дозволяє перевірити його продуктивність та наявність у ньому загроз. Насправді пісочниця дуже обмежена з точки зору функціональності віртуальною машиною, після її виходу з неї всі дані автоматично стираються. Це дуже зручно, оскільки на ПК не може бути шкідливих файлів.
Переваги пісочниці:
- Він є частиною Windows 11 Pro, освітою, і тому не потрібно завантажувати та встановлювати його.
- З кожним запуском він імітує чисту копію Windows.
- Після використання на ПК немає даних про тестоване програмне забезпечення. Після закриття програми їх автоматично видалено.
- Використовує апаратну віртуалізацію для ізоляції ядра. Тому тестування з точки зору основної системи та ПК може завдати шкоди будь -якій шкоді.
Активація пісочниці в Windows 11
Щоб використовувати пісочницю в Windows 11, його потрібно увімкнути. Це робиться так:
- По -перше, меню "START" відкривається за допомогою клавіш Win+R для запуску інструменту системи "Виконайте".
- Потім введено в діалогове вікно "Додаткові факти".Exe і введення натиснуто.
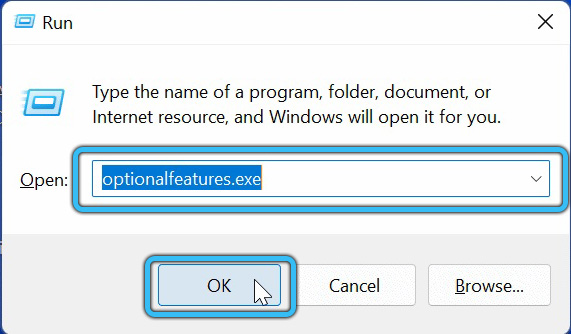
- Потім, у списку компонентів системи навпроти папки "Windows Sandbox", встановлюється прапорець. Далі натискається кнопка OK.
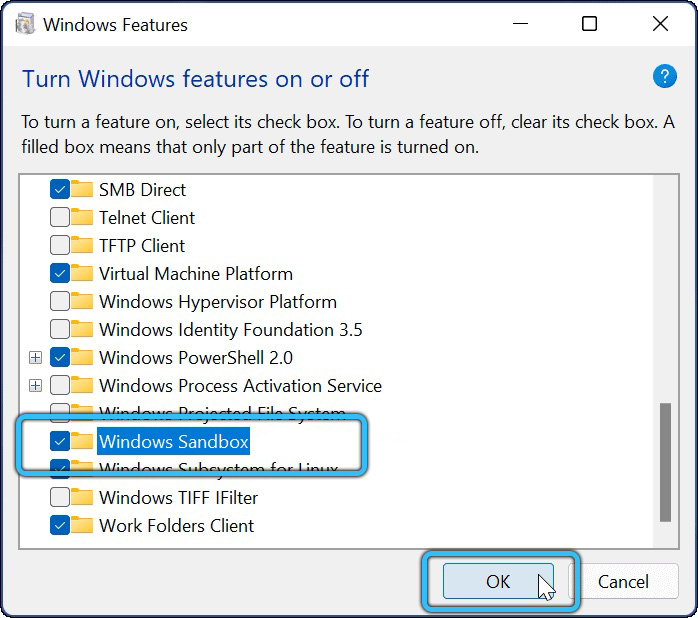
- Після виконання цих дій вам потрібно натиснути кнопку "перезапустити зараз" у діалоговому вікні, яке відкрилося так, щоб активована пісочниця.
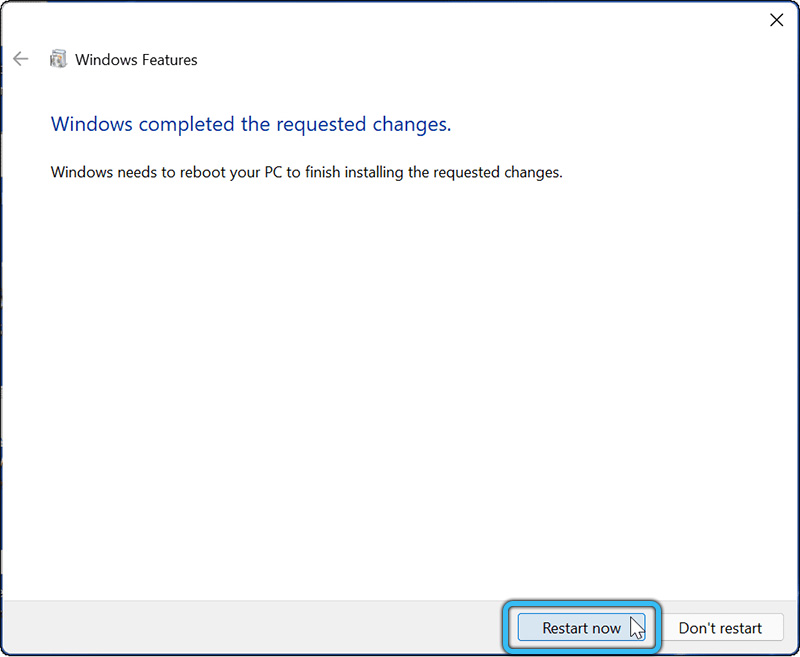
Ви також можете увімкнути або відключити Windows Sandbell за допомогою PowerShell. Для цього потрібно:
- Відкрийте меню "START" та виберіть "Усі програми".
- Виберіть у списку інструментів Windows, відкритих програм.
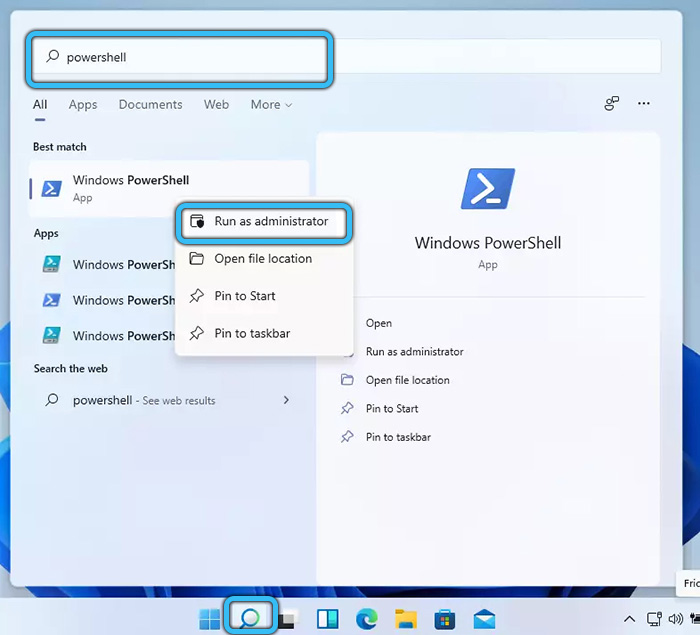
- Далі знайдіть у системних інструментах "PowerShell", а потім запустіть його з прав адміністратора за допомогою PKM.
- Потім, щоб увімкнути пісочницю, вам потрібно ввести ввімкнути Windowsoptionalfeature-online -featurename "контейнери-disposableclientvm" -л у PowerShell, а потім натисніть Enter Enter.
 Для відключення цього інструменту використовуйте вимкнути windowsoptionalfeature -online -featurename "контейнери -disposableclientvm" -online.
Для відключення цього інструменту використовуйте вимкнути windowsoptionalfeature -online -featurename "контейнери -disposableclientvm" -online. - Тоді вам потрібно ввести англійську букву y в PowerShell, а також натиснути Enter, щоб перезапустити ПК, щоб активувати цей інструмент.
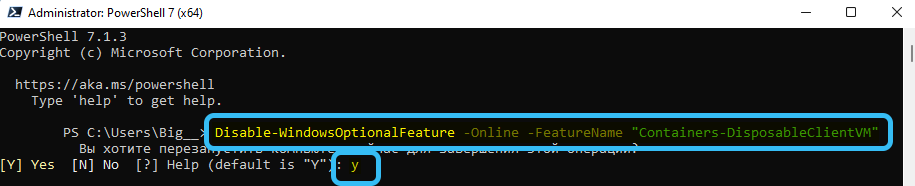
Ви також можете ввімкнути або відключити Sandows Sandbacker за допомогою командного рядка. Це робиться так:
- Натисніть на перемогу клавіш і r.
- Введіть CMD у рядок "виконати" ОК.
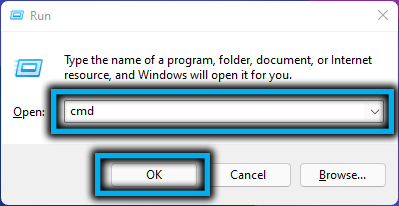
- Тоді вам потрібно ввести DISM/ONLINE/Увімкнути FEATURE/featurEname: "Контейнери-disposableClientVm" -лл для активації пісочниці.
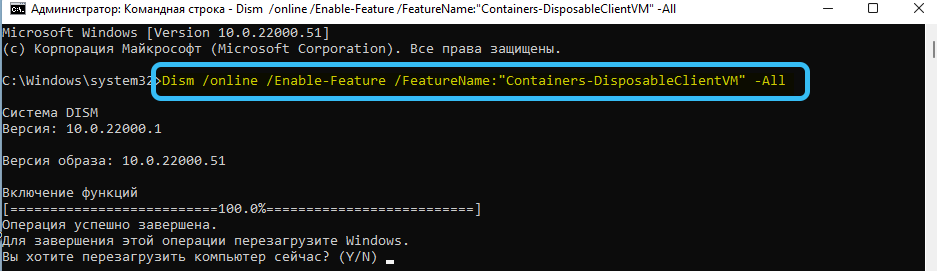 Щоб вимкнути його, вам потрібно використовувати DISM /Online /Disable-Feature /stafurenameame: "Контейнери-displosableClientVm".
Щоб вимкнути його, вам потрібно використовувати DISM /Online /Disable-Feature /stafurenameame: "Контейнери-displosableClientVm".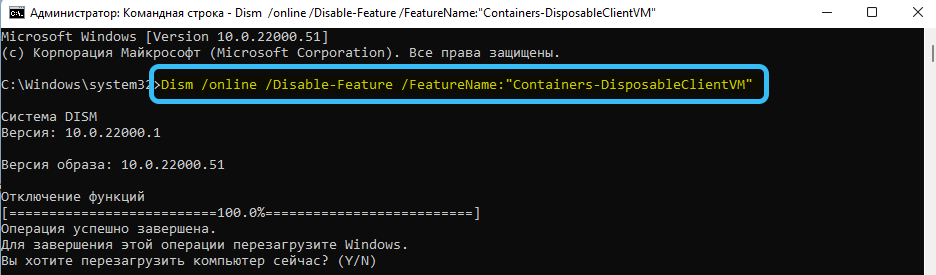
- Після введення потрібної команди ви повинні ввести англійську букву y, щоб перезапустити ОС.
Робота з Sandows11
Щоб запустити цей інструмент, вам потрібно послідовно відкрити меню «Пуск» → Усі програми → Windows Sandbox.
- Якщо вам потрібно встановити та запустити будь -яку програму в пісочниці для перевірки його продуктивності, необхідно скопіювати його встановлюючий файл за допомогою клавіш Ctrl+C з основної системи та вставити його на настільну скриньку за допомогою клавіш Ctrl+V.
- Після перевірки роботи програмного забезпечення необхідно закрити віртуальне середовище. Усі дані будуть автоматично видалені.
Якщо при запуску пісочниці у Windows 11 з’являється повідомлення "гіпервізора не знайдено", вам потрібно перевірити, чи активується віртуалізація в BIOS. Це робиться на ПК з Intel -процесорами таким чином:
- Комп'ютер перезавантажений.
- Під час процесу запуску натискається клавіша F2 - F12 або DEL. Виробники ПК використовують певний ключ запуску BIOS.
- Після запуску BIOS вам потрібно знайти предмет "вдосконалений" або "інтегрований периферійний".
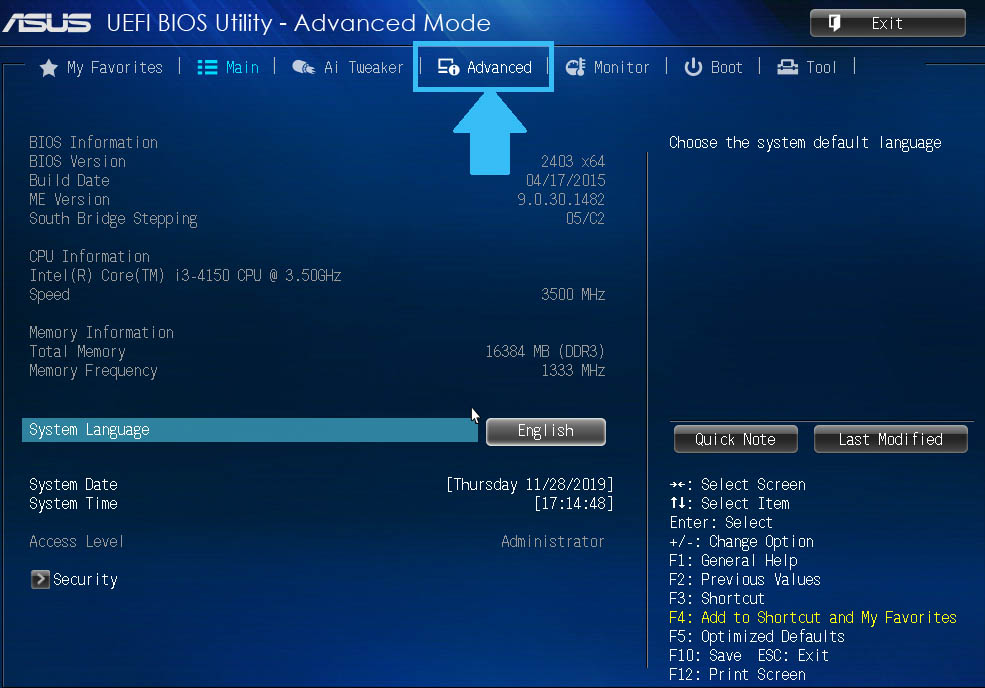
- Далі вам потрібно знайти підпункт "Технологія віртуалізації Intel" (найчастіше розташований нижче). З правого боку його слід вказати "Увімкнути". Якщо є значення "інвалідів", то вам потрібно його змінити.
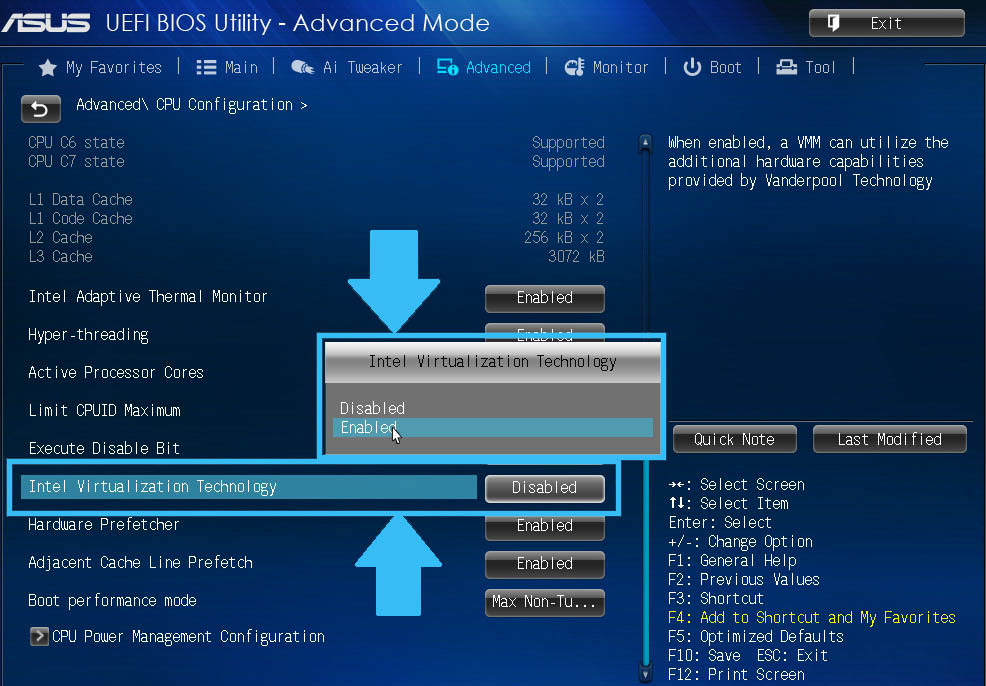
- Тоді необхідно зберегти налаштування BIOS, натиснувши клавішу F10.
Ви використовуєте пісочниці пісочниці пісочниці? Що, на вашу думку? Залиште свої відповіді в коментарях.
- « Файл AAE - це способи відкрити та видалити
- Способи виведення значка мій комп'ютер на робочий стіл »

