Як відобразити відео (фільм) з комп’ютера на телевізор через Wi-Fi
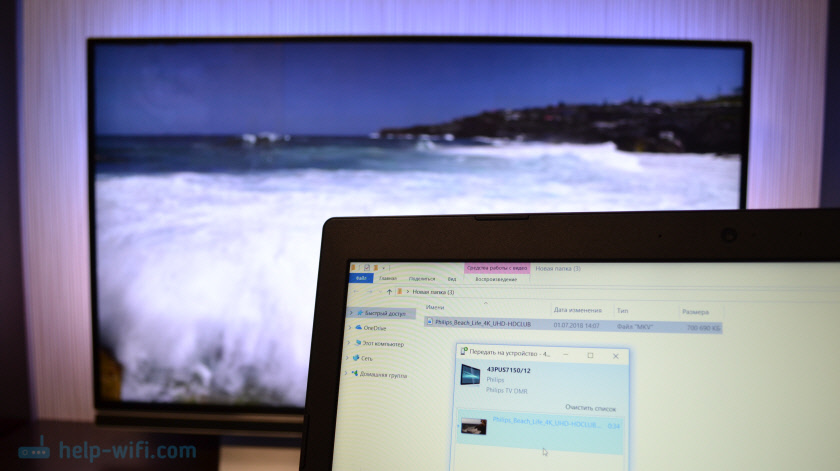
- 3143
- 675
- Steve Marvin I
Як відобразити відео (фільм) з комп’ютера на телевізор через Wi-Fi
У цій статті я покажу простий спосіб, за допомогою якого ви можете отримати фільм або інші відео, фотографії, музику з комп’ютера або ноутбук на телебаченні. У цьому випадку ми відобразимо відео по телевізору через Wi-Fi. Тобто без проводів. Що дуже зручно, оскільки комп'ютер і телевізор можуть бути в різних кімнатах, і нам не потрібно лежати кабель або придумати деякі складні схеми з'єднання. Використовуючи це рішення, будь -який медіа -контент може бути надісланий на екран телевізора. Ми зробимо все за допомогою стандартного інструменту Windows. Без третій партійних програм. Я перевірив у Windows 10 та Windows 7.
По -перше, у двох словах я розповім вам про те, як це працює. Все побудовано на технології DLNA, про яку я вже багато разів говорив у різних статтях на цьому сайті. У сучасних телевізорах із Smart TV та Windows є підтримка DLNA. Це вже достатньо для нас, щоб ми могли відтворити відео, музику чи переглядати фотографії (що знаходиться на комп’ютері) на екрані телевізора. У той же час, модель та виробник телевізора не відіграють особливої ролі. Я протестував Philips за допомогою Android TV та LG. На телевізорах Sony, Samsung, Panasonic тощо. D., Все працює однаково. Головне - наявність смарт -телевізора та щіпки до маршрутизатора.
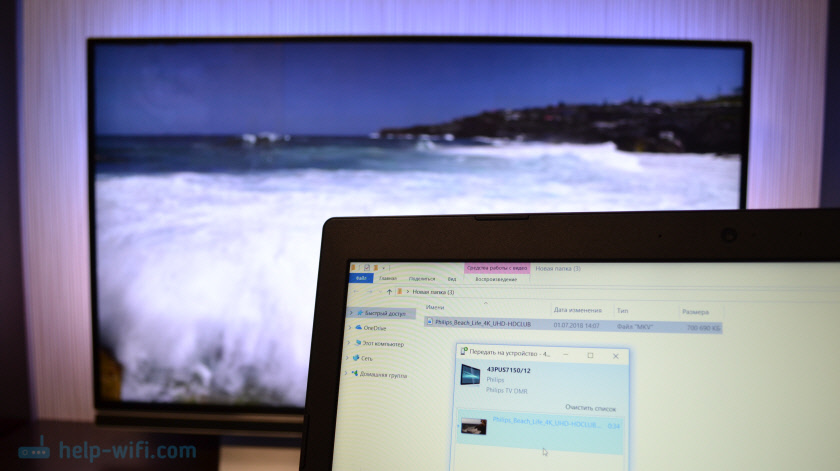
Єдина умова - це смарт -телевізор та ноутбук (або стаціонарний комп'ютер) підключений до одного маршрутизатора. Тобто до однієї мережі Wi-Fi. Не обов'язково обидва пристрої повинні бути підключені через Wi-Fi. Це можливо через мережевий кабель. Головне - після одного маршрутизатора.
Я сам часто використовую цю функцію. Найчастіше дивитися фільми по телевізору, які я завантажив на комп’ютер. Для того, щоб не копіювати плівку на флеш -накопичувачі USB і дивитись з флеш -накопичувача на телевізорі, я просто отримую фільм безпосередньо з комп'ютера. Я також часто відображаю фотографію на екрані телевізора, коли вам потрібно дивитися їх у великій компанії. Це дуже зручно і швидко. У мене є два смарт -телевізори, підключені до маршрутизатора, і я можу надіслати будь -яке відео, фотографію чи пісню на одне з телевізорів у кілька кліків. З будь -якого ПК або ноутбука в моїй домашній мережі.
Зверніть увагу, що це рішення підходить лише для виводу конкретних мультимедійних файлів до телевізора. Таким чином, візьміть перегляд онлайн -фільму (вікно браузера) на екрані телевізора, або весь робочий стіл (все, що відбувається на екрані комп’ютера), не буде працювати.Для цього ви можете використовувати функцію бездротового дисплея Miracast (WIDI) у Windows 10, а також краще підключити комп'ютер до телевізора кабельного телебачення HDMI. Якщо у вас є ноутбук, то дивіться статтю, як підключити ноутбук до телевізора через HDMI.
У Windows 10 ця функція працює чудово. Перед тим, як написати цю статтю, я вирішив перевірити комп'ютер з Windows 7. Там все також працює. Практично немає відмінностей порівняно з Windows 10.
Ми відображаємо відео, фотографії та музику на екрані телевізора з комп'ютера або ноутбука
Все, що вам потрібно зробити, -це відкрити папку з потрібними файлами на комп’ютері, натисніть праву кнопку на відеофайл, аудіо або фотографію та виберіть "передати на пристрій". Наш телевізор повинен з’явитися у списку. Виберіть це.
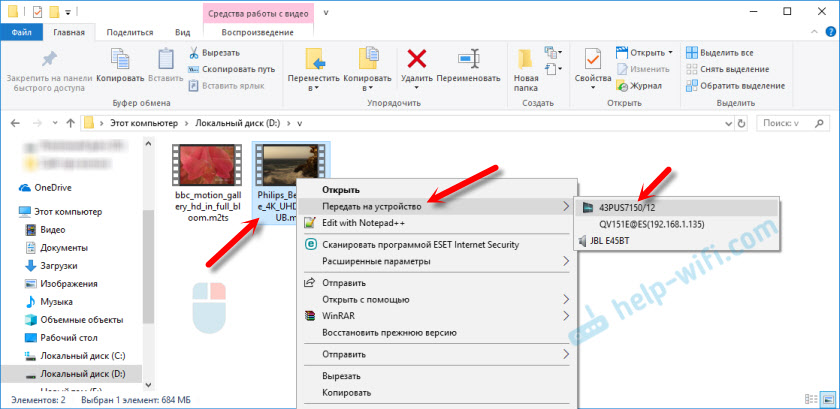
У Windows 7 все приблизно однаково. Точка "відтворити на". Я показую на прикладі виходу фотографії по телевізору.
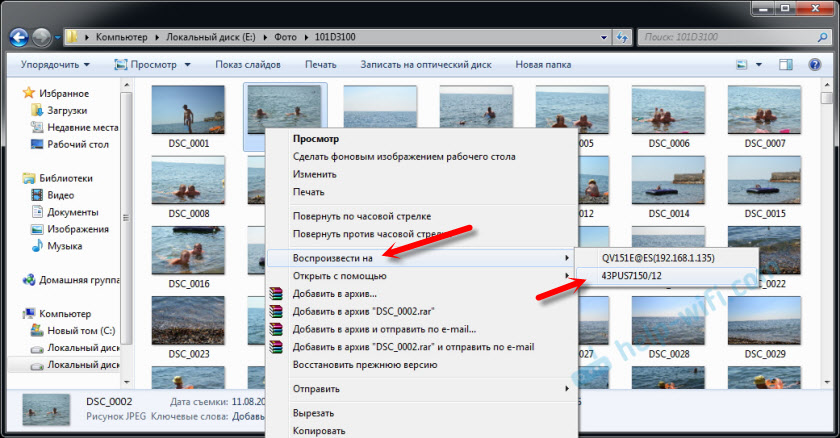
Після цього має відкрити невелике вікно гравця, де ми можемо контролювати відтворення файлу на телевізорі.
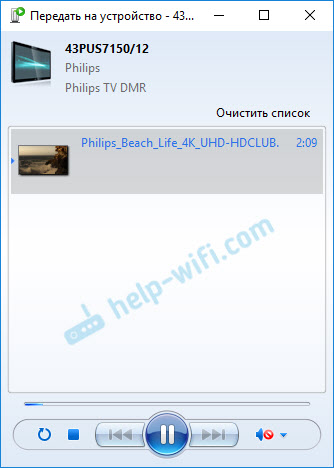
Ви можете додати інші файли до списку відтворення (перетягнувши їх туди), видалити їх, пауза, перемотати, відрегулювати звук тощо. D. Тобто весь процес відтворення фільму по телевізору, який ми можемо контролювати з комп’ютера.
По телевізору, відео, фото чи музика автоматично розпочнеться.

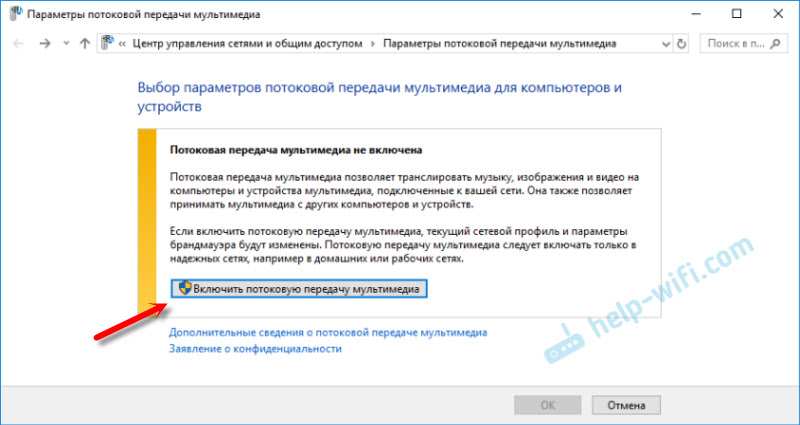
Клацніть на "Увімкніть кнопку мультимедіа" Кнопка "Мультимедіа".
Потім переконайтеся, що перед телевізором є прапорець біля "дозволеного" (хоча, як я розумію, це не потрібно) і натисніть кнопку ОК.
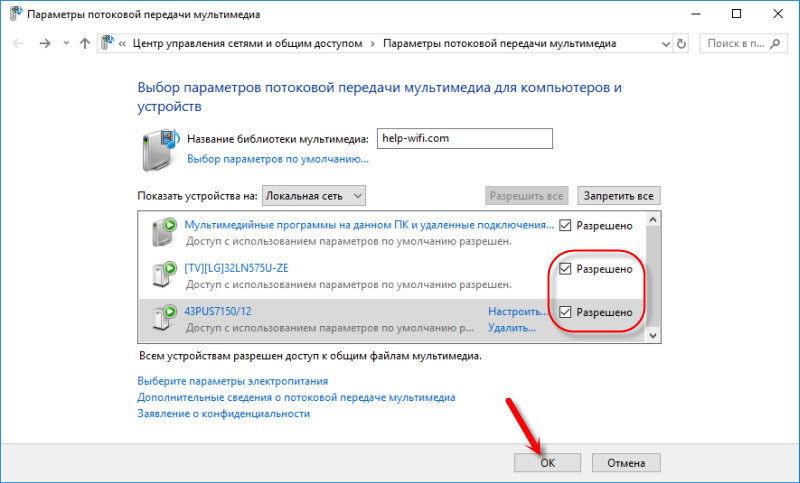
Спробуйте ще раз перенести файл на телевізор. В майбутньому це вікно не повинно з’являтися.
Таким чином, ви можете відтворювати більше одного файлу на телевізорі, але ціла папка з відео, музикою чи фотографією. Таким же чином натисніть на папку за допомогою правої кнопки миші та виберіть "Перенести на пристрій" або "відтворити".
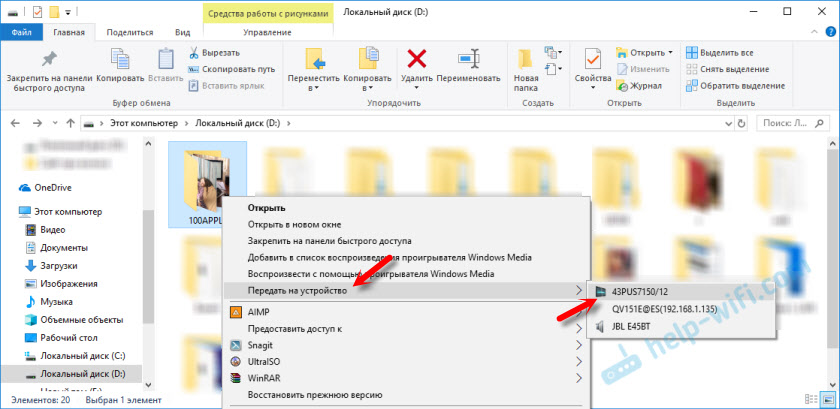
Фотографія негайно з’явиться на екрані телевізора та в програвачі на комп’ютері.
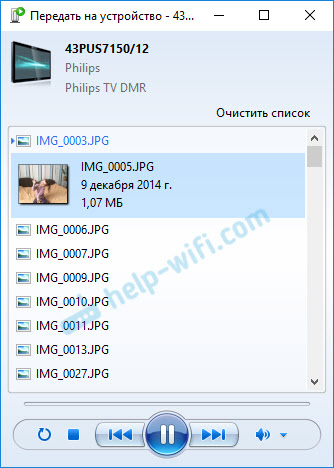
І якщо ви дивитесь фільм через "Кіно та телевізор" у Windows 10, то ви можете відтворити по телевізору відразу.
Відкрийте меню, натисніть на "Покладіть на пристрій" та виберіть телевізор.
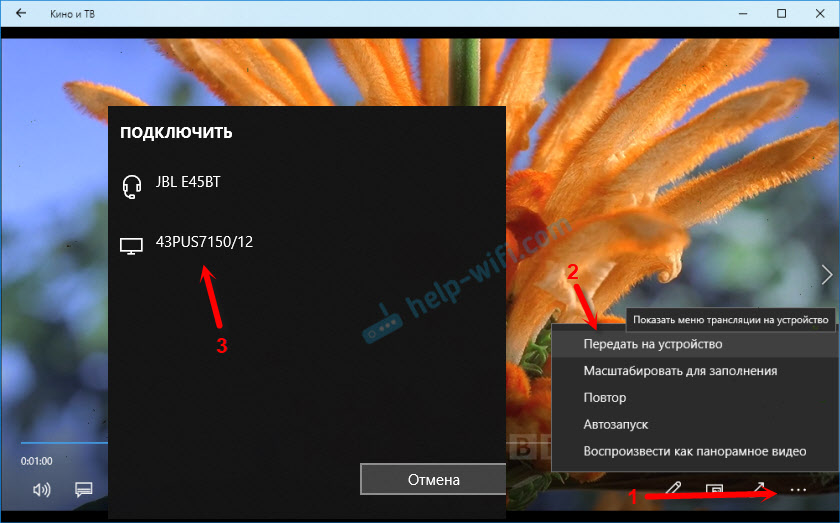
Як бачите, нічого складного. Іноді сам мій програвач зі списком файлів у черзі. Зазвичай вам просто потрібно трохи почекати.
Якщо те, як я говорив про вас, не працює вище, ви можете спробувати налаштувати DLAN по -іншому. Ось кілька інструкцій:
- Встановлення сервера DLNA для телевізора. Ми дивимось фільми з комп’ютера по телевізору
- Як дивитися фільми з комп’ютера на телевізорі LG (Wi-Fi, або мережа)? Dlna налаштування через розумну частку
- Трансляція відео, музики та фотографії з браузера Edge (Windows 10) на телебаченні
Якщо комп'ютер не бачить телевізор або відео не відтворюється
Схема здається простою, сама функція вбудована у Windows, але проблеми та різні помилки не виявляються. Оскільки у кожного є різні пристрої, рішення можуть відрізнятися. Давайте спробуємо з’ясувати основні причини деяких проблем.
- Комп'ютер не бачить телевізора у списку пристроїв для відтворення. Коли ми натискаємо на телевізор "Передати на пристрій", просто не влаштовуйте список. Щоб розпочати - просто почекайте трохи (меню має бути відкритим). Необхідно переконатися, що телевізор має функцію смарт -телевізора, і він підключений до того ж маршрутизатора. У моєму випадку по телевізору мені не довелося нічого налаштувати. Це просто потрібно увімкнути і підключити до маршрутизатора.
- По телевізору не відтворюється конкретний відеофайл. Помилка "формат не підтримується", або "файл не доступний для читання або не знайдено". Так, це трапляється. Я натрапив на себе. З чим він пов'язаний - це не зрозуміло. Можливо, телевізор дійсно не підтримує формат відеофайлу, який ви намагаєтесь відтворити на ньому. Можливо, на комп’ютері є якась проблема. Я просто намагався перенести фільм «За Windows 10» на телевізор, і на телевізорі з'явилася помилка, що файл недоступний для читання, а на комп’ютері «непередбачена помилка пристрою». Хоча були відтворені інші файли. А в Windows 7 можна було відтворити цей фільм на тому ж телевізорі.
- Фільм відтворений зупинками або замерзає. Я також іноді перестаю грати, але лише тоді, коли відкриваю важке відео 4K. Швидше за все, це пов'язано з недостатньою швидкістю з'єднання (слабкий маршрутизатор). Звичайне HD та Full HD -відео слід відтворювати без зволікань. Для 4K відео краще використовувати USB -накопичувач або зовнішні жорсткі диски. Або підключитися до маршрутизатора через мережу Wi-Fi в діапазоні 5 ГГц.
Ви можете поділитися своїми проблемами та успіхами щодо теми цієї статті в коментарях. Всього доброго!
- « Низька швидкість Інтернету на Smart TV LG 32LJ600U (порівняно з іншими пристроями)
- Помилка Помилка підключення до Інтернету. Що робити і як виправити в браузері? »

