Як відобразити екран смартфона Android на методі роботи комп'ютера 4

- 853
- 98
- Ira Moore
Можливість дивитися фільми та грати в іграшки на мобільних пристроях значно яскравіше скрасить тьмяного осіннього повсякденного життя, але у неї є один недолік - ви повинні бути задоволеними на маленькому екрані. На жаль, з цим нічого не можна зробити, якщо ви розважаєтесь на уроці, приховуючи телефон під столом. Але коли ви вдома, немає причин терпіти обмеження.

На очі нестерпно подивитися на п’ять -дюймовий екран? Нехай вони поглянули на великого! Сьогоднішня історія полягає в тому, як відобразити екран Android на комп’ютері.
Зміст
- Мирка
- Процедура з'єднання
- TeamViewer
- Процедура з'єднання
- Авіаперевезення
- Як створити з'єднання
- MyPhoneExplorer
- Як і значне зображення дисплея Android на ПК
Мирка
Miracast - Мультимедійна технологія передачі між смартфонами, ПК, розумними телевізорами тощо. D., що дозволяє транслювати сигнал з одного пристрою на екран іншого без проводів та третє партійних програм.
Потрібно лише 2 умови для зображення з телефону Android до комп'ютера за допомогою Miracast:
- Обидва пристрої мають підтримку Miracast. В Android він реалізований у версіях 4.2 та новіші, у Windows - у версіях 8.1 і 10.
- Обидва пристрої підключені до однієї мережі Wi-Fi. У той же час, точка доступу та Wi-Fi-адаптери обох пристроїв повинні працювати відповідно до стандарту IEEE 802.11n або IEEE 802.11ac.
Відсутність підтримки цієї технології на ПК може бути компенсована адаптером Miracast до порту HDMI.
Процедура з'єднання
На комп’ютері під керуванням Windows 10:
- Клацніть на значок сповіщень (крайність праворуч на панелі завдань).
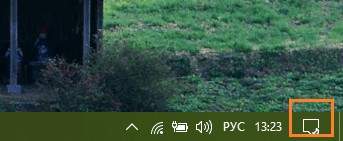
- Натисніть на квадрат "З'єднання"або"З'єднуватиЩо.

- У нижній частині панелі, що відкривається після, натисніть "Проекція на цьому комп’ютеріЩо. Це перенесе вас у розділ налаштування екрана в програмі "ВаріантиЩо.
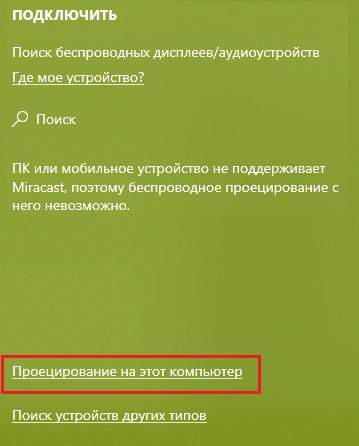
- Зі списку падіння "Деякі пристрої s Windows та Android можуть проектувати зображення на цьому комп’ютері… " Виберіть "Доступний скрізь", а нижче - зі списку"Питання проекції до цього комп’ютера" Виберіть "Кожне з'єднання потрібноЩо.
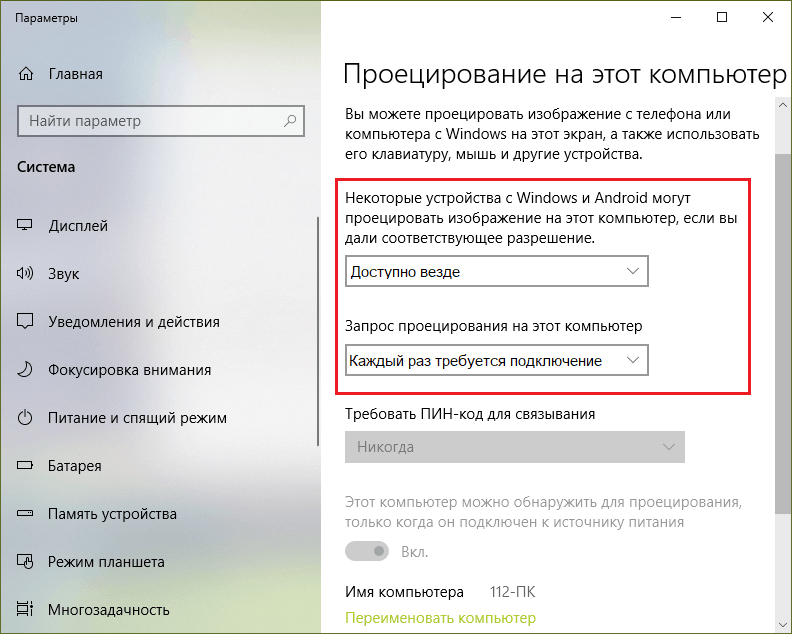
На смартфоні:
- Відкрийте налаштування бездротових мереж та введіть підрозділ "БільшеЩо. Або в "Екран"(На різних пристроях бажаний опція може бути в різних розділах налаштування утиліти) та зняти точку"Бездротовий монітор"або"Бездротовий дисплейЩо.
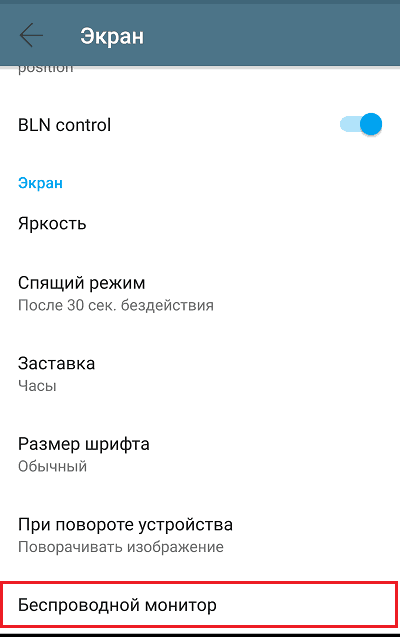
- Увімкніть функцію "Бездротовий монітор"І в списку пристроїв, які з’являться нижче, виберіть назву свого комп'ютера.
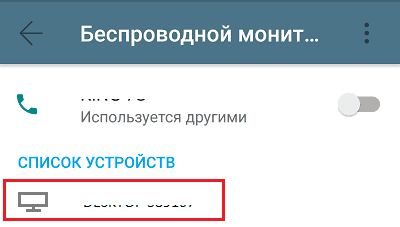
- Перед встановленням з'єднання на ПК відкриється вікно з запитом на проекцію. Натисніть кнопку в ній "ТакЩо. У процесі підключення настільний стіл Windows буде прихованим, а зображення дисплея телефону з’явиться на екрані. Приблизно 5-30 секунд від початку з'єднання з виходом зображення.
Miracast дозволяє транслювати лише зображення на інший пристрій, звук все одно буде переходити від динаміків телефону!
Вихід зображення зі смартфона на ПК за допомогою Miracast швидкий і простий, але метод не позбавлений недоліків. Наприклад, ви не зможете керувати телефоном за допомогою комп'ютерної миші та відеовмістів ультра -високої роздільної здатності (ультрасла) на екрані комп'ютера помітно втрачає як. Крім того, деякі пари пристроїв не можуть встановити зв’язок між собою, незважаючи на повну підтримку технології та точне виконання інструкцій.
TeamViewer
Вухое улюблений додаток TeamViewer Він може бути використаний не лише для управління віддаленими комп'ютерами, але й для трансляції екрана смартфона Android на ПК. Цей варіант працює майже на будь -яких пристроях, не залежить від методу підключення їх до мережі та підтримуючих технологій, таких як Miracast. Єдина умова - встановити клієнта TeamViewer на обох підключених пристроях та отримати доступ до них до Інтернету.
Мобільна версія TeamViewer підтримує Android 4.3 і новіші. Якщо ви не плануєте використовувати смартфон для управління комп’ютером, то ви можете встановити лише легку опцію програми TeamViewer QuickSupport, що приймає вхідні з'єднання, але не створює вихідних.
З'єднання через TeamViewer, на відміну від Miracast, залишає робочий стіл та всі інші комп'ютерні функції доступними для користувача. А також дозволяє віддалено керувати мобільним пристроєм за допомогою миші (не підтримується всіма гаджетами).
Крім того, використовуючи TeamViewer, ви можете:
- Передавати файли зі смартфона на ПК і навпаки.
- Масштабування вікна на екрані віддаленого пристрою, змініть роздільну здатність та якість зображення.
- Перегляньте основні параметри смартфона - назва моделі, серійного номера, IMEI, версії та мови системи, MAC -адреси та параметри мережевого з'єднання, том семінару та пам'яті, гучності вільного простору з приводу, рівень заряду акумулятора.
- Скріншоти та записуйте відео з віддаленого екрана.
- Перегляньте список програм, а також версію, розмір та дату встановлення кожного з них.
- Видалити програми.
- Переглянути та редагувати бездротові мережі.
- Здійснити з віддаленим користувачем через вбудований чат.
Процедура з'єднання
- Запустіть програми TeamViewer на обох пристроях, по телефону - версія QuickSupport.
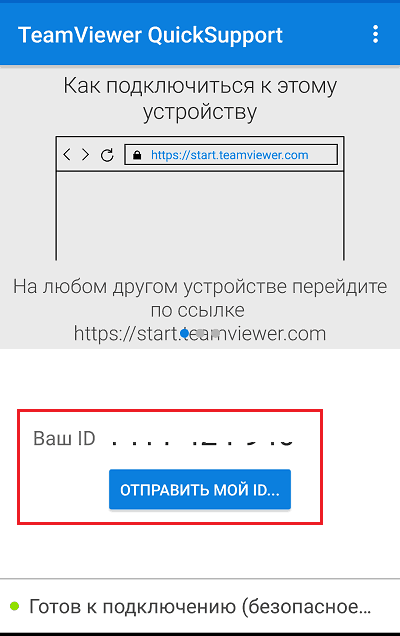
- У програмі на комп’ютері введіть у поле біля кнопки "З'єднувати"Ідентифікаційний номер від QuickSupport (ідентифікатор пристрою в TeamViewer). У списку Drop -Down (відкривається праворуч від кнопки з'єднання) виберіть "Віддалене управлінняЩо.
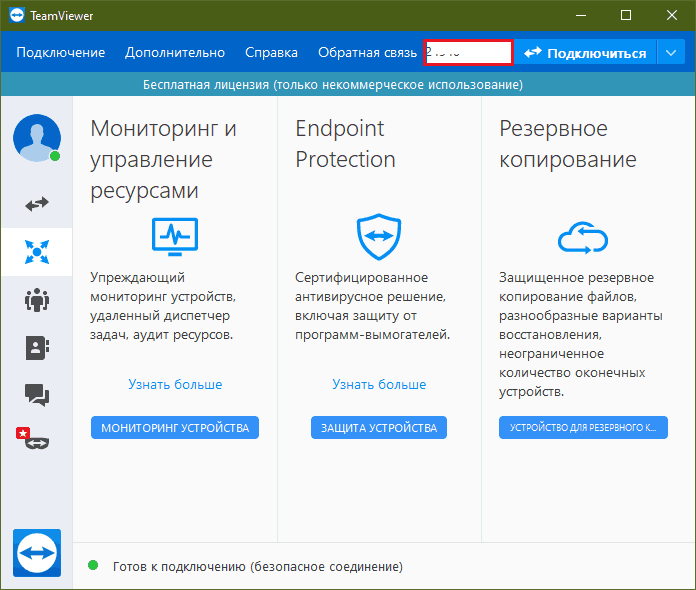
- Підтвердьте згоду на швидку підтримку на віддалену підтримку. Після цього у вікні TeamViewer дисплей телефону відображатиметься на ПК.
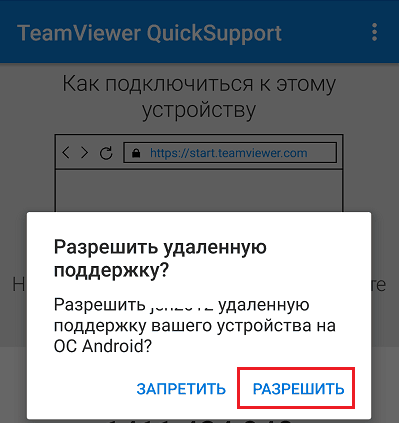
- Для перегляду встановлених програм, налаштувань мобільного пристрою тощо. D. Використовуйте кнопки на верхній панелі вікна програми. Щоб розширити зображення з телефону на повному екрані та отримати доступ до контролю якості графіки, натисніть кнопку переходу (обведений червоним кадром на екрані нижче).
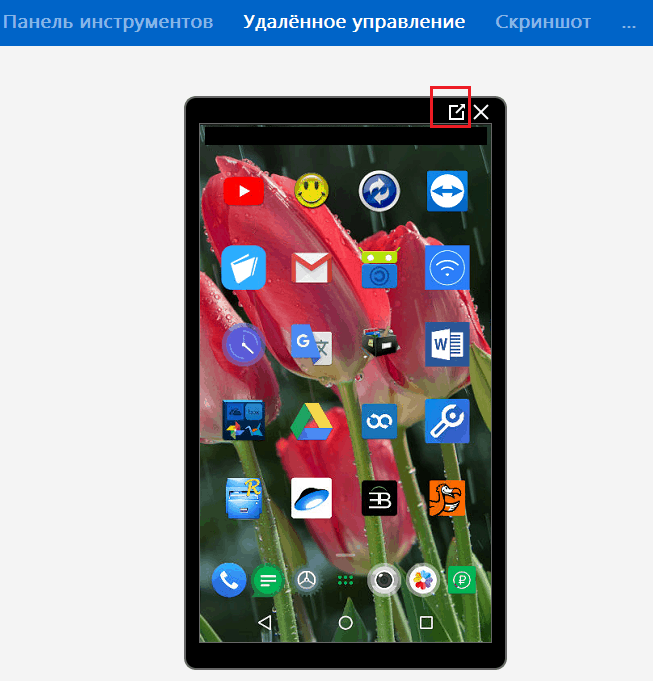
Щоб завершити сеанс, просто закрийте TeamViewer на будь -якому з пристроїв.
TeamViewer як засіб виходу віддаленого дисплея на комп’ютері набагато функціонує від Miracast, але він також має дефіцит - обмежуючи тривалість сеансу та кількість з'єднань, якщо це здається програмі, яку ви використовуєте для комерційного цілі. Справа в тому, що безкоштовна ліцензія TeamViewer доступна лише для домашнього некомерційного використання, і вам потрібно платити за рекламний ролик.
Авіаперевезення
Послуга Авіаперевезення Також призначений для віддаленого доступу до пристроїв Android з комп'ютера чи іншого мобільного гаджета. Для цього, як і в TeamViewer, достатньо встановити програму на обох пристроях та підключити їх до Інтернету будь -яким чином. Однак якщо ви створюєте з'єднання без реєстрації облікового запису AirDroid, метод доступу до Інтернету все ще має значення: програма може знайти пристрої, підключені до однієї точки доступу, і встановити зв'язок між ними за допомогою спрощеного методу.
Однак використання послуги без реєстрації не надто зручно, а з'єднання досить нестабільне. Створити обліковий запис AirDroid простіше та надійно використовувати наявні облікові записи Google, Twitter або Facebook для авторизації.
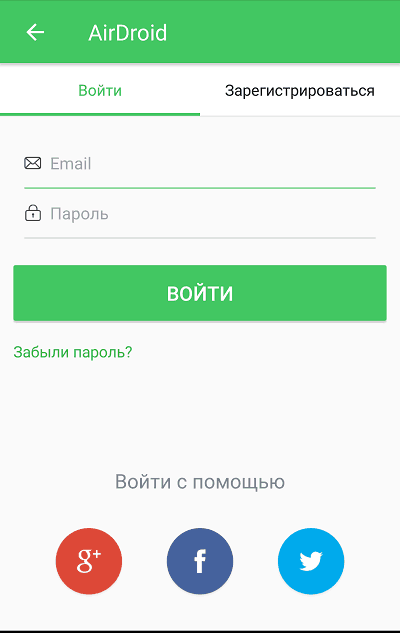
Використовуючи AirDroid, ви можете не тільки відображати зображення на дисплеї смартфона на екрані комп'ютера, але й:
- Скріншоти та записуйте відео з дисплея.
- Контрольні контакти та перегляньте історію дзвінків.
- Надіслати та отримувати SMS -повідомлення.
- Переглянути сповіщення системи.
- Увімкніть камеру, зробіть фотографії та відеоролики.
- Керуйте файлами та програмами.
- Використовуйте функцію "Шукайте телефонЩо.
- Створіть дані резервного копіювання.
- Дистанційне управління пристроєм.
За бажанням користувач може дозволити або заблокувати будь -яку з цих можливостей через меню "Для мене" -"Безпека та віддалені функції"У мобільній версії програми.
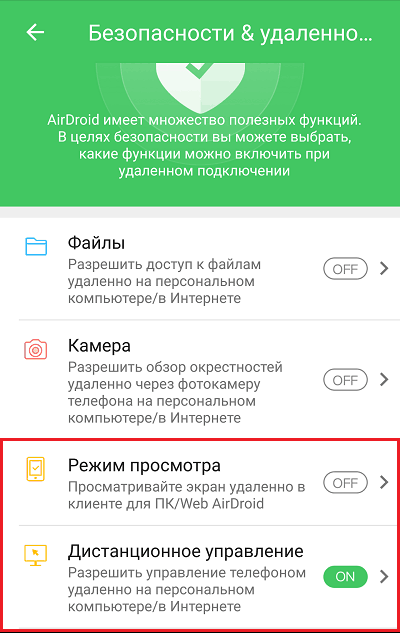
Як створити з'єднання
- Встановіть програму на ПК та мобільний пристрій. Створіть або створіть новий обліковий запис AirDroid.
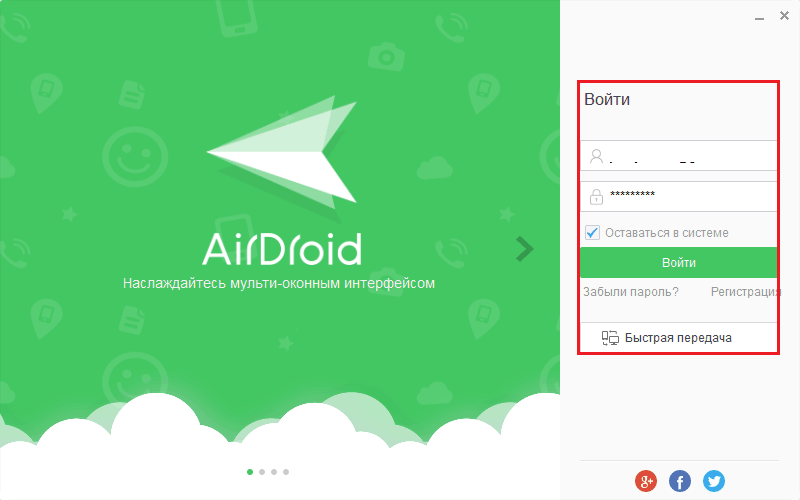
- В списку "Мої пристрої"Клієнт на робочому столі AirDroid, виберіть телефон, до якого ви підключитесь. Якщо цей список порожній, перейдіть до розділу "Поблизу"і натисніть кнопку пошуку. Щоб встановити з'єднання, натисніть вибраний пристрій у списку.
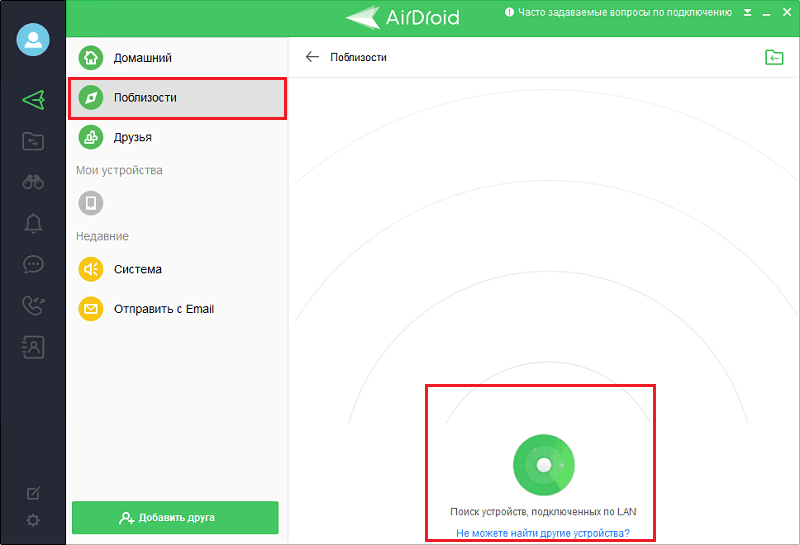
- Клацніть на біноклі на панелі зліва та виберіть "Режим перегляду" - Він відображає екран телефону в програмі з можливістю керувати мишею, але без доступу до каталогу кореня або"Аероморір" - пульт.
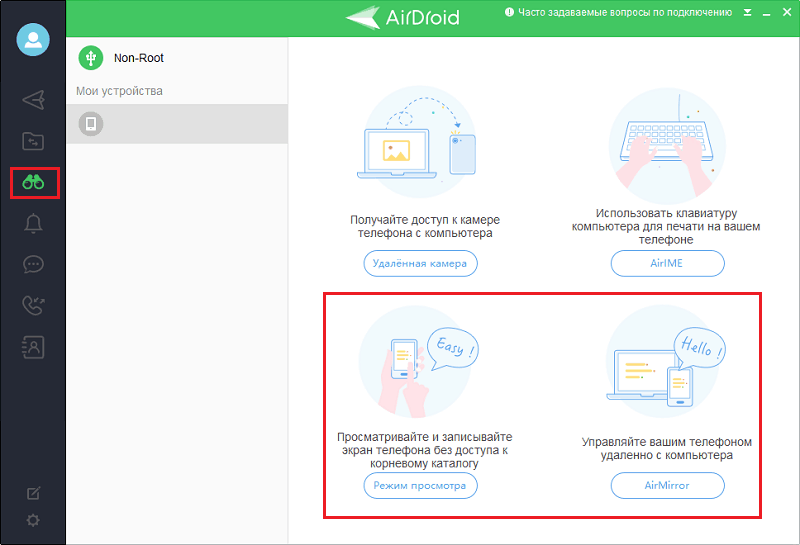
- Щоб встановити з'єднання, у додатку AirDroid, натисніть на телефон "ПочинатиЩо. Якщо з'єднання не створено, переконайтеся, що це в розділі "Безпека та віддалені функції"дозволено"Режим перегляду"І"Дистанційне керуванняЩо.
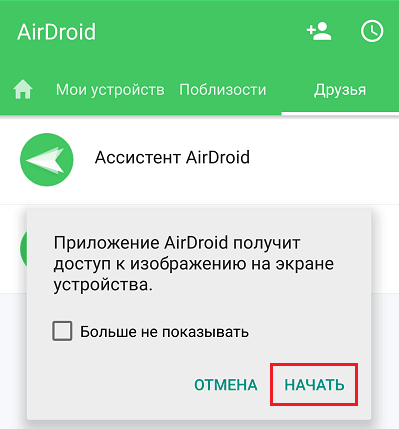
- Насолоджуйтесь зображенням дисплея телефону. Під ним -панель з кнопками повороту в горизонтальному положенні, зміни якості графіки, запису відеозаписів, оновлення, створіть скріншот та перехід у повний екран режим.
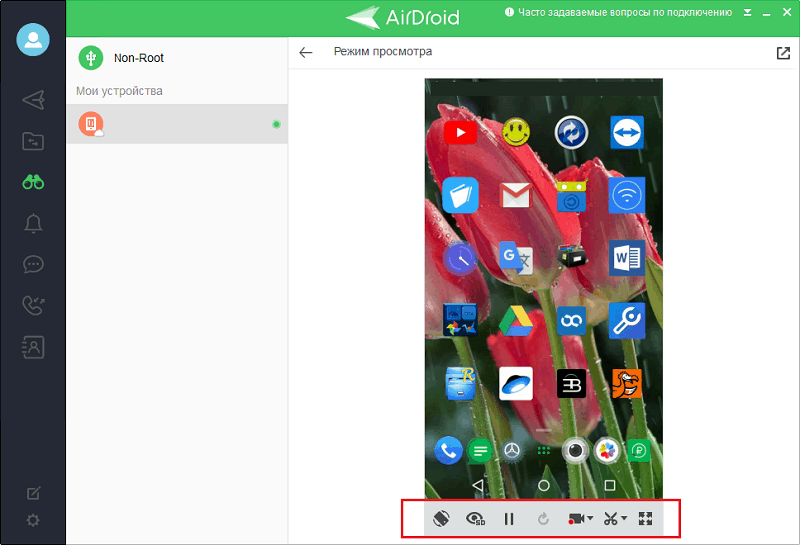
На жаль, безкоштовна версія Airdroid має обмеження на кількість підключених пристроїв (2 штук) та обсяг щомісячного трафіку - до 200 Мб.
MyPhoneExplorer
Airdroid - це, як правило, відмінна послуга, але крім сильних обмежень щодо використання, перегляду та дистанційного керування на деяких пристроях у ньому недоступні. Але цей недолік абсолютно безкоштовно MyPhoneExplorer, який працює приблизно на одному принципі. І ще краще: для встановлення телефонного з'єднання та ПК використовуються підключення до Інтернету, коли все-Wi-Fi, Bluetooth або USB-кабель використовуються для встановлення підключення до телефону та ПК.
Вся функція MyPhoneExplorer зібрана у клієнтській версії, яка встановлюється на комп’ютері. Мобільний додаток для смартфона містить лише функцію вибору методу з'єднання. Він також генерує PIN-коди для зв'язку на Wi-Fi та Bluetooth.
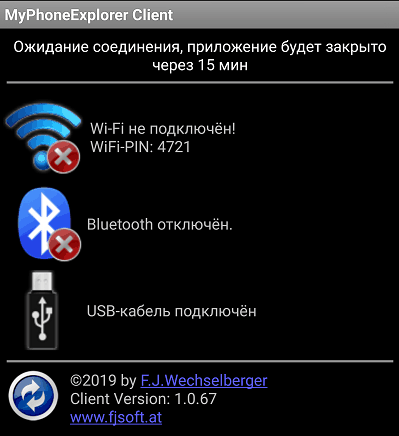
Які можливості надає MyPhoneExplorer, за винятком виходу екрану Android:
- Контактне управління, збережене на телефоні та в обліковому записі Google.
- Переглянути телефонні дзвінки та здійснювати дзвінки.
- Створення нот і нагадувань про події.
- Управління повідомленнями SMS - читання, надсилання, видалення.
- Встановлення та видалення додатків.
- Управління файлами з доступом до системного сховища (якщо пристрій отримується на пристрої).
- Моніторинг ресурсів смартфонів. Переглянути інформацію про модель, версію прошивки, мережеві параметри тощо. D.
- Повідомлення про систему читання.
- Резервне резервне копіювання та відновлення резервного копіювання.
- Редагування фотографій за допомогою подальшого завантаження на смартфон та встановлення контактного аватара як аватара.
- Експорт даних у файли ПК та багато іншого.
І найголовніше - у MyPhoneExplorer немає обмежень ні на обсяг трафіку, ні на тривалість сеансу, ні на кількість підключених гаджетів.
Як і значне зображення дисплея Android на ПК
- Запустіть MyPhoneExplorer на смартфоні та виберіть метод з'єднання. Якщо ви вибрали бездротове з'єднання, запам'ятайте PIN -код, який потрібно буде ввести в програму на ПК.
- Запустіть програму на комп’ютері, відкрийте меню "Файл" -"Налаштування"Або натисніть F2 на вкладці"З'єднання». Вибираючи Wi-Fi, переконайтеся, що обидва пристрої підключені до однієї точки доступу.
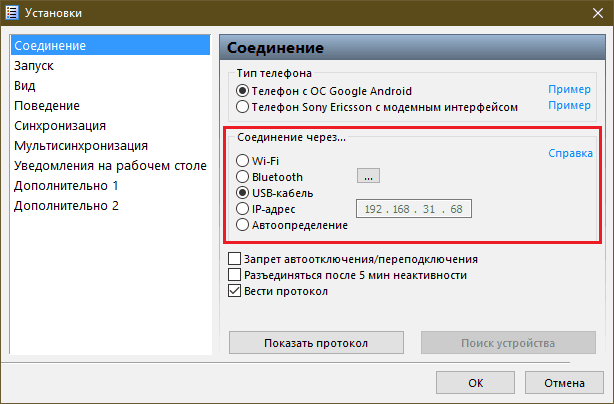
- Введіть меню ще раз "Файл"і натисніть"До підключення"Або натисніть клавіатуру F1 на запиті Введіть код PIN.
- Відкрийте меню "Різний"І виберіть"Телефонна клавіатура / дзеркало екранаЩо.
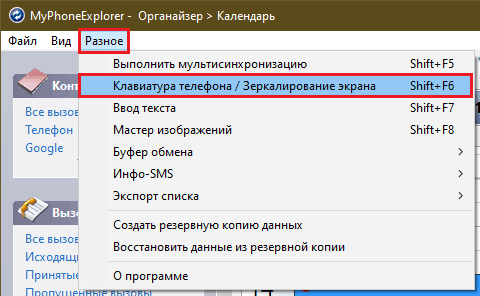
Зображення дисплея з’явиться в окремому вікні. На панелі над нею є кнопки для оновлення зображення, створення та збереження скріншоту ("Зберегти як"), пробудження пристрою та переходу на повний екран. Ось падіння списку доступних масштабів та поля для прапора "Відобразити курсорЩо.
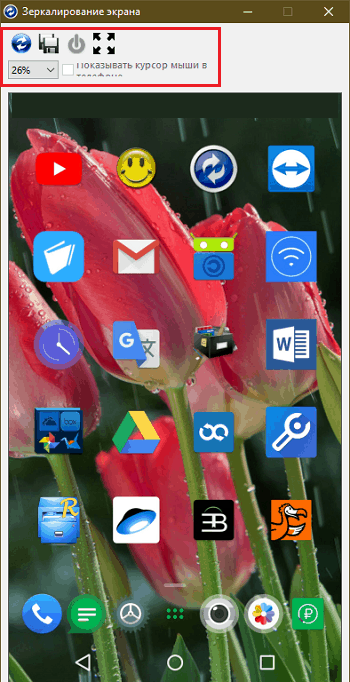
Додаток MyPhoneExplorer колись був створений для дистанційного керування мобільними телефонами Sony Ericsson Button Mobile. Сьогодні він адаптований для смартфонів на Android і сумісне з майже з будь -якими пристроями, навіть дуже старими і безіменними.
Успішне з'єднання!

